Cómo utilizar Smartsheet para la gestión de proyectos: características
Smartsheet es una solución única de gestión de proyectos que utiliza una cuadrícula de estilo de hoja de cálculo para almacenar datos mientras incorpora herramientas clave de gestión de proyectos para organizar esos datos.

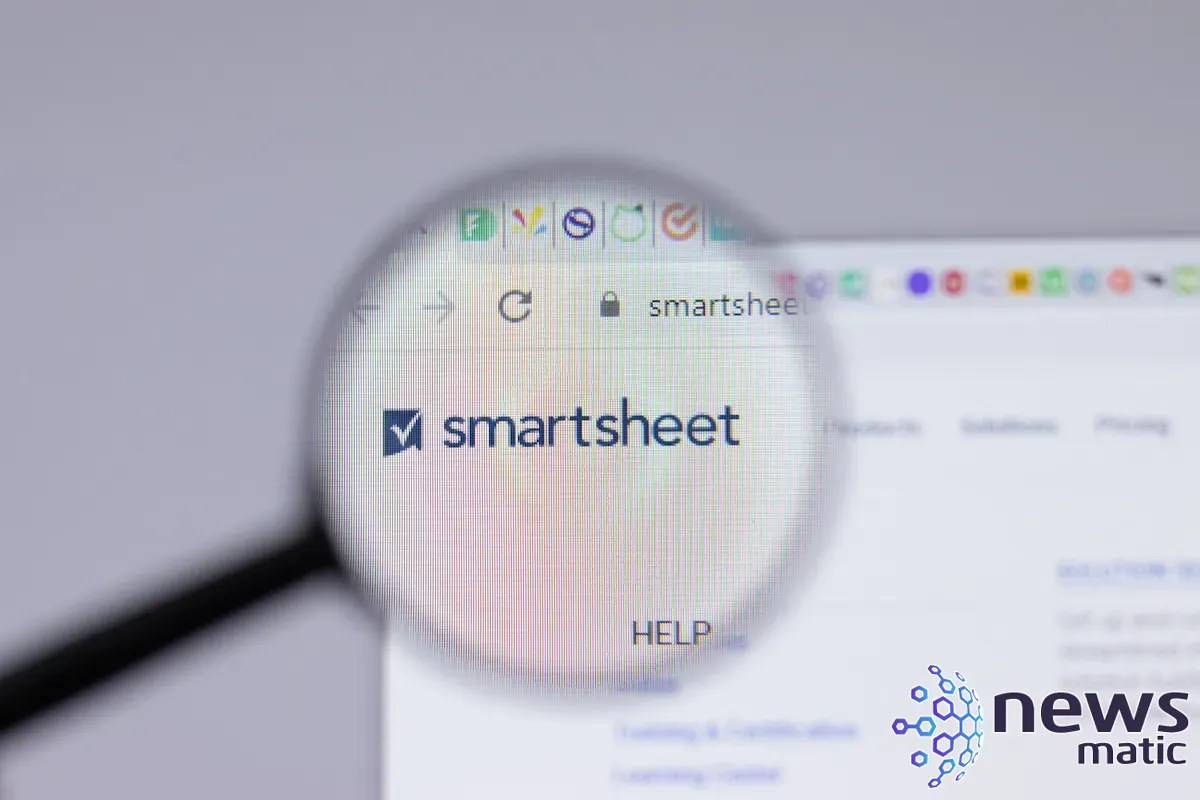
Este uso de una hoja de cálculo es útil para equipos o proyectos con datos detallados que necesitan ser incorporados. Cosas como presupuestos complejos, seguimiento del tiempo o seguimiento de activos se simplifican con los fundamentos de hoja de cálculo de Smartsheet.
- Resumen de Smartsheet
- Cómo crear un proyecto en Smartsheet
- Cómo utilizar diferentes vistas en Smartsheet
- Cómo utilizar plantillas de Smartsheet para la gestión de proyectos
- Cómo crear un proyecto en Smartsheet desde cero
- Cómo compartir tus proyectos en Smartsheet
- Cómo utilizar informes de Smartsheet
- Conclusiones finales sobre Smartsheet para la gestión de proyectos
Resumen de Smartsheet
Cuando inicias sesión en Smartsheet, te dará la bienvenida el área de trabajo principal que consta de un menú a la izquierda desde el cual puedes acceder a todas las funciones principales de creación de proyectos (Figura A).
Figura A
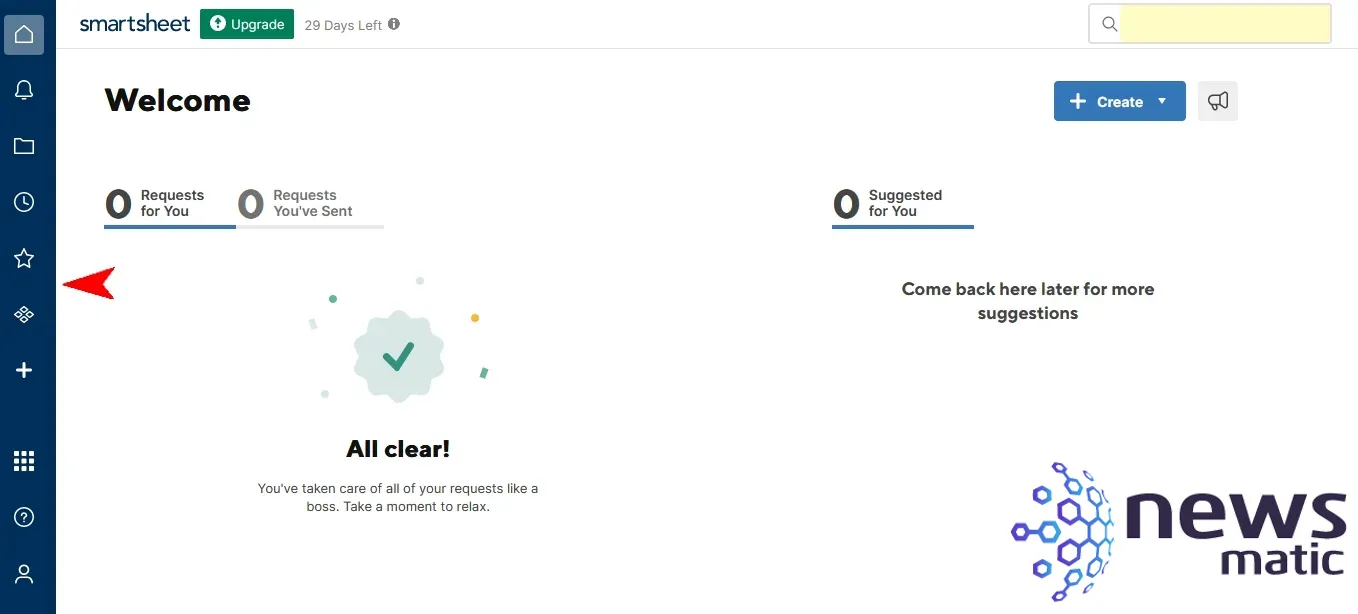
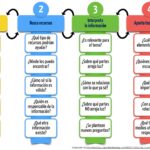 Preguntas preliminares para hacer antes de aceptar un proyecto
Preguntas preliminares para hacer antes de aceptar un proyectoEste menú de trabajo a la izquierda consta de los siguientes elementos principales:
- Icono de inicio: Utilízalo para volver a la visión general principal de tu proyecto o para gestionar espacios de trabajo.
- Notificaciones: Te alertará sobre avisos de proyectos o miembros del equipo.
- Navegar: Aquí podrás ver todos tus proyectos o crear nuevos. La carpeta "Sheets" es como tu carpeta personal que no se comparte (Figura B).
Figura B
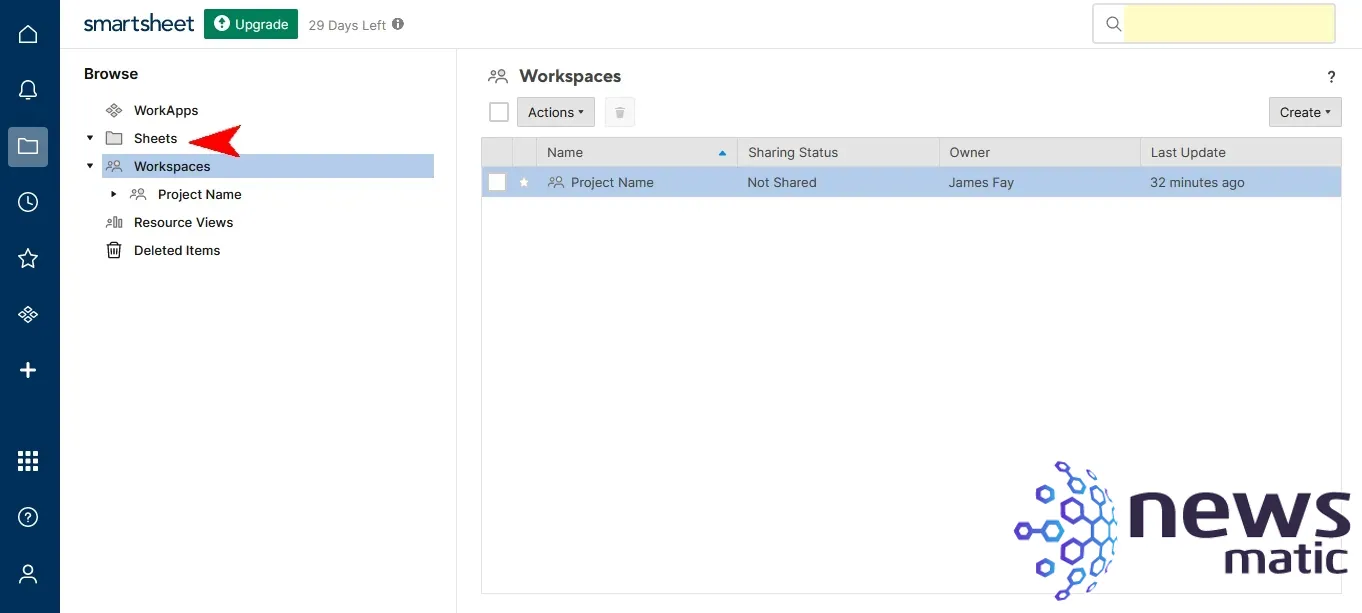
- Espacios de trabajo: Los espacios de trabajo en Smartsheet son similares a las carpetas en el sentido de que contienen todos los datos e información relacionados con un proyecto específico.
- Recientes: Esto te permite acceder rápidamente a espacios de trabajo o hojas recientes.
- Favoritos: Configura proyectos de acceso frecuente como favoritos para un acceso rápido.
- Aplicaciones de trabajo: Inicia aplicaciones dentro de Smartsheet.
- Centro de soluciones: Accede a muchas plantillas predefinidas para muchos tipos comunes de proyectos. Es un gran recurso para comenzar rápidamente y ahorrar tiempo.
Cómo crear un proyecto en Smartsheet
Selecciona el icono de Navegar en el menú de la izquierda. En el área de trabajo principal, haz clic en el icono de Crear en el lado derecho (Figura C).
Figura C
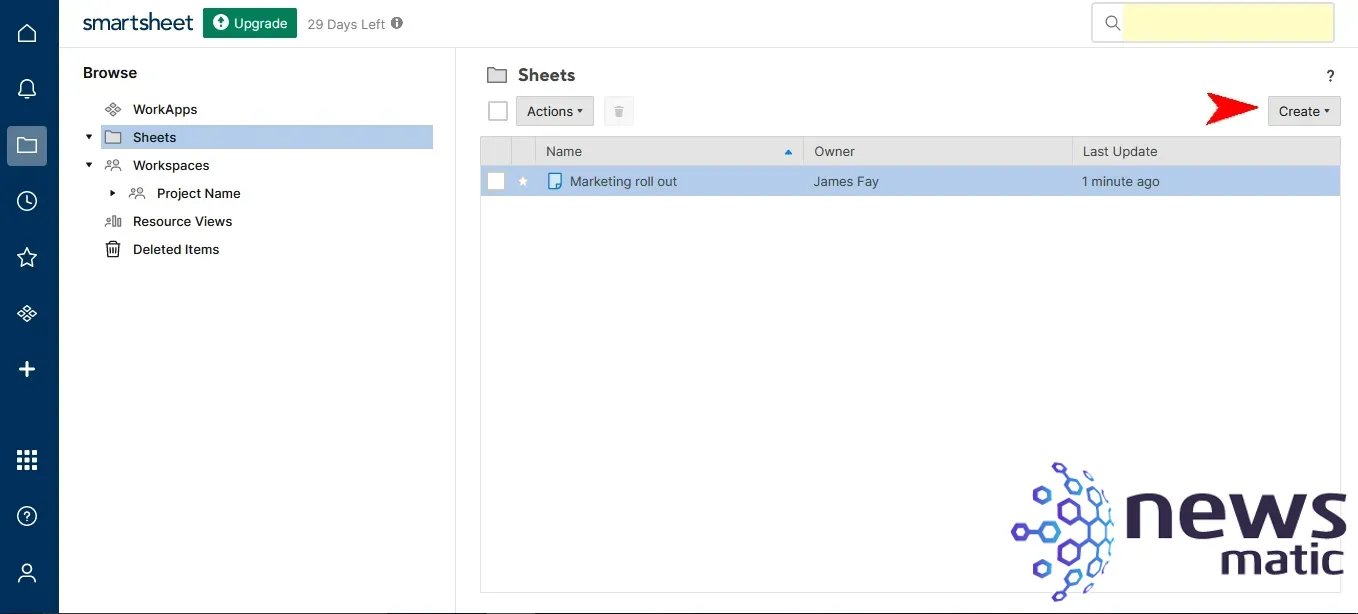
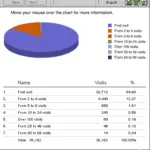 Descubre la historia de tu sitio web con HitBox: revelaciones sorprendentes
Descubre la historia de tu sitio web con HitBox: revelaciones sorprendentesVerás un menú desplegable con las siguientes opciones:
- Hoja de cálculo
- Lista de tareas
- Proyecto
- Tarjetas
- Examinar plantillas
Todas estas son opciones para comenzar tu proyecto de la manera más fácil para ti. Elegir Hoja de cálculo básicamente comienza con una cantidad mínima de columnas predefinidas en la hoja de cálculo. Por supuesto, luego puedes agregar más según sea necesario.
Las otras opciones son en su mayoría autoexplicativas y comienzan el proyecto con la vista o parámetros basados en la opción seleccionada.
También puedes elegir entre varias plantillas, las cuales te permiten crear un área de trabajo completamente predefinida a partir de una lista bastante completa de escenarios comunes de gestión de proyectos.
Por ahora, elige Proyecto, ya que es un término medio que tiene muchas columnas necesarias predefinidas pero permite la personalización. Nombra tu proyecto y haz clic en OK.
Ahora aparecerá tu nuevo proyecto en blanco y estará listo para que ingreses tareas y otra información (Figura D).
 Qué es Samba y cómo puede beneficiar a tu red
Qué es Samba y cómo puede beneficiar a tu redFigura D
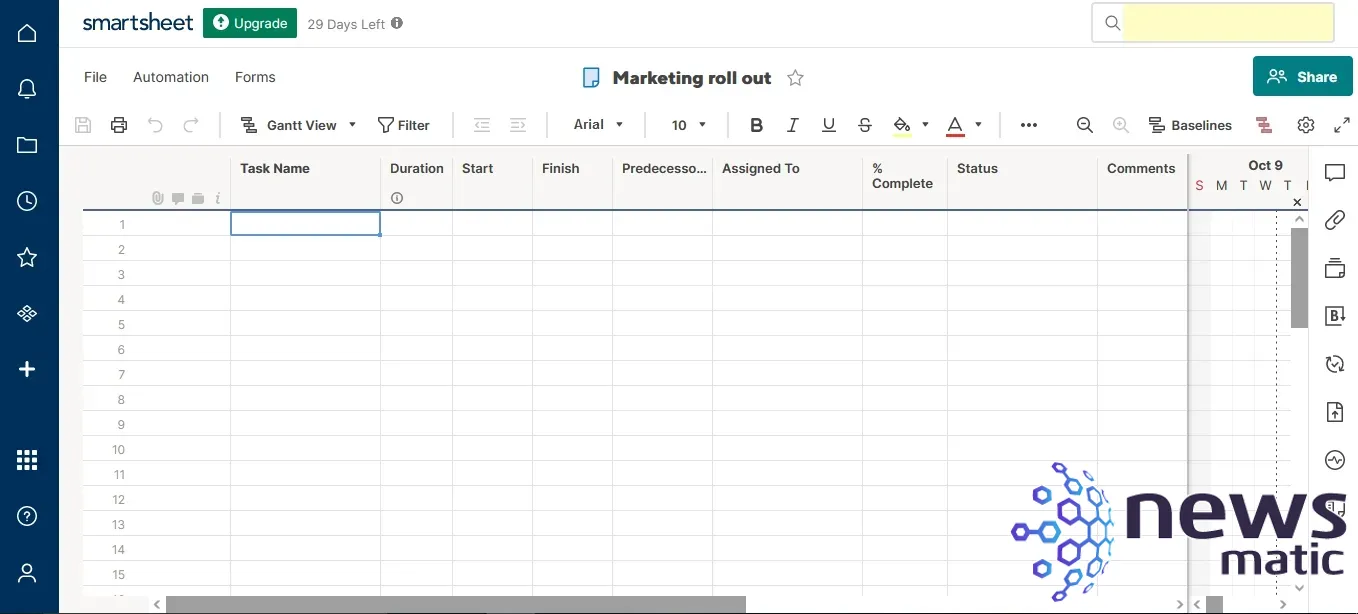
Cómo añadir tareas a un proyecto en Smartsheet
Con tu nuevo proyecto listo, puedes comenzar a agregar tareas y otros datos relacionados para tu proyecto. Esto incluye cualquier dependencia o relación entre tareas.
Comienza creando tus filas principales; piensa en ellas como las fases principales de tu proyecto que luego contendrán tareas individuales. Haz clic en las filas para ingresar tus datos (Figura E).
Figura E
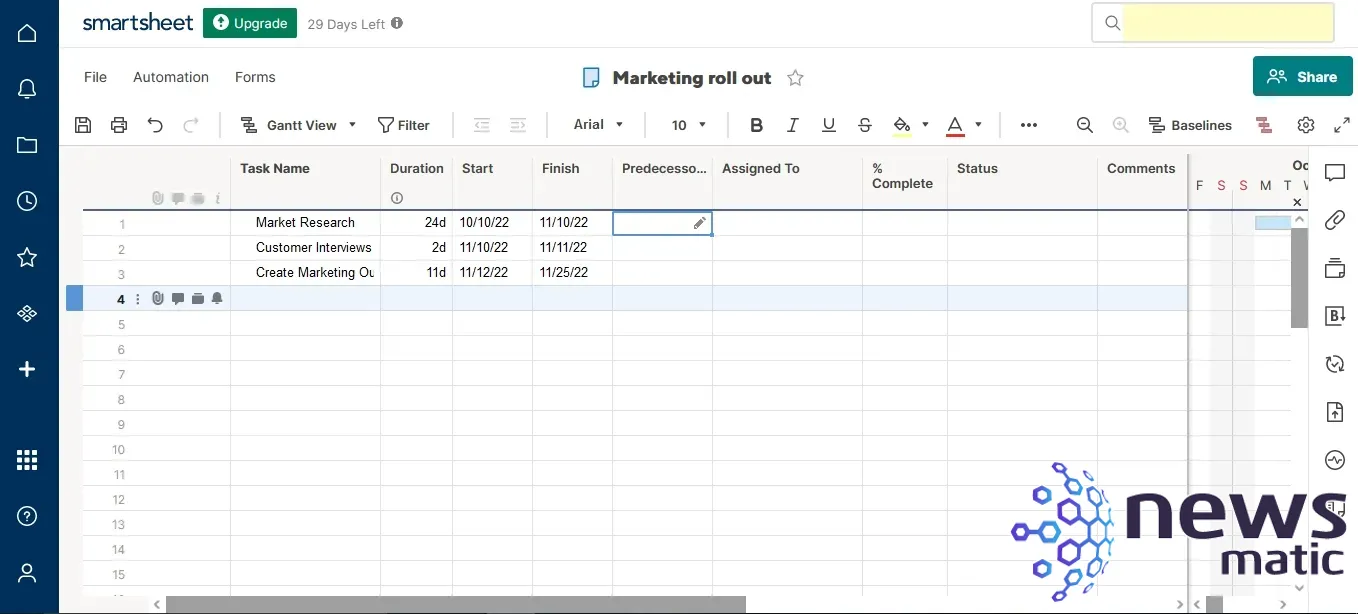
 6 pasos para crear un universo web y optimizar tu estrategia de marketing en línea
6 pasos para crear un universo web y optimizar tu estrategia de marketing en líneaElegir las fechas de inicio y finalización rellenará automáticamente la duración.
Con las fases principales agregadas, ahora puedes comenzar a agregar tus tareas relacionadas. Haz clic derecho en una fila principal que acabas de crear y selecciona Insertar abajo (Figura F).
Figura F
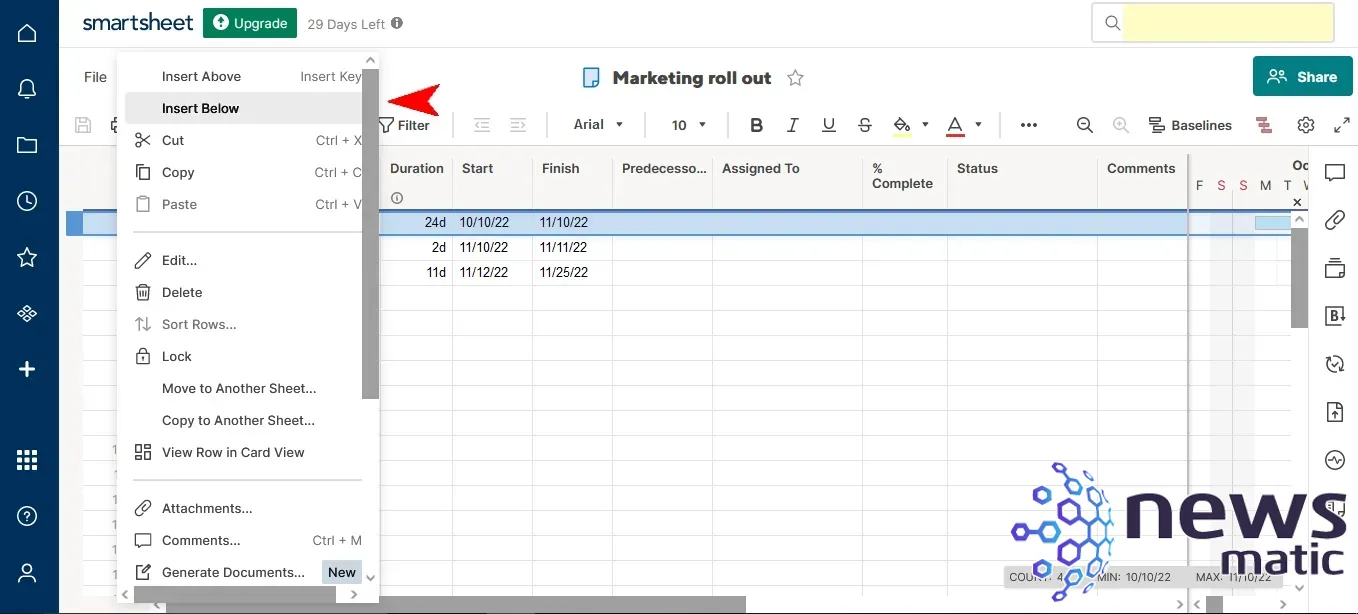
Nombra la nueva fila y luego haz clic en el icono de Sangría de la barra de herramientas (Figura G).
Figura G
 ¡Detén el avance del alcance antes de que comience!
¡Detén el avance del alcance antes de que comience!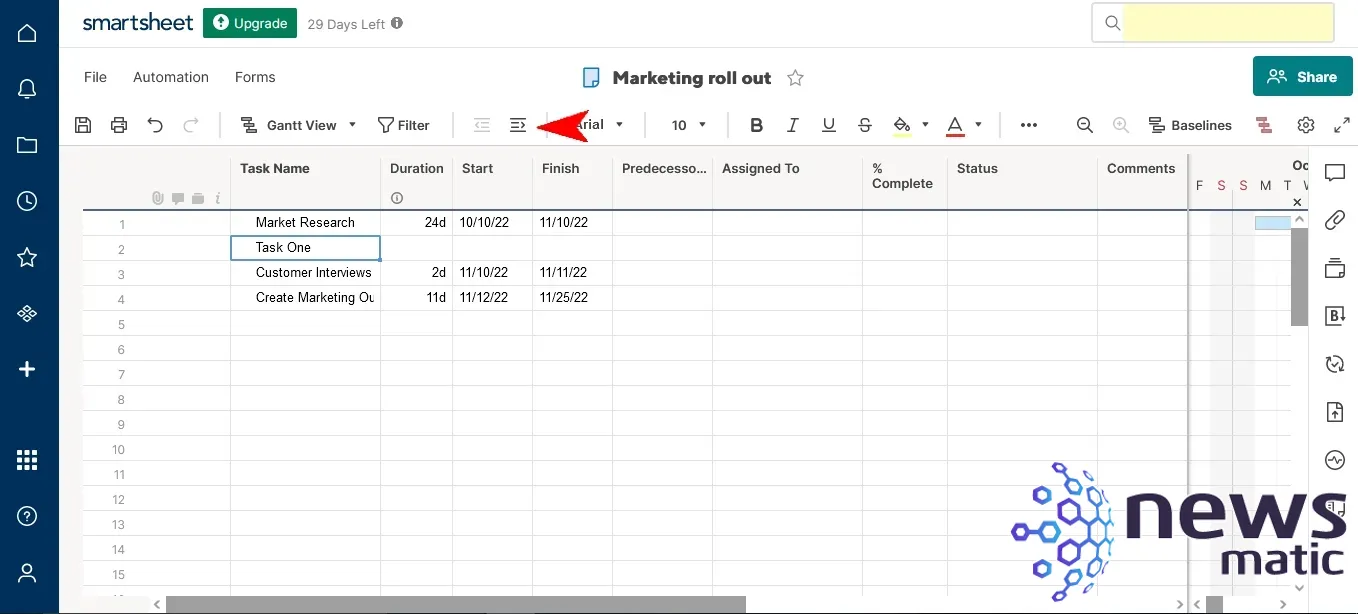
Ahora verás que la tarea es una fila secundaria y se muestra con un desplazamiento para mostrar la relación (Figura H).
Figura H
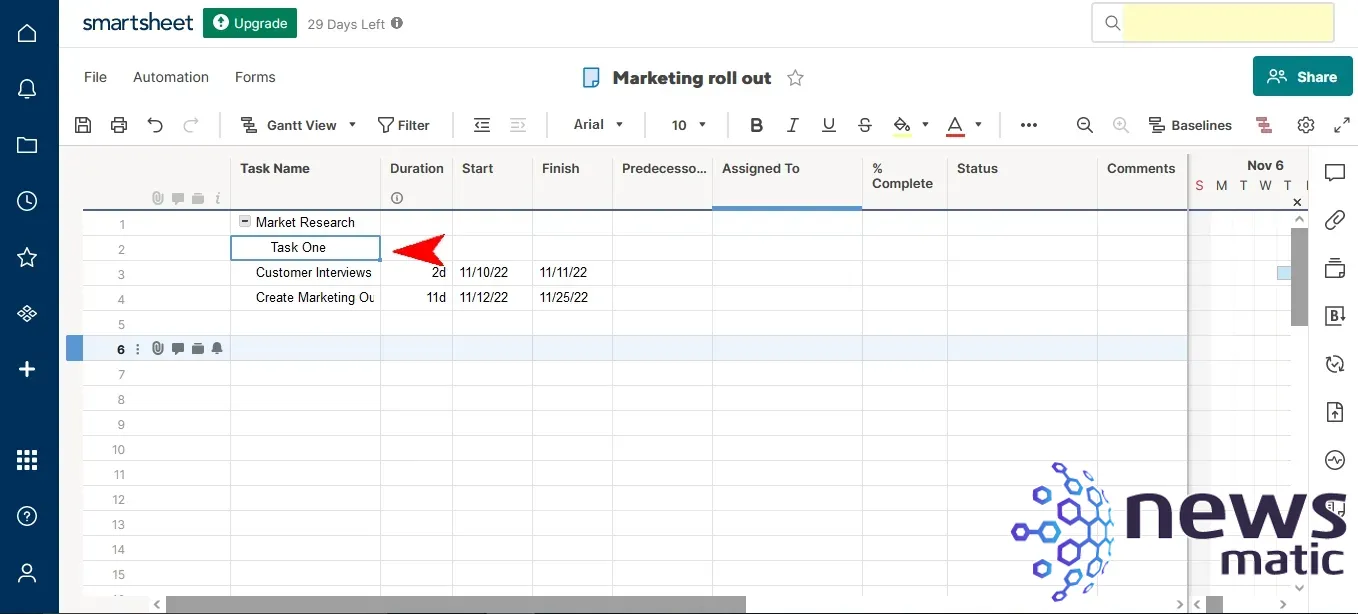
Cómo establecer dependencias en Smartsheet
Después de agregar las filas principales y secundarias según sea necesario, puedes empezar a establecer las dependencias para cada tarea, si es necesario. Selecciona una tarea y luego elige la columna Predecesoras. Ingresa el número de fila de la dependencia en la celda para crear la dependencia (Figura I).
Figura I
 6 fundamentos clave para diseñar una interfaz de usuario efectiva
6 fundamentos clave para diseñar una interfaz de usuario efectiva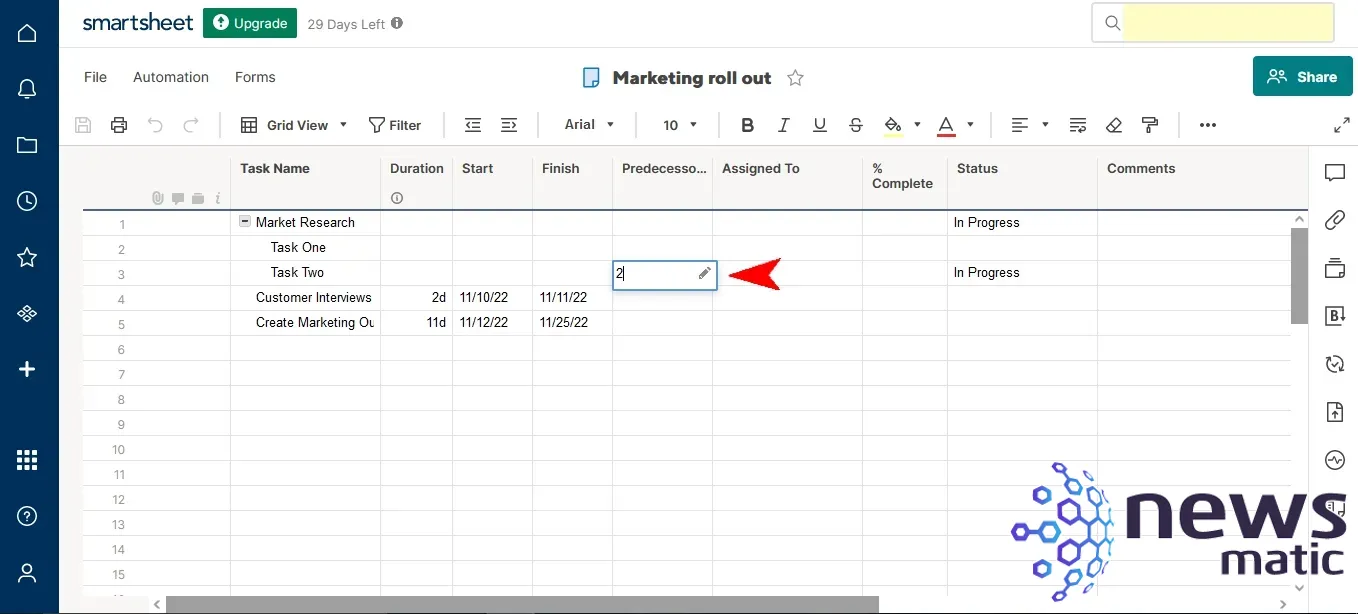
Cómo utilizar diferentes vistas en Smartsheet
Hasta ahora hemos estado trabajando en la vista de cuadrícula, que es la vista principal de Smartsheet al crear un proyecto. Sin embargo, puedes cambiar fácilmente a otras vistas de gestión de proyectos. Haz clic en el icono de vista en la barra de herramientas para seleccionar una vista diferente (Figura J).
Figura J
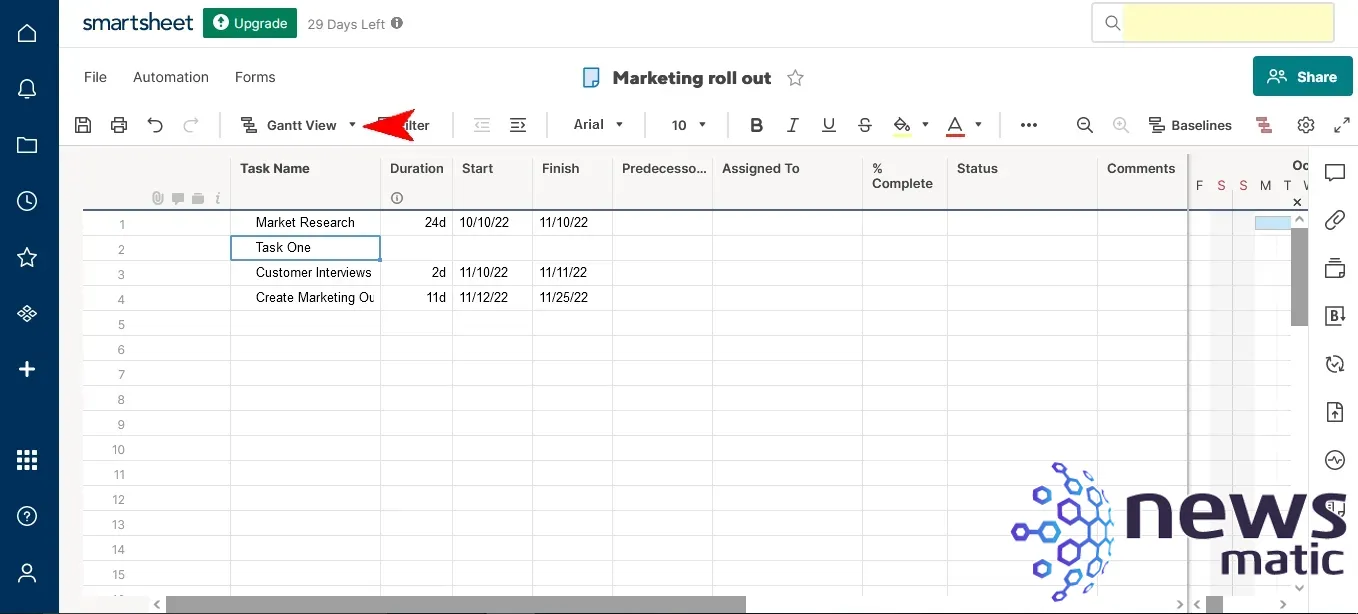
Por ejemplo, al elegir la vista de Gantt, podrás ver que la dependencia que creaste anteriormente se muestra en la línea de tiempo (Figura K).
Figura K
 Descubre las últimas tendencias en caché y sorpréndete
Descubre las últimas tendencias en caché y sorpréndete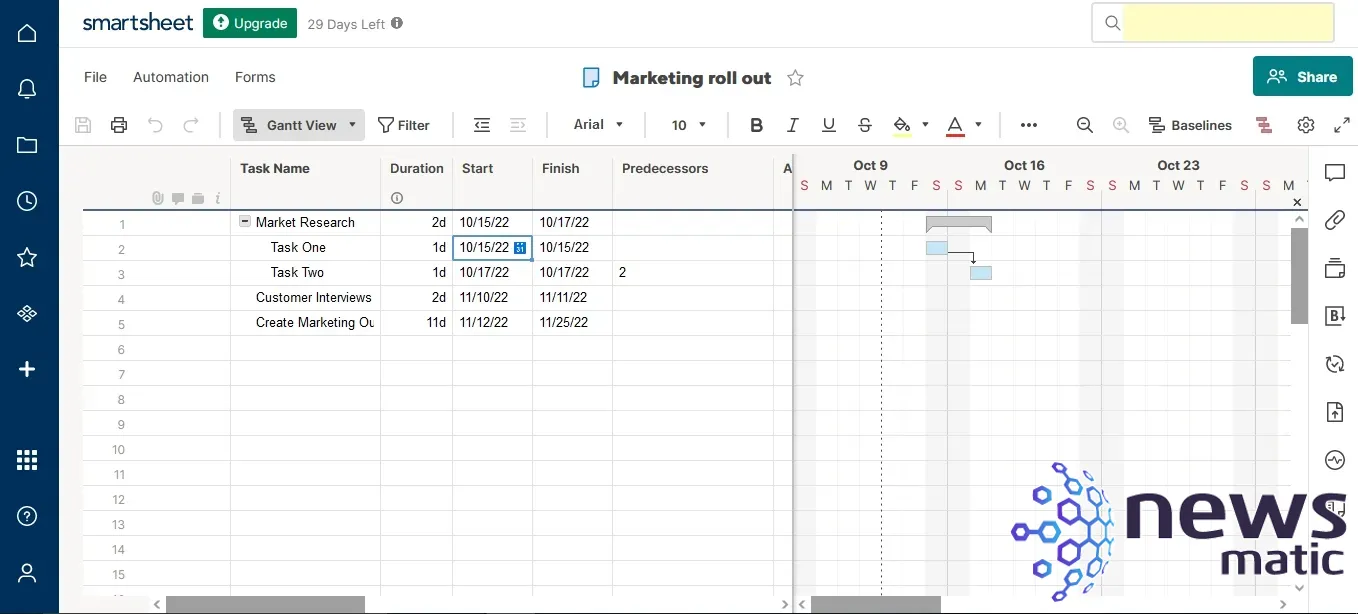
También puedes modificar parámetros desde estas vistas y se traducirán a otras vistas. Por ejemplo, hacer clic y arrastrar la línea que conecta las dependencias en la vista de Gantt actualizará las celdas en la vista de cuadrícula.
También puedes seleccionar una vista kanban, que se llama vista de tarjetas en Smartsheet (Figura L). Aquí puedes arrastrar las tarjetas entre las columnas y crear nuevas columnas según sea necesario. Una vez más, los cambios aquí se reflejan en todas las vistas.
Figura L
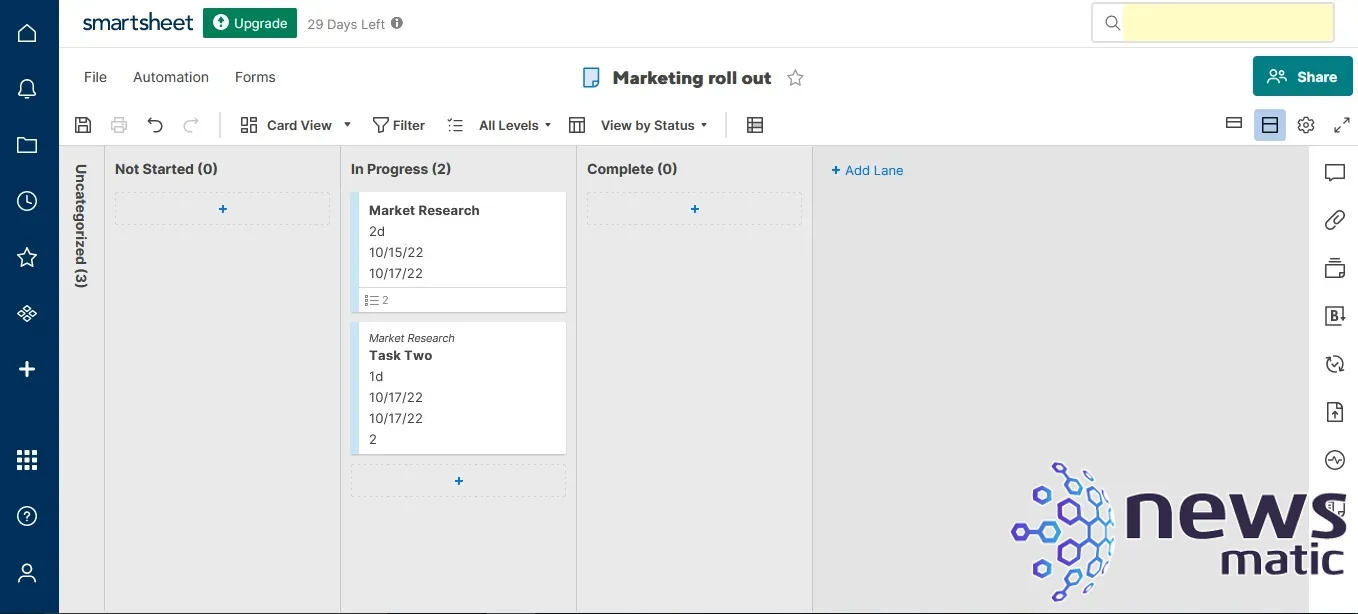
Cómo utilizar plantillas de Smartsheet para la gestión de proyectos
Smartsheet viene con muchas plantillas poderosas que se adaptarán a la mayoría de las necesidades de gestión de proyectos. Estas plantillas ahorran mucho tiempo y cada una se puede personalizar según sea necesario de la misma manera que si empezaras desde cero.
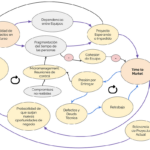 Cómo manejar plazos de proyectos irrealistas: consejos y técnicas de gestión de proyectos
Cómo manejar plazos de proyectos irrealistas: consejos y técnicas de gestión de proyectosPara acceder a ellas, haz clic en el ícono de más en el menú de la izquierda y se abrirá el navegador de plantillas (Figura M). Aquí tienes una amplia gama de categorías para elegir y los subconjuntos de esas categorías.
Figura M
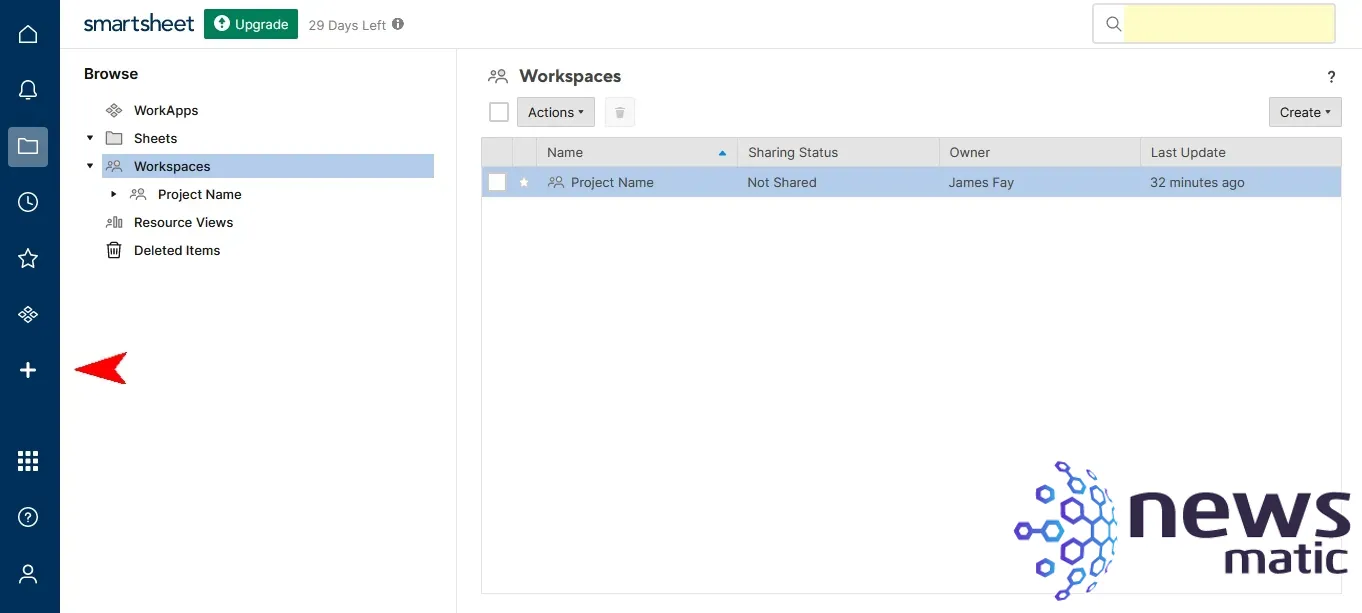
Cómo crear un proyecto en Smartsheet desde cero
Si has decidido que los otros métodos no son lo suficientemente buenos y quieres comenzar un proyecto desde cero, eso también es posible. Todas las instrucciones anteriores se aplican a la creación de un proyecto desde cero. La diferencia principal es que simplemente creas tus propias columnas y tipos de datos.
Para empezar, selecciona Crear desde la vista del espacio de trabajo y luego selecciona Cuadrícula (Figura N).
Figura N
 Cómo obtener permiso de tus clientes para incluir su trabajo en tu portafolio
Cómo obtener permiso de tus clientes para incluir su trabajo en tu portafolio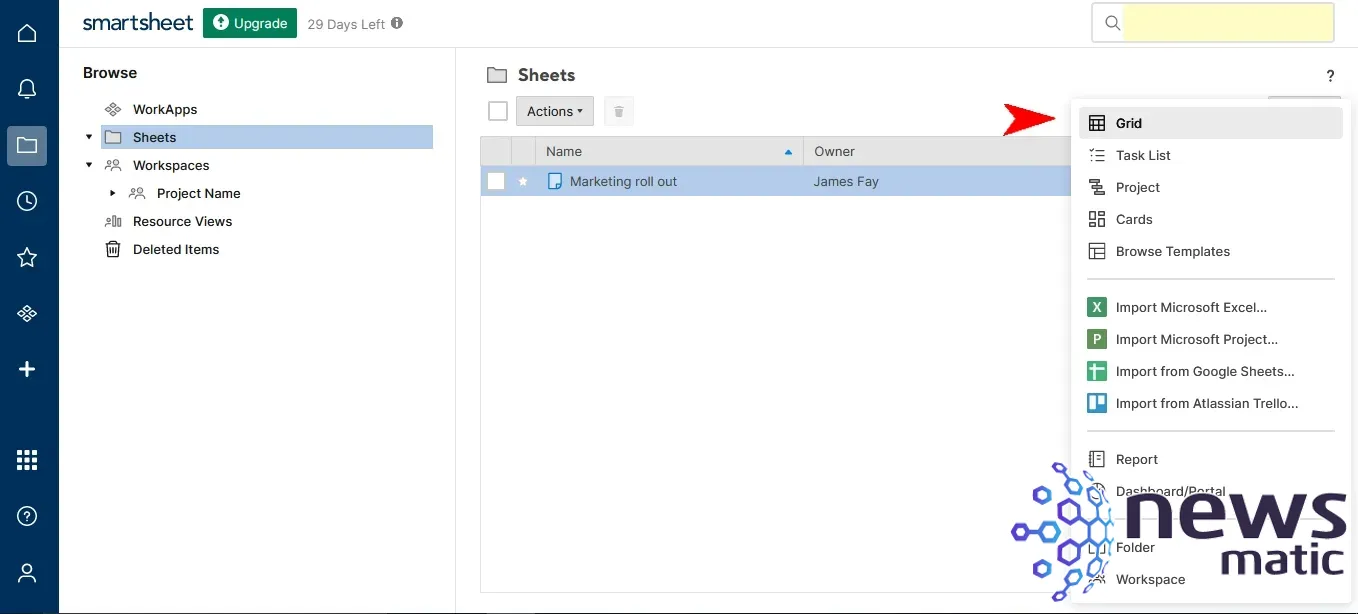
Nombra tu proyecto y selecciona Siguiente. Luego se mostrará la vista de cuadrícula predeterminada con varias columnas en blanco configuradas. Todas estas columnas se pueden cambiar o eliminar, excepto la columna principal. Se puede cambiar el nombre o modificar, pero no eliminar.
Puedes hacer doble clic en las columnas para modificarlas según sea necesario, de manera similar a una hoja de cálculo normal.
Cómo compartir tus proyectos en Smartsheet
Después de crear tus proyectos, querrás compartirlos e invitar a personas a colaborar en el proyecto. Haz clic en el ícono de Compartir en la parte superior derecha del área de trabajo (Figura O).
Figura O
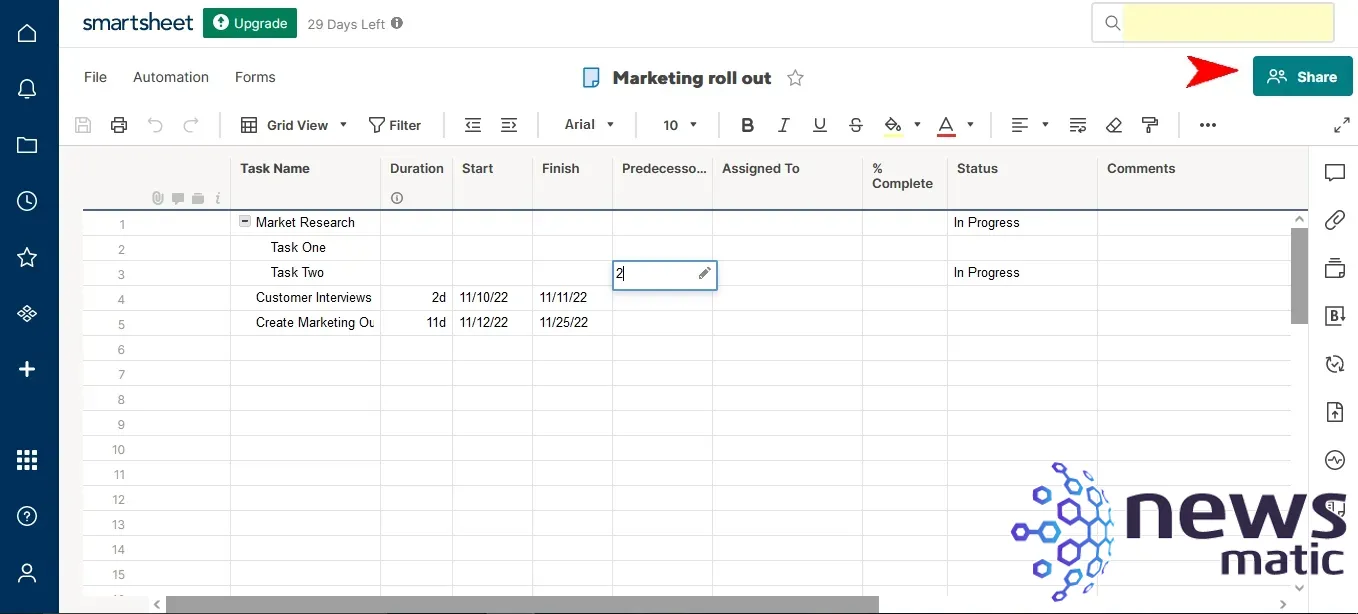
 Cómo aprovechar las estadísticas de tráfico para aumentar las ventas en tu sitio web
Cómo aprovechar las estadísticas de tráfico para aumentar las ventas en tu sitio webEsto mostrará el menú de compartir e invitar. Aquí puedes invitar a miembros del equipo y establecer permisos para cada uno. También puedes agregar un mensaje de invitación para cada miembro del equipo.
Cómo utilizar informes de Smartsheet
Los informes en Smartsheet te permiten extraer información de varios proyectos o hojas y resumirla en un informe.
Para acceder a esto, haz clic en el ícono de Crear desde la pantalla de navegación, y esta vez selecciona Informe. Se te pedirá que elijas el tipo de informe que prefieres, así como opciones para nombrar el informe.
Una vez completado, el nuevo informe en blanco se mostrará en tu navegador. Haz clic en él para comenzar a crear el informe. Una vez abierto, podrás seleccionar un solo proyecto para resumir en un informe o diferentes proyectos para extraer datos de todos ellos.
Conclusiones finales sobre Smartsheet para la gestión de proyectos
Apenas hemos explorado los elementos clave de Smartsheet y cómo se puede utilizar para la gestión de proyectos. Smartsheet permite una personalización potente y una organización de datos que se adapta a equipos con estructuras de datos complejas dentro de sus proyectos.
Si esto parece algo que ayudaría a que tu equipo sea más productivo y eficiente, investiga Smartsheet y utiliza esta guía para ayudarte a comenzar.
En Newsmatic nos especializamos en tecnología de vanguardia, contamos con los artículos mas novedosos sobre Gestión de proyectos, allí encontraras muchos artículos similares a Cómo utilizar Smartsheet para la gestión de proyectos: características , tenemos lo ultimo en tecnología 2023.

Artículos Relacionados