Cómo crear una máquina virtual en Windows 8 Client Hyper-V para Windows XP
En un artículo anterior, "Comienza con Windows 8 Client Hyper-V de la manera correcta", te recordé que Microsoft terminará el soporte para Windows XP SP3 el 8 de abril de 2014. Luego te mencioné que si tienes una versión de 64 bits de Windows 8 Professional o Windows 8 Enterprise, puedes utilizar Client Hyper-V para ejecutar una máquina virtual de Windows XP dentro de Windows 8. Me centré en los pasos para configurar Client Hyper-V en Windows 8.

Luego, en el artículo "Crea un switch virtual en Windows 8 Client Hyper-V", te mostré cómo crear un switch virtual para que tus máquinas virtuales se conecten a tu red y a Internet. Mencioné que una vez que tengas un switch virtual configurado, puedes crear una máquina virtual y conectarla al switch virtual.
En este artículo, te mostraré cómo crear una máquina virtual en Windows 8 Client Hyper-V diseñada para Windows XP. Luego te mostraré cómo instalar Windows XP en tu nueva máquina virtual.
Cambiando las carpetas predeterminadas
Antes de comenzar a crear una máquina virtual, quiero señalar que me gusta cambiar las carpetas predeterminadas en las que Client Hyper-V guarda sus archivos para facilitar su inclusión en mi copia de seguridad regular. De esa manera, si algo le sucede a mi disco duro, al realizar una operación de restauración, también se restaurarán mis máquinas virtuales a su estado anterior.
De forma predeterminada, Hyper-V guarda todos los archivos y carpetas que conforman una máquina virtual en la carpeta C:\ProgramData\Microsoft\Windows\Hyper-V. Luego, guarda los discos duros virtuales en la carpeta C:\Users\Public\Documents\Hyper-V\Virtual Hard Disks. Prefiero mantenerlos todos juntos en la carpeta Documentos para que se incluyan en mi copia de seguridad regular. (Ten en cuenta que puedes elegir cualquier ubicación que desees o puedes dejar la configuración predeterminada de las carpetas).
Creé una carpeta llamada Hyper-V en la carpeta Documentos y luego, dentro de esa carpeta, creé dos subcarpetas llamadas Máquinas Virtuales y Discos Duros Virtuales. Luego, configuré Hyper-V para que utilice esas carpetas desde la herramienta de Configuración de Hyper-V. Veamos más de cerca.
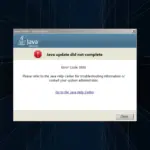 10 soluciones cuando falla la instalación de Java
10 soluciones cuando falla la instalación de JavaCon las carpetas en su lugar, abre Hyper-V Manager, despliega el menú de Acción y selecciona el comando de Configuración de Hyper-V, como se muestra en la Figura A. (Observarás que, con el fin de hacer que mis capturas de pantalla sean más legibles, he deshabilitado el panel de Acciones).
Figura A
Selecciona el comando de Configuración de Hyper-V en el menú de Acción
Cuando aparezca la ventana de Configuración de Hyper-V, verás que la sección Servidor en el panel izquierdo contiene los elementos denominados Discos Duros Virtuales y Máquinas Virtuales. Al seleccionar cualquiera de estos elementos, puedes hacer clic en el botón Examinar y cambiar la ubicación en la que Client Hyper-V guarda sus archivos. Como puedes ver en la Figura B, utilizando el cuadro de diálogo Seleccionar Carpeta, he seleccionado mi nueva carpeta de Discos Duros Virtuales.
Figura B
Cuando hagas clic en el botón Examinar, puedes utilizar el cuadro de diálogo Seleccionar Carpeta para elegir dónde quieres que Client Hyper-V guarde sus archivos.
Luego realicé la misma operación para cambiar la ubicación predeterminada en la que Client Hyper-V guarda los archivos de las máquinas virtuales. Como puedes ver en la Figura C, Hyper-V ahora almacenará los archivos de Discos Duros Virtuales y Máquinas Virtuales en mi carpeta Documentos\Hyper-V. Para completar esta parte de la operación, simplemente haz clic en Aceptar.
Figura C
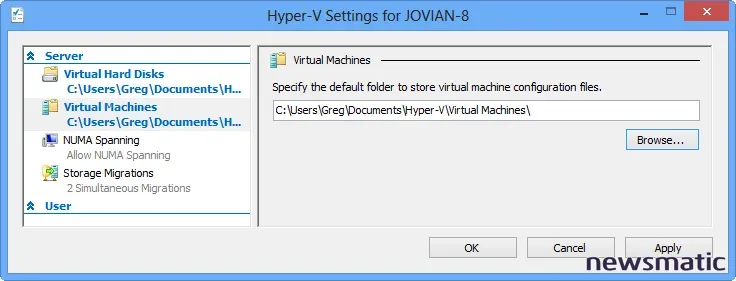
 Cómo comparar listas para encontrar duplicados en Excel
Cómo comparar listas para encontrar duplicados en ExcelHe cambiado la ubicación en la que Client Hyper-V guarda los archivos de Discos Duros Virtuales y Máquinas Virtuales para que se incluyan en mi copia de seguridad regular.
Asistente para crear nueva máquina virtual
Crear una máquina virtual es fácil con el Asistente para crear nueva máquina virtual; para comenzar, despliega el menú de Acción y selecciona el comando Nuevo | Máquina Virtual, como se muestra en la Figura D.
Figura D
Para crear una máquina virtual, selecciona el comando Nuevo | Máquina Virtual.
Cuando aparezca la primera pantalla del Asistente para crear nueva máquina virtual, como se muestra en la Figura E, descubrirás que hay dos formas de crear una máquina virtual. Puedes simplemente hacer clic en el botón Finalizar y el Asistente para crear nueva máquina virtual creará una máquina virtual configurada con los valores predeterminados o puedes seguir los pasos del asistente y elgir tus propias configuraciones.
Figura E
Puedes crear una máquina virtual personalizada o seleccionar una preconfigurada.
Cuando creas una máquina virtual para Windows XP en este artículo, seguiremos el asistente. Esto te dará una buena idea de lo que implica el procedimiento y será útil más adelante cuando necesites personalizar la máquina virtual. Para continuar, haz clic en el botón Siguiente.
En la pantalla titulada "Especificar Nombre y Ubicación", como se muestra en la Figura F, darás un nombre a tu máquina. Como puedes ver, para mi ejemplo he elegido llamar a la máquina virtual Windows XP - VM. También notarás que la máquina virtual se creará en la carpeta que especifiqué anteriormente. Si decides no cambiar la ubicación predeterminada en la configuración de Hyper-V, puedes hacerlo aquí si lo deseas seleccionando la casilla, lo que habilitará esos controles. Para continuar, haz clic en el botón Siguiente.
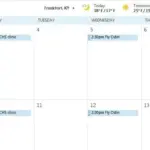 Cómo ocultar etiquetas de control y usar formato condicional en Office
Cómo ocultar etiquetas de control y usar formato condicional en OfficeFigura F
Cuando creas una máquina virtual personalizada, comienzas por darle un nombre al equipo.
En la pantalla titulada Asignar Memoria, especificarás la cantidad de memoria que deseas dedicar a tu máquina virtual. Como puedes ver en la Figura G, he resaltado el rango de memoria que Hyper-V me permitirá asignar a esta máquina virtual, entre 8MB y 1804MB. Para llegar al valor máximo en este intervalo, Hyper-V toma la cantidad total de memoria en el sistema anfitrión (en mi sistema de ejemplo, 4GB), calcula cuánta memoria se está utilizando actualmente, cuánta necesitará la máquina anfitriona para ejecutar la máquina virtual y luego establece el límite de cuánto puedes asignar a la máquina virtual. Por lo tanto, elegí especificar 1024MB en el cuadro de texto de memoria de arranque.
Figura G
Especificarás la cantidad de memoria que deseas asignar a tu máquina virtual.
Aunque el cuadro de texto se denomina "Memoria de arranque", en el caso del sistema operativo Windows XP, esta será la cantidad total de memoria disponible. En otras palabras, es esencialmente memoria estática. Siendo un sistema operativo más antiguo, Windows XP no es compatible con la función de Memoria Dinámica de Hyper-V, por lo que dejarás esa casilla sin seleccionar.
Avanzando, se te pedirá que vincules tu máquina virtual al switch virtual que creaste, como se muestra en la Figura H. Por ahora, dejarás esta configuración en su valor predeterminado de "No conectado". En el caso de Windows XP, se requiere una configuración adicional en lo que respecta a la red y nos encargaremos de eso una vez que completemos el asistente. Por ahora, solo haz clic en Siguiente.
Figura H
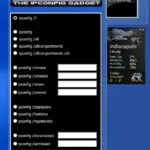 Cómo instalar y usar gadgets de escritorio en Windows 8.x
Cómo instalar y usar gadgets de escritorio en Windows 8.xDejarás la Conexión establecida en "No conectado" por ahora.
En la pantalla titulada "Conectar Disco Duro Virtual", verás que el asistente completa automáticamente la sección "Crear un disco duro virtual". Como puedes ver en la Figura I, el disco duro tiene el mismo nombre que la máquina virtual, se guarda en la carpeta que especifiqué y tiene un tamaño de 127GB. Puedes cambiar el tamaño si lo deseas. Si tienes un disco duro virtual existente que deseas utilizar para tu máquina virtual, puedes conectarlo ahora o más tarde.
Figura I
Puedes especificar un nuevo disco duro virtual utilizando la configuración predeterminada o utilizar un disco duro virtual existente.
En la pantalla de "Opciones de Instalación", como se muestra en la Figura J, especificarás cuándo y cómo instalarás un sistema operativo en la máquina virtual. Como puedes ver, he seleccionado instalar el sistema operativo desde la unidad de DVD, pero también podría elegir instalarlo desde un archivo ISO, un disco de inicio virtual o un servidor de instalación en red. También puedo elegir instalar el sistema operativo más tarde.
Figura J
Hay varias formas de instalar el sistema operativo en tu máquina virtual.
En este punto, puedes hacer clic en Siguiente para ir a una pantalla de Resumen o simplemente hacer clic en Finalizar. Cuando se cierre el Asistente, verás tu máquina virtual en el Administrador de Hyper-V.
Configurando la conexión de red
Como mencioné, cuando se trata de la red, Windows XP requiere alguna configuración adicional. Esto se debe a que Windows XP es un sistema operativo antiguo y no es capaz de reconocer el adaptador de red virtual predeterminado de Hyper-V. Por lo tanto, necesitas reconfigurar el adaptador de red virtual.
 Cómo crear una silueta en PowerPoint
Cómo crear una silueta en PowerPointPara comenzar, asegúrate de que tu máquina virtual esté seleccionada en el Administrador de Hyper-V. Luego, despliega el menú de Acción y selecciona el comando Configuración, como se muestra en la Figura K.
Figura K
Asegúrate de que tu máquina virtual esté seleccionada en el Administrador de Hyper-V y luego selecciona el comando Configuración del menú de Acción.
Cuando aparezca la ventana de Configuración, verás que hay una multitud de configuraciones que puedes ajustar para personalizar el hardware y la administración de tu máquina virtual. Para este artículo, solo veremos las configuraciones que necesitas cambiar para que tu máquina virtual Windows XP se conecte a la red.
Nuevamente, porque Windows XP es un sistema operativo antiguo, no es capaz de reconocer el adaptador de red virtual predeterminado de Hyper-V. Por lo tanto, deberás seleccionar el elemento Adaptador de Red Heredado, como se muestra en la Figura L, y hacer clic en el botón Agregar. Esto creará un adaptador de red virtual utilizando una configuración heredada que Windows XP puede reconocer.
Figura L
Windows XP requiere un adaptador de red heredado.
Cuando hagas clic en el botón Agregar, Hyper-V agregará el Adaptador de Red Heredado a la lista de Hardware y te llevará inmediatamente a esa sección. Dado que ya creé un switch virtual, seleccionaré "Virtual Switch 1" en el menú desplegable, como se muestra en la Figura M. Luego, haz clic en Aceptar para guardar los cambios y cerrar la ventana de Configuración. Si aún no has configurado un switch virtual para el Adaptador de Red, puedes hacerlo en cualquier momento. (Consulta mi publicación en el blog "Crea un switch virtual en Windows 8 Client Hyper-V").
 Cómo utilizar la función Bcc en Outlook para mantener a ciertos destinatarios ocultos
Cómo utilizar la función Bcc en Outlook para mantener a ciertos destinatarios ocultosFigura M
Una vez que especifiques el Adaptador de Red Heredado, puedes conectarlo a tu switch virtual.
Instalando Windows XP
Instalar Windows XP en una máquina virtual de Hyper-V es fácil. Para comenzar, asegúrate de que tu máquina virtual esté seleccionada en el Administrador de Hyper-V y luego inserta el CD de Windows XP en la unidad óptica. Luego, despliega el menú de Acción y selecciona el comando Conectar. Cuando lo hagas, verás una ventana de máquina virtual que te indicará que la máquina está apagada. En este punto, simplemente haz clic en el botón verde de Inicio en la barra de menú, como se muestra en la Figura N.
Figura N
Para comenzar el proceso de instalación de Windows XP, haz clic en el botón verde de inicio.
En un momento, comenzará el proceso de instalación de Windows XP. La Figura O muestra la pantalla de bienvenida a la instalación. A partir de aquí, seguirás los pasos para instalar Windows XP como lo harías normalmente.
Figura O
Seguirás los pasos para instalar Windows XP como lo harías normalmente.
Una vez que la instalación esté completa, verás el escritorio de Windows XP en una máquina virtual en Windows 8, como se muestra en la Figura P, y podrás comenzar a utilizar tu sistema virtual de Windows XP. En futuros artículos, cubriré algunos consejos y trucos que te ayudarán a aprovechar al máximo tu sistema virtual de Windows XP.
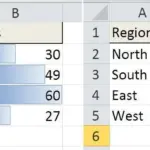 Cómo crear gráficos en Excel utilizando formatos condicionales
Cómo crear gráficos en Excel utilizando formatos condicionalesFigura P
Windows XP en ejecución en una máquina virtual en Windows 8 Professional.
¿Qué opinas?
¿Has tenido la oportunidad de experimentar con Windows 8 Client Hyper-V? ¿Instalarás Windows XP en una máquina virtual de Hyper-V en Windows 8? Como siempre, si tienes comentarios o información para compartir sobre este tema, tómate un momento para visitar los Foros de la Comunidad de Newsmatic y hacernos saber tu opinión.
También puedes leer:
- Comienza con Windows 8 Client Hyper-V de la manera correcta
- Crea un switch virtual en Windows 8 Client Hyper-V
- Instala Windows XP en Windows 8 Client Hyper-V
En Newsmatic nos especializamos en tecnología de vanguardia, contamos con los artículos mas novedosos sobre Microsoft, allí encontraras muchos artículos similares a Cómo crear una máquina virtual en Windows 8 Client Hyper-V para Windows XP , tenemos lo ultimo en tecnología 2023.

Artículos Relacionados