Cómo agregar acceso al Panel de Control en el Explorador de Archivos de Windows 11
Bajo condiciones normales de funcionamiento, los usuarios e incluso los administradores no necesitan acceder al antiguo sistema del Panel de control de Windows. El menú Configuración de Windows 11 contiene la mayoría de las configuraciones a las que probablemente necesitarías acceder. Sin embargo, en algunos casos graves y difíciles de solucionar, la única forma de resolver un problema es a través del Panel de control.

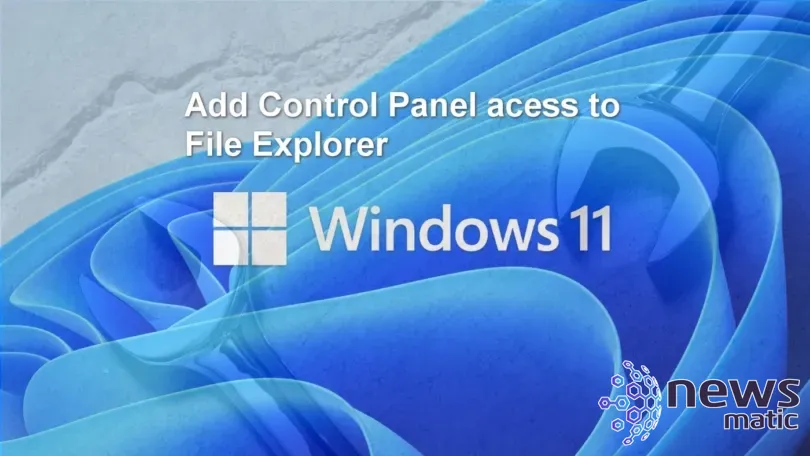
En esos casos, tanto los usuarios como los administradores pueden querer tener una forma de acceder rápidamente al Panel de control de Windows 11 de manera sencilla y confiable. Para lograr este resultado deseable, se requiere un ajuste delicado del archivo de Registro de Windows y algunos conocimientos específicos de identificadores de clase.
Agregar acceso al Panel de control en el Explorador de archivos de Windows 11
Para aclarar lo que vamos a lograr, Figura A te muestra una vista típica de Acceso rápido del Explorador de archivos. Observa que no hay un icono que ofrezca acceso al Panel de control de Windows.
Figura A
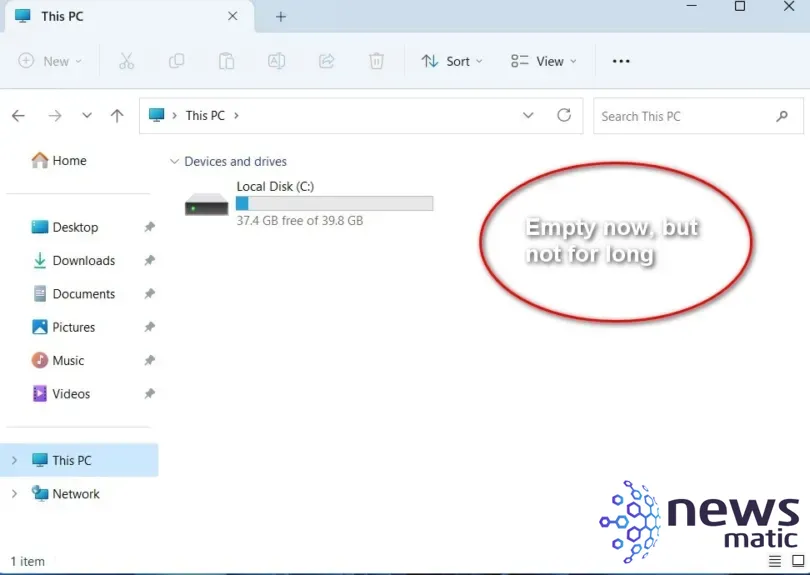
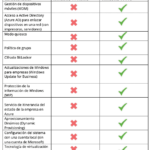 Windows 11 Pro: La mejor opción para profesionales y empresas
Windows 11 Pro: La mejor opción para profesionales y empresasPara agregar acceso al Panel de control de Windows 11 en el Explorador de archivos, debemos editar el archivo de Registro de Windows.
Descargo de responsabilidad: Editar el archivo de Registro de Windows es una tarea seria. Un archivo de Registro de Windows corrupto podría dejar tu computadora inoperable, lo que requeriría una reinstalación del sistema operativo Windows y una posible pérdida de datos. Haz una copia de seguridad del archivo de Registro de Windows y crea un punto de restauración válido antes de continuar.
Para hacer nuestras ediciones en el archivo de Registro de Windows, escribiremos "regedit" en la herramienta de búsqueda de Windows 11. De los resultados, elige la aplicación Regedit y luego utiliza la ventana izquierda para navegar hasta esta clave: HKEY_LOCAL_MACHINE\SOFTWARE\Microsoft\Windows\CurrentVersion\Explorer\MyComputer\NameSpace (Figura B).
Figura B
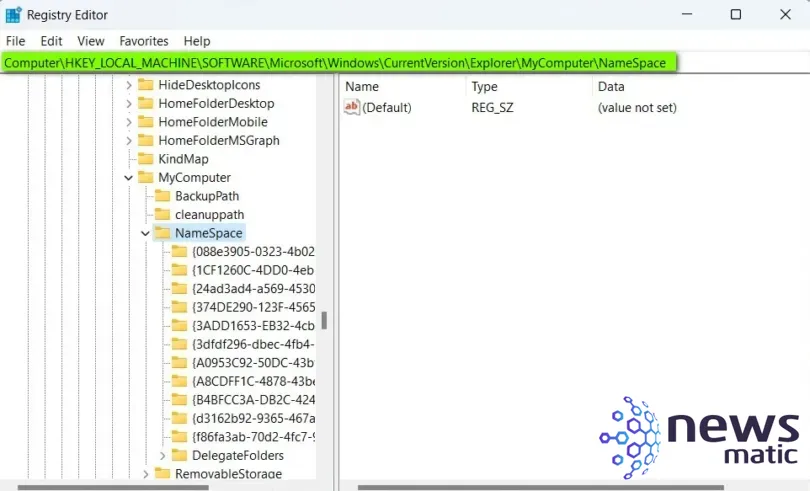
Vamos a crear una nueva clave en la carpeta NameSpace haciendo clic derecho en la carpeta NameSpace y seleccionando Nuevo y luego Clave en el menú contextual (Figura C).
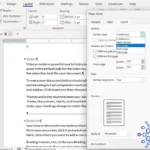 Cómo utilizar y trabajar eficientemente con los saltos de sección en Word
Cómo utilizar y trabajar eficientemente con los saltos de sección en WordFigura C
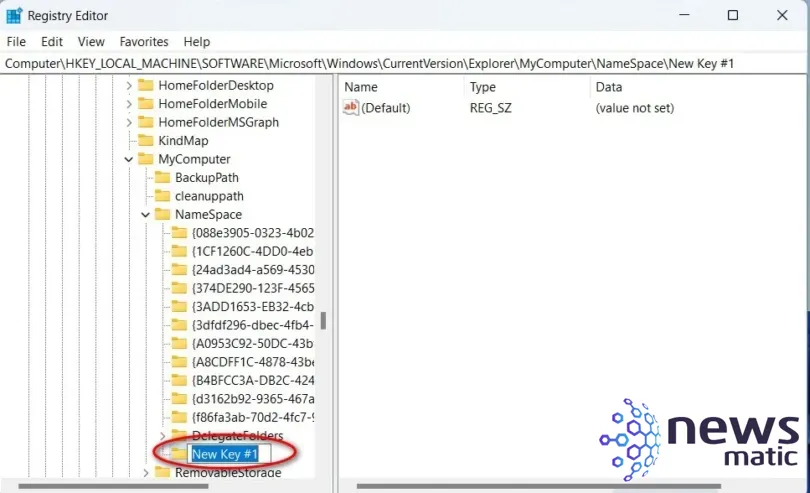
Ingresaremos uno de los dos códigos CLSID (incluyendo los corchetes) como nombre de nuestra nueva clave, dependiendo del estilo de Panel de control que deseemos agregar al Explorador de archivos.
El siguiente código CLSID agregará acceso a la vista de categorías del Panel de control de Windows: {21EC2020-3AEA-1069-A2DD-08002B30309D} (Figura D).
Figura D
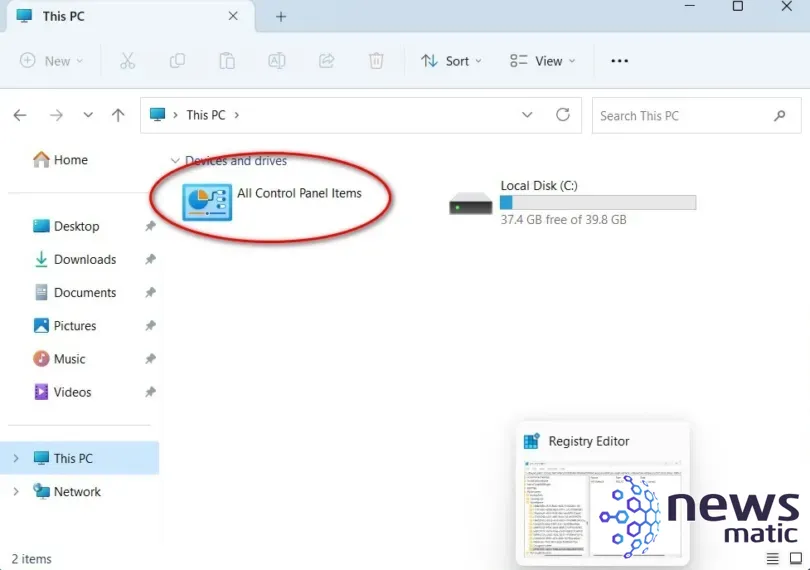
 Análisis de Logitech TrackMan Live! - Una reseña sobre el mouse remoto para entrenadores técnicos
Análisis de Logitech TrackMan Live! - Una reseña sobre el mouse remoto para entrenadores técnicosEste código CLSID alternativo agregará acceso a la vista de iconos grandes del Panel de control de Windows: {26EE0668-A00A-44D7-9371-BEB064C98683} (Figura E).
Figura E
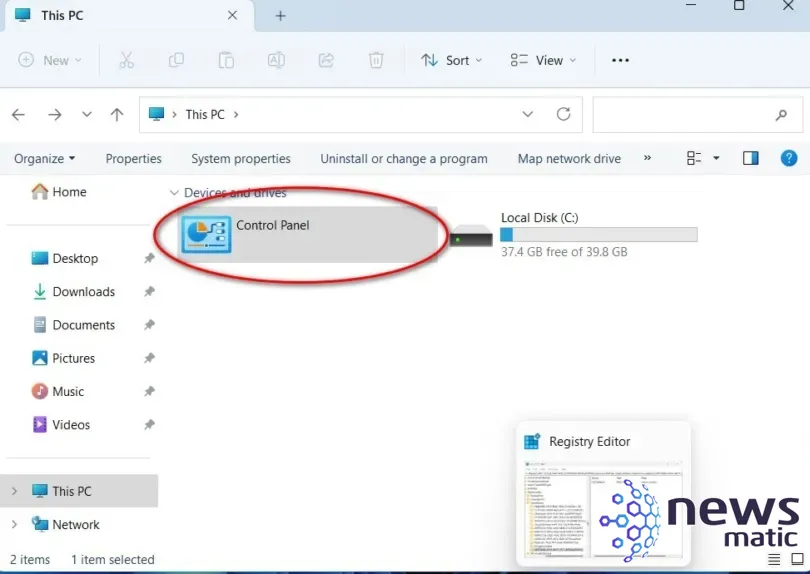
Puedes agregar ambas claves a la sección NameSpace en el archivo de Registro, pero no se recomienda. Es mejor elegir una. Yo prefiero la primera opción porque ofrece más opciones de configuración detalladas (Figura F).
Figura F
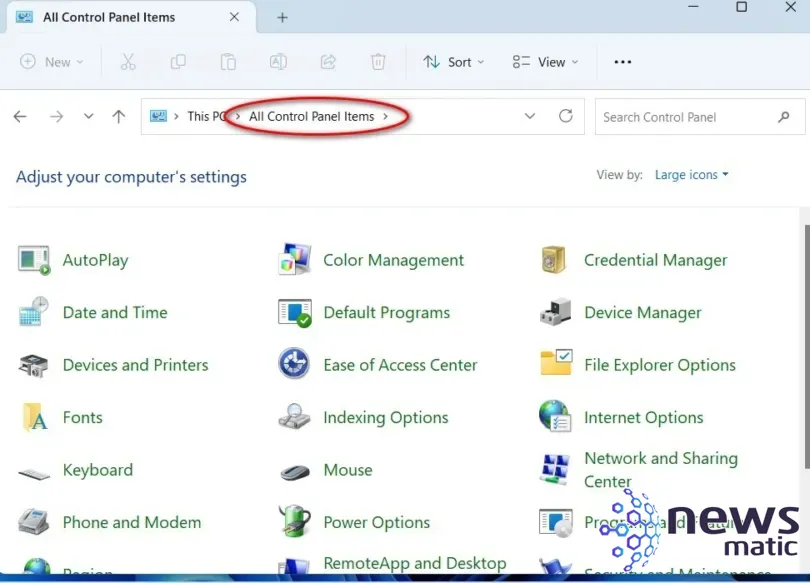
 Cómo apagar una máquina remota en Windows NT usando Visual Basic
Cómo apagar una máquina remota en Windows NT usando Visual BasicCuando estés satisfecho con tu elección de código, cierra Regedit y abre el Explorador de archivos en tu unidad principal (C:). Allí encontrarás un icono que ofrece acceso directo al Panel de control de Windows (Figura G). A partir de ahí, puedes agregar acceso al Panel de control al menú de inicio o agregarlo a la sección Acceso rápido del Explorador de archivos.
Figura G
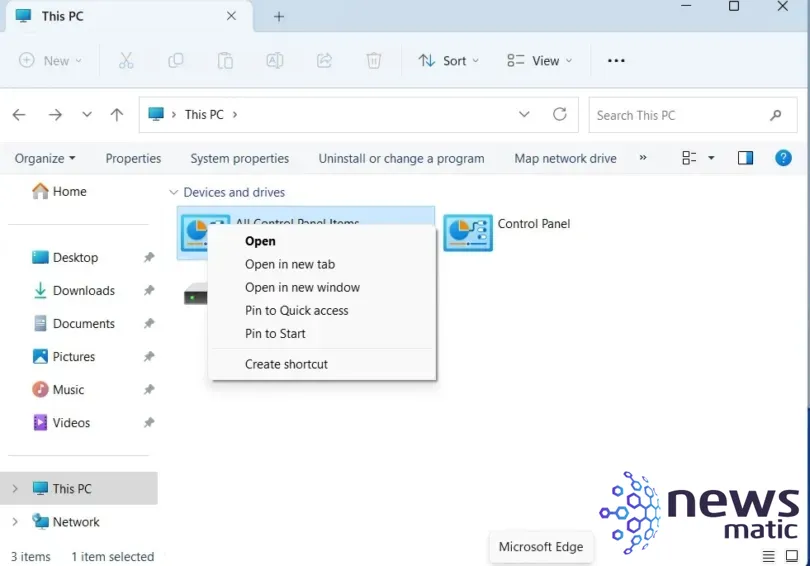
Incluso puedes crear un acceso directo al Panel de control y agregarlo a tu escritorio o barra de tareas de Windows 11 para un acceso aún más rápido. La capacidad de acceder a las configuraciones del Panel de control de manera rápida y confiable mientras solucionas un problema especialmente difícil puede marcar la diferencia y evitar la frustración excesiva.
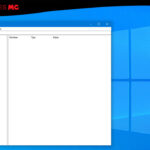 Cómo utilizar Registry Checker para solucionar problemas en Windows 98
Cómo utilizar Registry Checker para solucionar problemas en Windows 98En Newsmatic nos especializamos en tecnología de vanguardia, contamos con los artículos mas novedosos sobre Microsoft, allí encontraras muchos artículos similares a Cómo agregar acceso al Panel de Control en el Explorador de Archivos de Windows 11 , tenemos lo ultimo en tecnología 2023.

Artículos Relacionados