Cómo acceder y configurar el firewall de Windows Defender en Windows 10

Cómo activar y configurar el firewall de Windows Defender en Windows 10
Cuando inicias sesión en un dominio empresarial, estás autenticando tus credenciales con el sistema en general, incluyendo cualquier firewall que esté en su lugar. Este principio básico también se aplica a las personas que inician sesión en una red doméstica: te estás otorgando permiso para utilizar la red y pasar datos a través de un firewall. En circunstancias normales, si una aplicación no tiene credenciales de acceso, estará bloqueada del resto de la red por los protocolos de seguridad del firewall.
Para los usuarios de Microsoft Windows 10, el firewall que controla el acceso a los dispositivos en tu red doméstica es el que se instaló como parte de la suite de seguridad de Windows Defender. Además de la protección contra virus y otro malware, Windows Defender también incluye un firewall básico pero efectivo que los usuarios pueden configurar y ajustar según sus necesidades.
Este tutorial te muestra cómo acceder y activar el firewall de Windows Defender. También explica cómo otorgar acceso a una aplicación a través del firewall y luego modificar las notificaciones de usuario, para que puedas saber exactamente qué está sucediendo en tus sistemas Windows 10.
¿Cómo verificar la configuración de tu firewall de Windows?

El firewall de Windows Defender está activado de forma predeterminada, pero si quieres verificarlo y asegurarte, debes navegar hasta el Centro de seguridad de Windows Defender. Abre Configuración haciendo clic o tocando el botón de Inicio y luego el icono de Configuración. Desplázate hacia abajo de la lista y haz clic en la opción Actualización y seguridad. En el menú de navegación izquierdo de la siguiente pantalla, haz clic en el elemento Seguridad de Windows para llegar a la pantalla de configuración mostrada en Figura A. Haz clic en el botón que dice: Abrir Centro de seguridad de Windows Defender.
 SQL Server 2022: Mejoras en seguridad y rendimiento con enfoque en la nube de Azure
SQL Server 2022: Mejoras en seguridad y rendimiento con enfoque en la nube de AzureFigura A
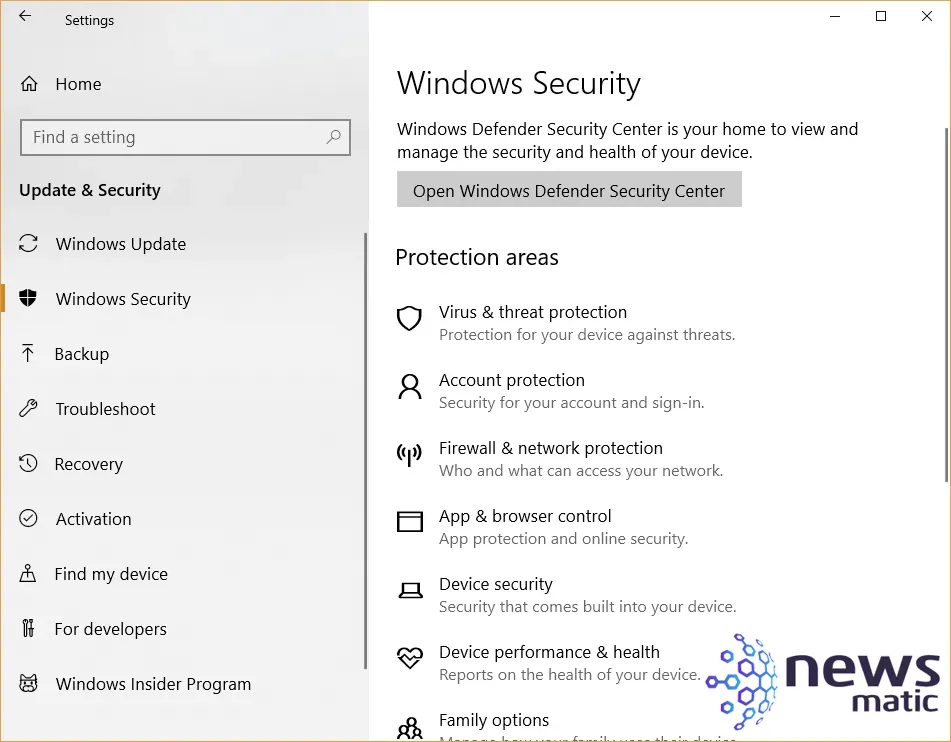
El Centro de seguridad de Windows Defender (Figura B) permite a los usuarios acceder a todos los aspectos del sistema de seguridad de Windows 10. Para verificar el estado del firewall, haz clic en el elemento Firewall y protección de red.
Figura B
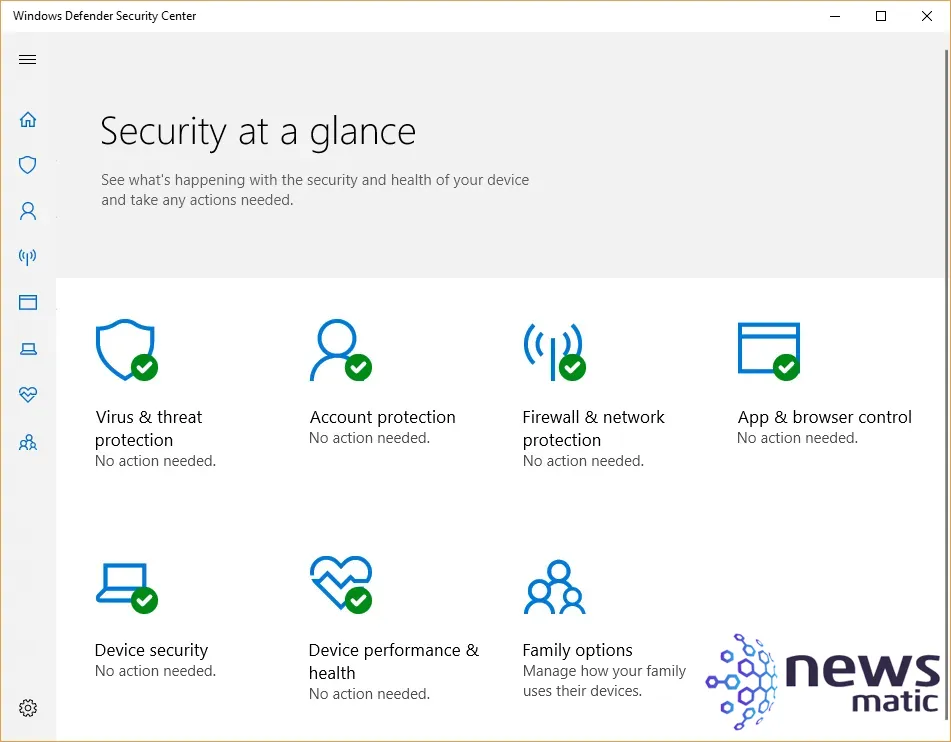
¿Cómo ver qué está bloqueando el firewall de Windows?
Tres tipos de redes (dominio, privada y pública) deberían estar marcadas como Activas, como se muestra en la Figura C. Si alguna está marcada como Desactivada, haz clic en ella y luego en el botón para moverla a la posición Activada. A menos que estés operando en circunstancias muy específicas, no hay razón para que tu firewall básico de Windows 10 esté desactivado. Y si tienes que preguntar cuáles serían esas circunstancias, definitivamente necesitas activar el firewall.
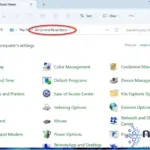 Cómo agregar acceso al Panel de Control en el Explorador de Archivos de Windows 11
Cómo agregar acceso al Panel de Control en el Explorador de Archivos de Windows 11Figura C
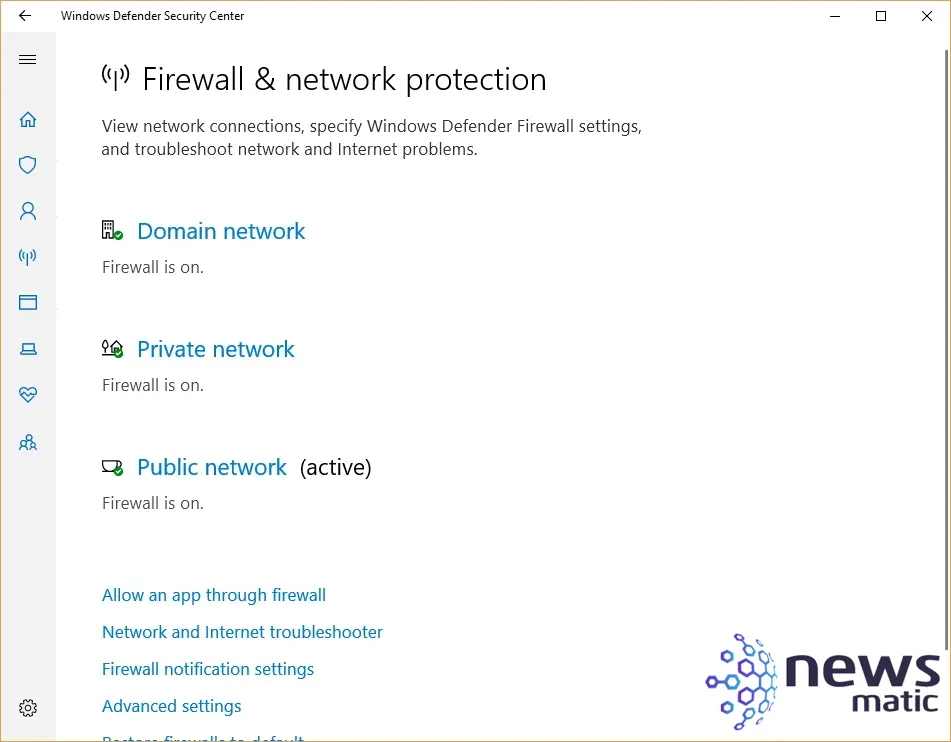
¿Qué sucede si desactivas el firewall?
Para permitir que una aplicación específica pase a través del firewall de Windows Defender, tienes que agregarla a la lista de aplicaciones permitidas. Haz clic en el enlace Permitir una aplicación a través del firewall debajo de los indicadores de estado del firewall para llegar a la pantalla de configuración mostrada en Figura D.
Figura D
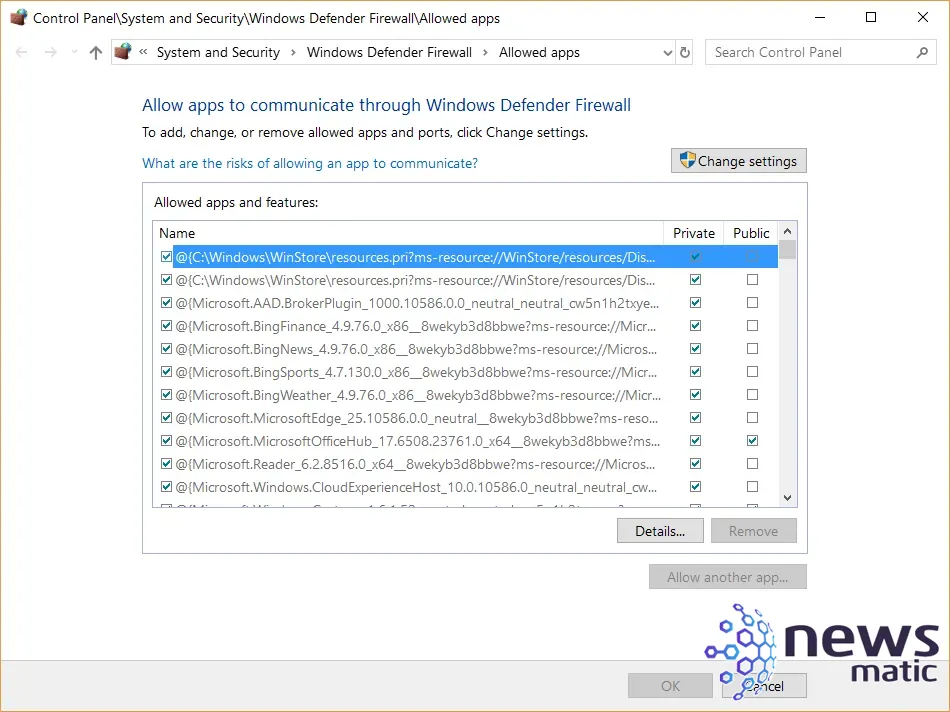
Como puedes ver, la lista existente puede ser extensa. Haz clic en el botón Cambiar configuración, para permitir el acceso a las configuraciones, luego haz clic en el botón Permitir otra aplicación para comenzar el proceso de adición. Tendrás que buscar en tus archivos la ruta correcta de la aplicación en cuestión.
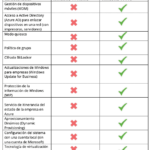 Windows 11 Pro: La mejor opción para profesionales y empresas
Windows 11 Pro: La mejor opción para profesionales y empresasCómo modificar la configuración de notificaciones del firewall de Windows
Para la mayoría de los usuarios, la configuración de notificaciones predeterminada será suficiente, sin embargo, si quieres modificarla por cualquier motivo, haz clic en el enlace Configuración de notificaciones del firewall cerca de la parte inferior de la pantalla de Firewall y protección de red mostrada en Figura C.
Como puedes ver en la Figura E, las notificaciones están configuradas en la posición de Activado y te notificarán cuando se produzca cualquier evento relacionado con virus, malware, acceso no autorizado a la cuenta o intentos de acceso bloqueados a la aplicación. Si no deseas recibir información cuando se activen estas protecciones de seguridad, puedes desactivar las notificaciones, pero no se recomienda.
Figura E
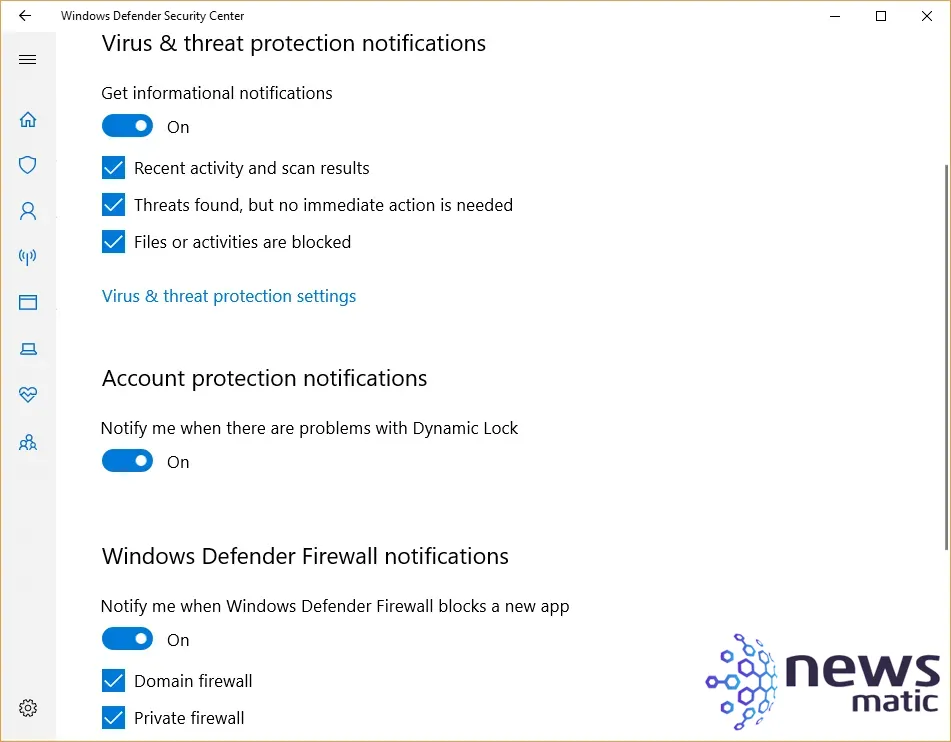
Cómo restaurar la configuración predeterminada del firewall de Windows
Si realizas cambios en cualquiera de estas configuraciones del firewall y tienes problemas, puedes restaurar todas las configuraciones modificadas a sus valores predeterminados haciendo clic en el enlace Restaurar los firewalls a los valores predeterminados en la parte inferior de la pantalla de Firewall y protección de red (Figura C).
También hay un enlace que permite acceder a los detalles completos de las configuraciones del firewall para Windows 10, pero esas configuraciones, mostradas en la Figura F, solo deben ser modificadas por un administrador de red experimentado.
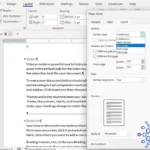 Cómo utilizar y trabajar eficientemente con los saltos de sección en Word
Cómo utilizar y trabajar eficientemente con los saltos de sección en WordFigura F
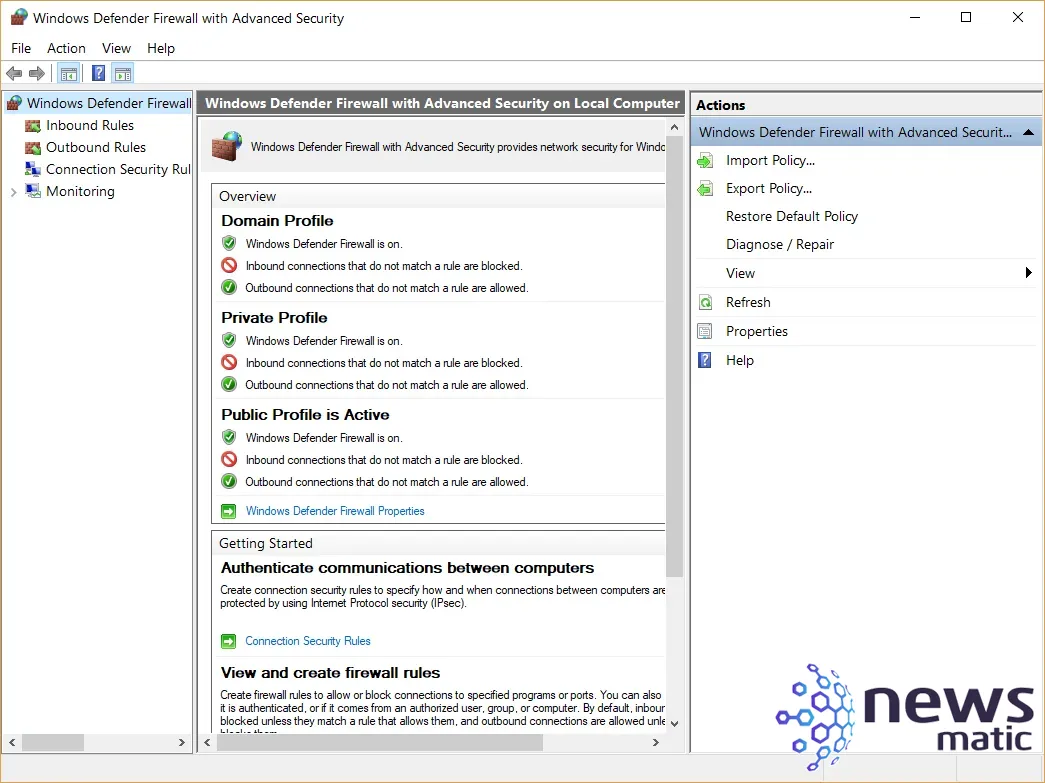
Es muy poco probable que administrar tu red doméstica requiera modificaciones en tu firewall a este nivel de detalle, pero las herramientas están ahí si las necesitas.
VER: Comparación y checklist de Google Workspace vs. Microsoft 365 (Newsmatic Premium)
En el mundo de la ciberseguridad, muchas de las brechas de datos más recientes se han logrado con técnicas de hacking social como el phishing por correo electrónico. La controversia que rodea a estos incidentes públicos a menudo pasa por alto un factor importante: los delincuentes utilizan ataques de phishing porque es la forma más efectiva de evadir los sistemas de seguridad empresarial, especialmente los firewalls. Romper un firewall sin detección mediante fuerza bruta no es fácil.
Mantener activo y encendido por defecto el firewall de Windows 10 es tu primera línea de defensa contra posibles atacantes.
 Análisis de Logitech TrackMan Live! - Una reseña sobre el mouse remoto para entrenadores técnicos
Análisis de Logitech TrackMan Live! - Una reseña sobre el mouse remoto para entrenadores técnicosEn Newsmatic nos especializamos en tecnología de vanguardia, contamos con los artículos mas novedosos sobre Microsoft, allí encontraras muchos artículos similares a Cómo acceder y configurar el firewall de Windows Defender en Windows 10 , tenemos lo ultimo en tecnología 2023.

Artículos Relacionados