Cómo crear una silueta en PowerPoint
Una silueta es un método artístico para representar el contorno de una persona u objeto. En lugar de utilizar sombreado y colores, la figura se muestra en un solo color oscuro, generalmente negro, sobre un fondo claro, como se muestra en la Figura A. A pesar de que es una representación del original, se puede distinguir claramente qué es el objeto o persona. En este artículo, te mostraré cómo crear una silueta en PowerPoint.

Figura A
Insertar la imagen
En primer lugar, necesitarás una imagen. Casi cualquier imagen servirá, pero puedes simplificar mucho la tarea si empiezas con el tipo de imagen adecuado:
- Elige una imagen con contornos claros.
- Elige una imagen con un fondo simple o con la menor cantidad posible de fondo.
En la Figura B, verás que he incumplido ambas reglas y aún así logré crear una representación reconocible. Si tienes tiempo, puedes crear una imagen para este propósito posando a la persona u objeto y eliminando distracciones de fondo.
Puedes insertar tu imagen de la siguiente manera:
- Selecciona una diapositiva en blanco y haz clic en la pestaña Insertar.
- Elige Imagen en el grupo Imágenes.
- En el cuadro de diálogo resultante, busca el archivo de la imagen, haz doble clic en él o selecciónalo y haz clic en Insertar.
La Figura B muestra la imagen de ejemplo en PowerPoint. Ahora estás listo para eliminar todo excepto el búho.
 Cómo utilizar la función Bcc en Outlook para mantener a ciertos destinatarios ocultos
Cómo utilizar la función Bcc en Outlook para mantener a ciertos destinatarios ocultosFigura B
Eliminar el fondo
Utilizarás la herramienta "Eliminar fondo" de PowerPoint para eliminar todo excepto el objeto que deseas utilizar en tu silueta. Dependiendo de la imagen con la que empezaste, este proceso podría requerir algo de paciencia, especialmente si nunca has utilizado esta herramienta antes.
Esta herramienta se encuentra en la pestaña Formato contextual, en el grupo Ajustar. Simplemente haz clic en ella para comenzar. PowerPoint hará su mejor esfuerzo para determinar el fondo. El sombreado rosado en la Figura C muestra el primer intento de la herramienta.
Figura C
Para comenzar, mueve los controladores de selección hasta que estén lo más cerca posible del objeto, sin cortar ninguna parte del mismo. A medida que cambies estos límites, la herramienta actualizará las áreas rosadas. Si mover un límite elimina parte del objeto, vuelve a colocarlo. Quitar el fondo innecesario es más fácil que recuperar parte del objeto, por lo general. La experiencia es clave para aprovechar al máximo esta herramienta, así que no te frustres y sigue intentándolo.
La Figura D muestra la imagen reducida con la que trabajé. Si acercaba más los límites, perdía parte de las alas y las patas del búho. El siguiente paso es corregir los resultados de la herramienta, haciendo clic en las áreas marcadas para eliminar lo que deseas conservar y viceversa.
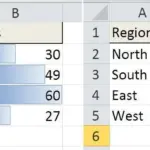 Cómo crear gráficos en Excel utilizando formatos condicionales
Cómo crear gráficos en Excel utilizando formatos condicionalesFigura D
Para conservar un área, haz clic en "Marcar áreas para conservar" en el grupo "Refinar". Luego, haz clic en las áreas rosadas que deseas conservar. Para eliminar un área, haz clic en "Marcar áreas para eliminar" y luego haz clic en esas áreas. A medida que hagas clic, la herramienta actualizará la visualización. Puedes presionar [Ctrl]+Z en cualquier momento para deshacer tu último punto. La Figura E muestra muchas áreas eliminadas y algunas áreas conservadas. Tuve que recuperar algunas de las plumas y mi mano cuando una eliminación eliminó secciones que no tenía la intención de eliminar.
Figura E
Ahora, estás listo para eliminar las porciones innecesarias de la imagen haciendo clic en "Guardar cambios". Si no te gusta el resultado, presiona [Ctrl]+Z. Tuve que hacerlo para recuperar la pupila derecha del búho, pero pronto tuve el objeto mostrado en la Figura F.
Figura F
El toque de la silueta: convertirla en negra
El último paso, convertir el objeto en negro, es sencillo. Haz clic derecho en la imagen y elige "Formato de imagen". En el diálogo resultante, establece el nivel de brillo en -100, como se muestra en la Figura G. La silueta terminada se muestra al principio de este artículo.
 Cómo contar valores duplicados en Excel: métodos y ejemplos
Cómo contar valores duplicados en Excel: métodos y ejemplosFigura G
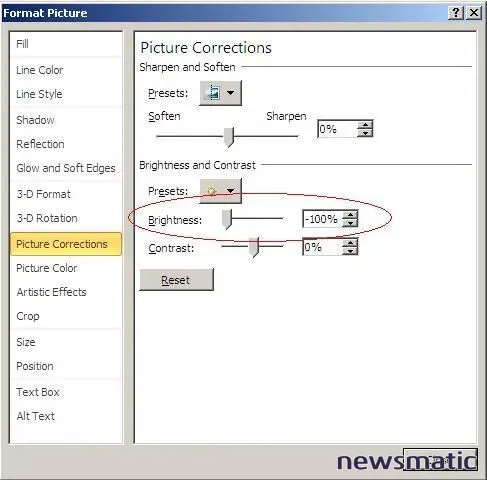
Elegir la imagen adecuada es clave para implementar esta técnica sin frustraciones. Si estás trabajando demasiado duro, prueba con una imagen diferente. Además, la experiencia con la herramienta "Eliminar fondo" definitivamente ayudará. Si eres nuevo en la herramienta, sé paciente contigo mismo.
Envíame tus preguntas sobre Office
Respondo las preguntas de los lectores cuando puedo, pero no hay garantía. Al contactarme, sé lo más específico posible. Por ejemplo, "Por favor, soluciona los problemas de mi archivo y corrige lo que está mal" probablemente no recibirá una respuesta, pero "¿Puedes decirme por qué esta fórmula no está devolviendo los resultados esperados?" podría hacerlo. No soy recompensado por Newsmatic por mi tiempo o conocimientos, ni solicito ninguna tarifa a los lectores. Puedes contactarme en [email protected].
 Cómo investigar los estados de suspensión de Windows y los dispositivos que los admiten
Cómo investigar los estados de suspensión de Windows y los dispositivos que los admitenEn Newsmatic nos especializamos en tecnología de vanguardia, contamos con los artículos mas novedosos sobre Microsoft, allí encontraras muchos artículos similares a Cómo crear una silueta en PowerPoint , tenemos lo ultimo en tecnología 2023.

Artículos Relacionados