Cómo ocultar etiquetas de control y usar formato condicional en Office
Una cosa es segura: no importa qué aplicación estés utilizando, los usuarios de Office siempre tienen preguntas interesantes. Además, cuando un usuario necesita un poco de ayuda, es muy probable que otros lectores también hayan tenido el mismo problema o algo similar. El mes pasado, ayudé a un lector a ocultar etiquetas de control y a utilizar un formato condicional. Desafortunadamente, también decepcioné a un lector, ya que a veces lo que necesitas simplemente no es posible. Proporcioné la mejor solución que pude, pero no era la solución que el lector buscaba.

El único archivo demostrativo descargable es un libro de Excel. Deberás actualizar las fechas cambiando al menos una fecha por cuatro días después, lo cual tendrá más sentido una vez que leas sobre la solución.
Ocultar etiquetas
Después de leer uno de mis artículos anteriores, "Las mejoras visuales de Office 2013 harán que tus documentos destaquen", Daisy preguntó cómo ocultar la etiqueta de un control al imprimir. Por defecto, si dejas un control de contenido vacío, este mostrará e imprimirá su etiqueta (Figura A).
Figura A
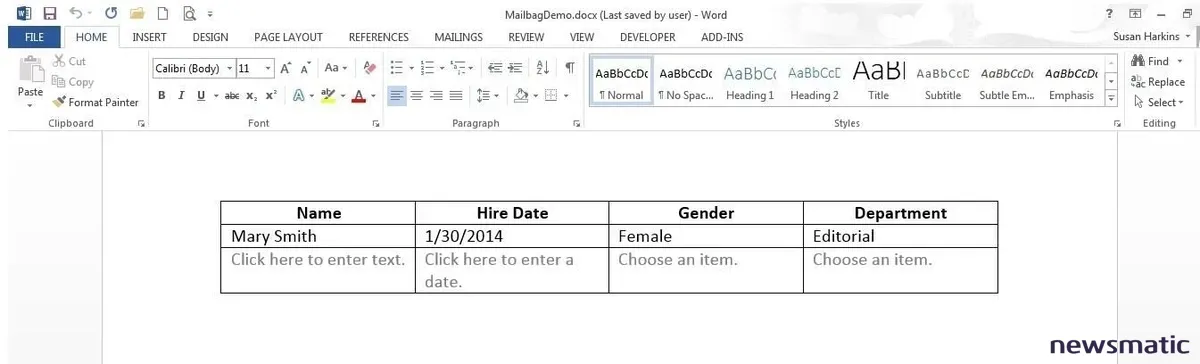
Si dejas un control de contenido vacío, este mostrará e imprimirá su etiqueta.
La solución es sencilla, pero no exactamente intuitiva. Word tiene un estilo incorporado para los controles. Puedes modificar el estilo aplicando la propiedad de fuente oculta. Aquí te explico cómo actualizar el estilo incorporado del control:
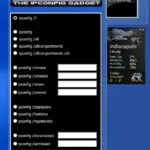 Cómo instalar y usar gadgets de escritorio en Windows 8.x
Cómo instalar y usar gadgets de escritorio en Windows 8.x- Haz clic en el lanzador del grupo Estilos (en la pestaña Inicio).
- En el cuadro de diálogo resultante, elige Alfabéticamente en el menú desplegable Ordenar.
- Encuentra y selecciona el estilo Texto del marcador de posición (siempre oculto) en la lista de estilos. Está gris porque está oculto.
- Haz clic en Modificar.
- Haz clic en Aceptar tres veces.
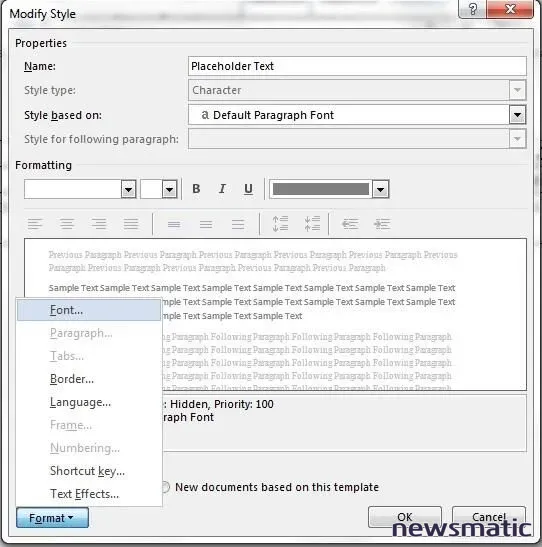
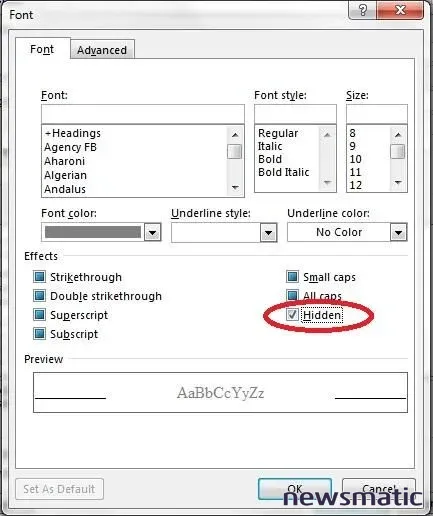
La modificación de este estilo actualiza los controles existentes. Cualquier control que insertes después del cambio aplicará automáticamente la propiedad oculta. Al cambiar el estilo, puedes optar por actualizar solo el documento actual o la plantilla subyacente.
Más sobre formato condicional
James necesitaba un formato condicional que sombreara un registro cuando una fecha específica estuviera a cuatro días de la fecha actual. La forma más sencilla es utilizar una fórmula que reste la fecha actual de la fecha almacenada, y luego utilizar una regla de formato condicional que sombree un registro cuando el valor sea 4. Créeme, esto es más fácil de lo que parece.
Primero, intentemos con una columna auxiliar. Figura E muestra las fechas almacenadas en la columna A y los resultados de la fórmula en la columna B:
=A2-HOY()
Las fechas pasadas devuelven un valor negativo. La fecha actual devuelve 0. Las fechas futuras devuelven la cantidad de días después de la fecha actual.
 Cómo crear una silueta en PowerPoint
Cómo crear una silueta en PowerPointFigura E
Las fechas almacenadas en la columna A y los resultados de la fórmula en la columna B.
Con la fórmula en su lugar, estás listo para agregar una regla de formato condicional que evalúe la fórmula en la columna B. Sigue estos pasos:
- Selecciona el rango de datos. En este caso, sería A2:B5.
- En la pestaña Inicio, haz clic en Formato condicional en el grupo Estilos y elige Nueva regla.
- En el panel Seleccionar un tipo de regla, selecciona Usar una fórmula para determinar qué celdas se van a formatear.
- Haz clic en el botón Formato.
- Haz clic en la pestaña Relleno.
- Elige un color de la paleta.
- Haz clic en Aceptar dos veces.
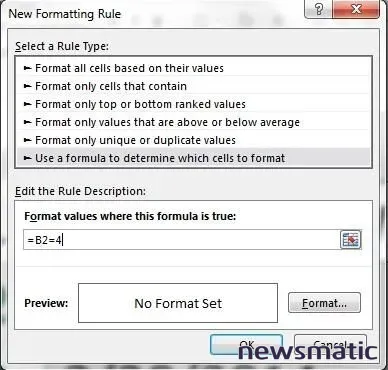
Figura G muestra los resultados. Esta regla de fórmula sombrea solo una fila cuando el valor correspondiente de la columna B sea igual a 4.
Figura G
 Cómo utilizar la función Bcc en Outlook para mantener a ciertos destinatarios ocultos
Cómo utilizar la función Bcc en Outlook para mantener a ciertos destinatarios ocultosLos resultados de la fórmula.
Puedes eliminar la columna auxiliar e incluir la fórmula en la regla utilizando la siguiente fórmula en el paso 4:
=A2-HOY()=4
Vista de calendario de dos semanas en Outlook: no existe
Paul quería que Outlook mostrara por defecto un calendario de dos semanas. Desafortunadamente, Outlook no ofrece una vista de calendario de dos semanas, lo cual es curioso considerando que muchos usuarios probablemente la usarían. Sin embargo, hay un par de trucos, aunque nada es permanente. Te mostraré dos formas de ver dos semanas (más o menos) a la vez, pero no hay una solución perfecta.
La forma más sencilla es seleccionar las dos semanas en el panel de navegación. Como puedes ver en Figura H, seleccioné del 16 de febrero al 1 de marzo, y Outlook actualizó la vista del calendario utilizando un formato similar al de un mes. No puedes hacer mucho en cuanto al formato de la vista, pero es una forma rápida y sencilla de ver dos semanas a la vez. (Puedes usar este truco de selección para mostrar cualquier configuración, no solo dos semanas.)
Figura H
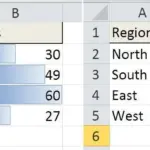 Cómo crear gráficos en Excel utilizando formatos condicionales
Cómo crear gráficos en Excel utilizando formatos condicionales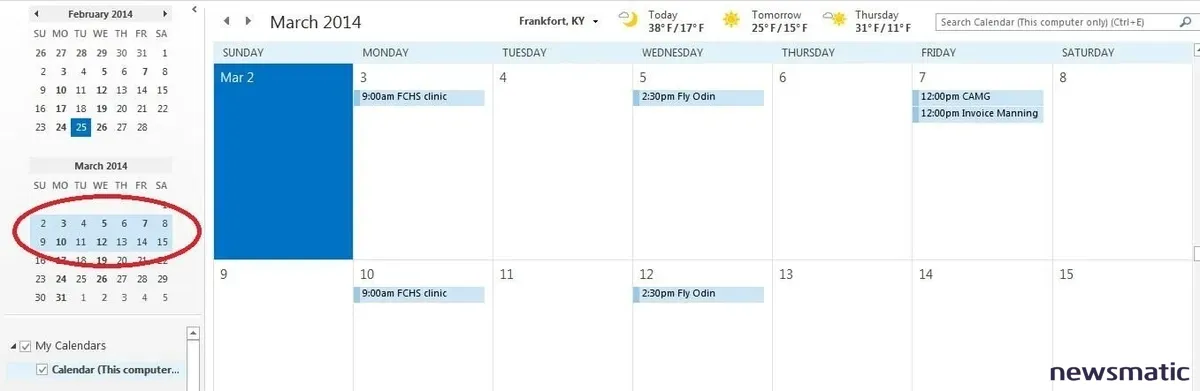
Mostrando dos semanas en Outlook.
Hay un segundo truco que no mostrará un calendario de dos semanas completo, pero utilizará el formato de semana, que podría ser preferible al formato de estilo de mes mostrado anteriormente. Haz clic en el primer día que deseas ver, luego mantén presionada la tecla [Alt] y presiona 10 (1 y luego 0). Esto mostrará 10 días en un formato de semana (Figura I).
Figura I
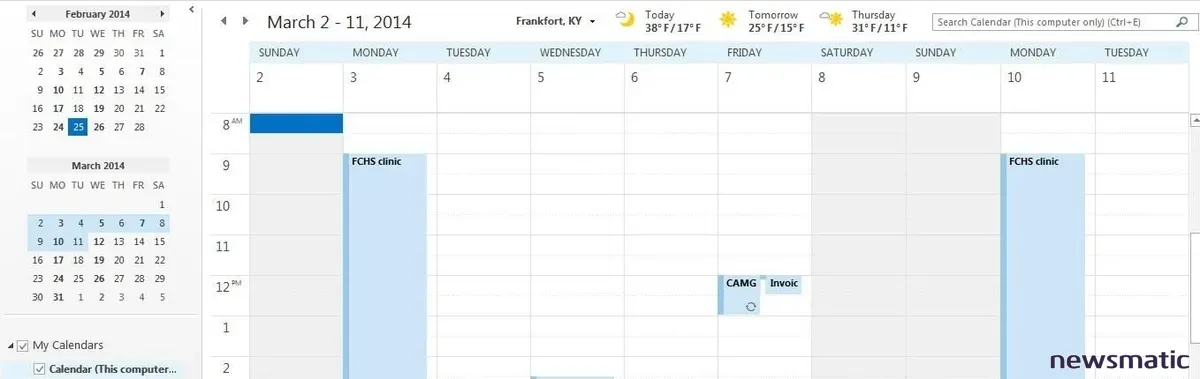
Mostrando 10 días en un formato de semana.
No creo que haya una forma de persistir un calendario de dos semanas. Una vez que te muevas a otra carpeta, la vista de tu calendario volverá a la vista estándar.
Envíame tu pregunta sobre Office
Respondo las preguntas de los lectores cuando puedo, aunque no hay garantía. Al contactarme, sé lo más específico posible. Por ejemplo, "Por favor, soluciona mi libro de trabajo y arregla lo que está mal" probablemente no obtendrá una respuesta, pero "¿Puedes decirme por qué esta fórmula no devuelve los resultados esperados?" podría sí obtener una respuesta. No recibo ninguna compensación de Newsmatic por mi tiempo o experiencia, y tampoco solicito ningún tipo de tarifa a los lectores. Puedes contactarme en [email protected].
 Cómo contar valores duplicados en Excel: métodos y ejemplos
Cómo contar valores duplicados en Excel: métodos y ejemplosEn Newsmatic nos especializamos en tecnología de vanguardia, contamos con los artículos mas novedosos sobre Microsoft, allí encontraras muchos artículos similares a Cómo ocultar etiquetas de control y usar formato condicional en Office , tenemos lo ultimo en tecnología 2023.

Artículos Relacionados