Cómo aplicar formato condicional en Excel para dividir grupos
Tener un conjunto de datos en Microsoft Excel sin un buen formato dificulta su lectura. Los objetos de tabla aplican automáticamente colores alternos de una fila a la siguiente, lo cual es útil para mantener la atención en un registro específico, pero si estás trabajando con datos agrupados en Excel, estas líneas alternas no son particularmente útiles. Te mostraré cómo utilizar una regla de formato condicional en Excel para aplicar un borde de color brillante y dividir los grupos.

Cómo convertir datos de Excel en un objeto de tabla

La forma más sencilla de hacer que los datos de Excel sean más legibles es convertirlos en un objeto de tabla (Figura A).
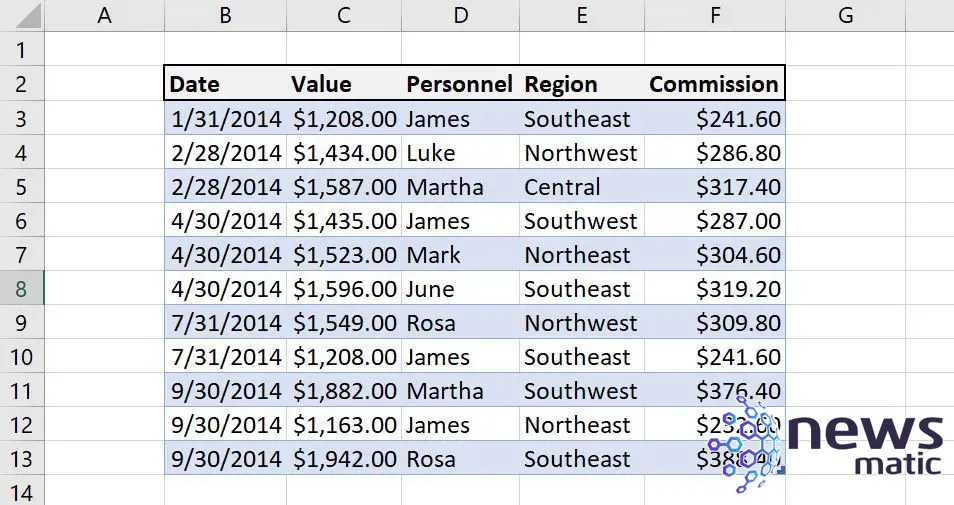
Para crear un objeto de tabla en Excel, haz clic en cualquier lugar dentro de los datos y presiona Ctrl + T. En el cuadro de diálogo que aparece, asegúrate de que el rango sea correcto y selecciona o deselecciona la opción "Mi tabla tiene encabezados" según corresponda.
No estás limitado al formato predeterminado. Puedes reformatear rápidamente toda la tabla de Excel de dos formas:
- En la pestaña Inicio, haz clic en el menú desplegable "Formato como tabla" en el grupo Estilos y selecciona cualquiera de los estilos disponibles (Figura B).
- En la pestaña Diseño de tabla, elige cualquiera de los estilos en el grupo Estilos de tabla. Las opciones son las mismas en ambas opciones.
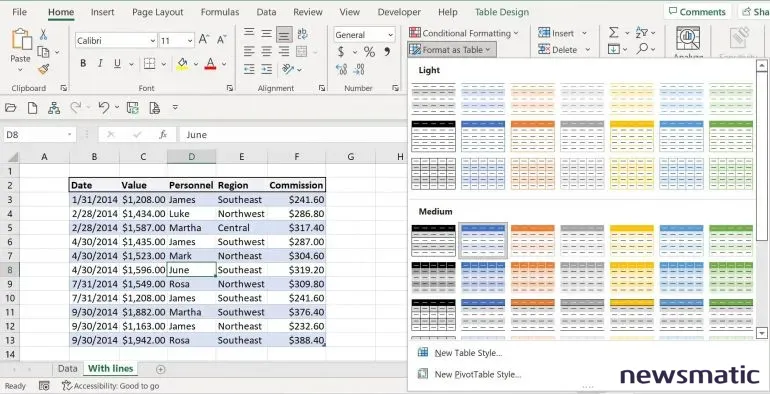
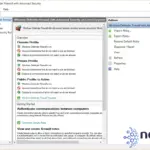 Cómo acceder y configurar el firewall de Windows Defender en Windows 10
Cómo acceder y configurar el firewall de Windows Defender en Windows 10Saber que puedes realizar este cambio rápido es suficiente; no vamos a asignar un nuevo estilo en este momento. Sin embargo, ninguno de estos estilos ofrece una manera de distinguir grupos.
Cómo mostrar una línea condicional en una hoja de Excel
Cuando tienes una hoja de cálculo ocupada con docenas de filas y varios grupos de datos diferentes, no solo será más difícil distinguir los grupos, sino que también es más probable cometer errores.
Una solución rápida es aplicar una regla de formato condicional en Excel que muestre una línea roja entre los grupos de datos. Puedes mostrar esa línea roja a lo largo del borde superior o inferior de las celdas. Si optas por el borde inferior, terminarás con una línea en la parte inferior de tu tabla, lo cual tal vez no desees. Si la tabla muestra una fila de totales en la parte inferior, el borde rojo sustituirá a la línea doble de la tabla entre los datos y la fila de totales. Te mostraré cómo aplicar la regla del borde superior y mencionaré las instrucciones para el borde inferior cuando sean diferentes.
Para que funcione este formato condicional, debes ordenar los datos de Excel por la columna de los grupos. Con otro parámetro de ordenación, las líneas no tienen sentido y solo agregarán ruido a la hoja. Por lo tanto, esta técnica es mejor aplicarla a datos que no se ordenan con frecuencia.
A continuación, te mostraré cómo agregar ese borde rojo:
- Selecciona el conjunto de datos, pero no incluyas la fila de encabezado (B3:F13).
- En la pestaña Inicio, haz clic en "Formato condicional" en el grupo Estilos y selecciona "Nueva regla" en el menú desplegable.
- En el cuadro de diálogo que aparece, elige "Usar una fórmula para determinar qué celdas se van a dar formato" en la parte superior.
- En la parte inferior, ingresa la siguiente fórmula: =$B2<>$B3
- Quieres hacer referencia a la celda de encabezado. Esto es lo que permite mostrar el borde a lo largo de la parte superior de las celdas. Ingresa =$B3<>$B4 en su lugar si prefieres el borde a lo largo de la parte inferior. Se requiere el símbolo $: si lo omites, la regla no funcionará como se espera.
- Haz clic en "Formato".
- Selecciona la pestaña "Bordes".
- Elige el tipo de línea sólida en la parte inferior de la lista de estilos. Desafortunadamente, no puedes cambiar el grosor de la línea.
- Selecciona el color rojo del menú desplegable "Color".
- En el cuadro de ejemplo de bordes, haz clic en la línea superior (Figura C). Si deseas el borde inferior, haz clic en él dentro del cuadro de ejemplo.
- Haz clic en "Aceptar" dos veces para volver a la hoja de cálculo (Figura D).
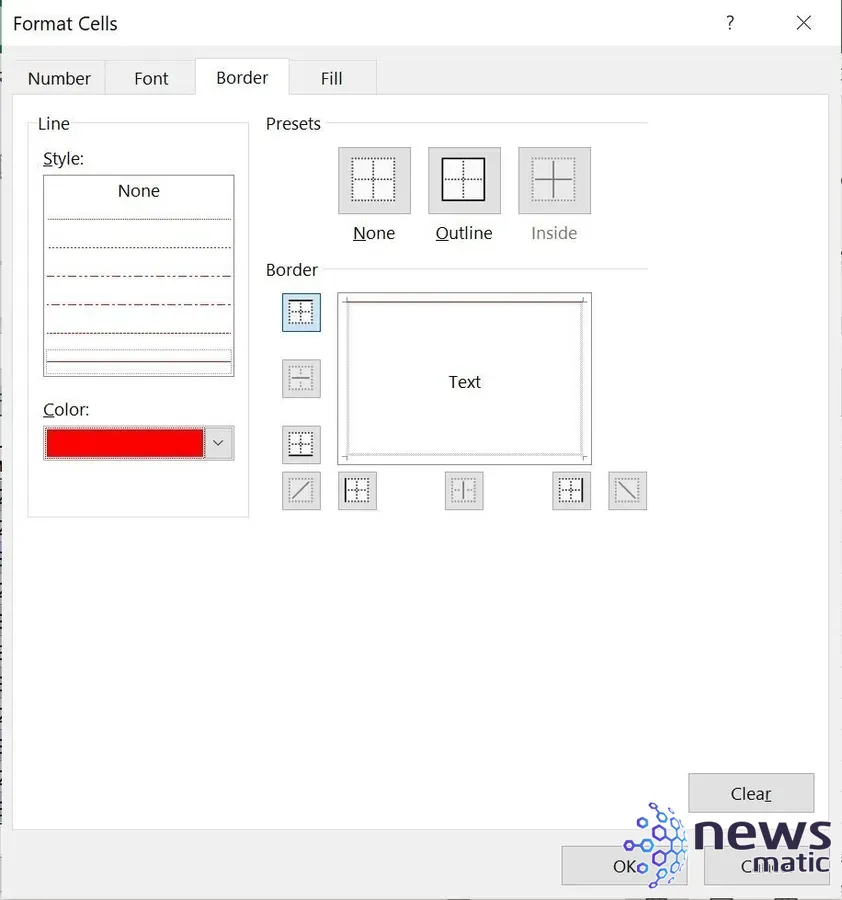
 SQL Server 2022: Mejoras en seguridad y rendimiento con enfoque en la nube de Azure
SQL Server 2022: Mejoras en seguridad y rendimiento con enfoque en la nube de Azure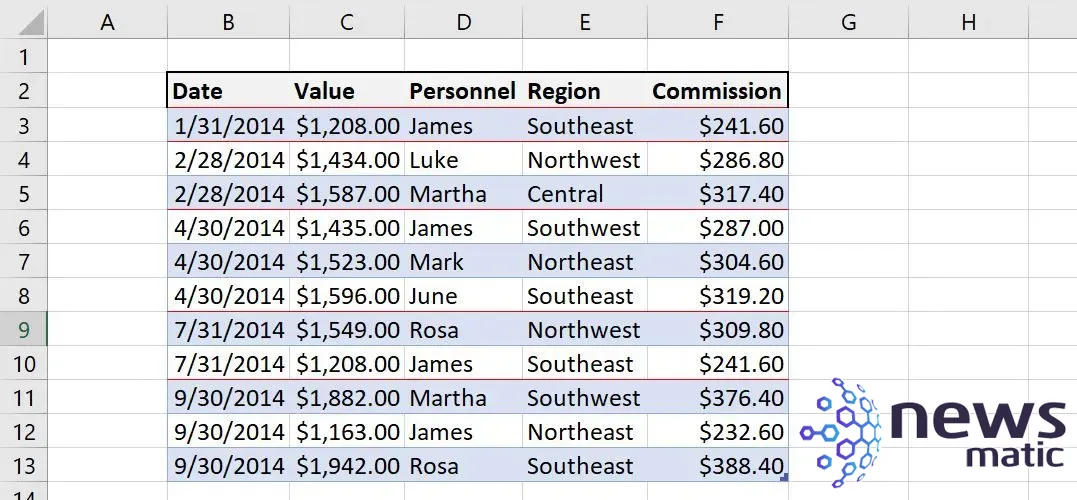
Puedes cambiar el color y el estilo del borde, pero como mencioné anteriormente, no puedes aumentar el grosor. Recuerda ordenar si agregas nuevos registros o cambias los datos de un registro existente.
Mantente atento
Utiliza la función de formato condicional de Excel para mostrar un borde entre los grupos de datos. En un próximo artículo, te mostraré cómo utilizar la propiedad de relleno para distinguir los grupos.
En Newsmatic nos especializamos en tecnología de vanguardia, contamos con los artículos mas novedosos sobre Microsoft, allí encontraras muchos artículos similares a Cómo aplicar formato condicional en Excel para dividir grupos , tenemos lo ultimo en tecnología 2023.

Artículos Relacionados