Cómo usar el código de campo SEQ en Word para crear secuencias numéricas inline
El sistema de numeración de Word es fácil de usar, pero no funciona en todas las situaciones. Por ejemplo, no puede manejar una secuencia de números en línea. Por "en línea", me refiero a una secuencia de números posicionados dentro de un texto regular. Afortunadamente, el código de campo SEQ maneja estas situaciones. Comenzaré mostrándote cómo insertar el código de campo SEQ manualmente, para aquellas ocasiones únicas. Si usas esta función con frecuencia, querrás agregar elementos de Autocorrección para una inserción rápida en tu texto. Así que también veremos eso.
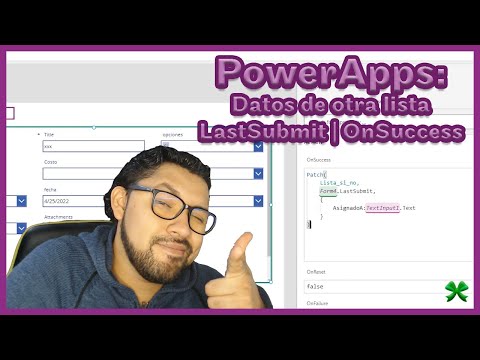
- 1: Insertar un campo SEQ
- 2: Crea la primera secuencia
- 3: Actualiza la secuencia
- 4: ¡Reinicia!
- 5: Copia un campo en Autocorrección
- 6: Agrega campos AutoCorrect secuenciales
- 7: Muestra los valores
- 8: Ingresa un campo de reinicio usando AutoCorrect
- 9: Ingresa un campo incremental usando AutoCorrect
- 10: Ingresa según sea necesario
1: Insertar un campo SEQ
Insertar manualmente un campo SEQ es muy fácil. Comienza presionando [Ctrl]+[F9]. Cuando Word muestre el campo en blanco, ingresa "seq list1", como se muestra en Figura A. List1 es un argumento requerido; puedes usar cualquier nombre descriptivo que desees, siempre y cuando comience con un carácter alfabético. Los paréntesis distinguen los números dentro del texto. No forman parte del código de campo. Resalta el código de campo y presiona [F9] para mostrar el valor del campo. Como puedes ver en Figura B, el primer campo devuelve (1).
Figura A
Ingresa los argumentos del campo SEQ.
Figura B
Presiona [F9] para actualizar el código de campo SEQ.
2: Crea la primera secuencia
Para crear la secuencia de numeración en línea, copia el código y los paréntesis circundantes. Posiciona el cursor donde quieres continuar la secuencia dentro de tu texto y presiona [Ctrl]+V. Figura C muestra el resultado de pegar varios a lo largo del párrafo. En este punto, todos muestran 1.
Figura C
Pega los códigos de campo en línea.
3: Actualiza la secuencia
Para actualizar la secuencia real, selecciona el párrafo y presiona [F9]. Como puedes ver en Figura D, los códigos de campo comienzan con 1 e incrementan en 1. Esos son los valores predeterminados.
Figura D
Actualiza los códigos de campo para obtener números secuenciales.
4: ¡Reinicia!
Podrías copiar el párrafo con numeración en línea, actualizar todos los valores y los códigos se evaluarían en función del párrafo anterior. En otras palabras, el primer código del nuevo párrafo se actualizaría a 8, el segundo a 9, y así sucesivamente. Pero puedes reiniciar un código y, por lo tanto, los códigos siguientes usando un interruptor especial de la siguiente manera:
- Resalta el primer código de la secuencia y presiona [Alt]+[F9] para alternar la visualización del código de campo. No incluyas los paréntesis cuando resaltes el código de campo.
- Agrega el siguiente interruptor, "\r 1", como se muestra en Figura E.
- Con el código de campo aún resaltado, presiona [Alt]+ [F9] para volver a la visualización de resultados. El interruptor \r reinicia la secuencia de valores (de los códigos de campo anteriores) y 1 indica que la secuencia debe comenzar con el número 1. Este código probablemente debería devolver 1, pero no te preocupes si no lo hace.
- Resalta todo el párrafo y presiona [F9] para actualizar todos los campos. Figura F muestra los resultados; el primer código devuelve 1 y los demás incrementan en 1.
Figura E
Agrega el interruptor \r para reiniciar el código de campo.
Figura F
Reiniciar un código de campo también actualiza los códigos siguientes en la misma secuencia.
Observa que aún estamos usando el mismo nombre, list1. Eso está bien para nuestros propósitos. Si deseas comenzar una secuencia completamente nueva, utiliza un nombre nuevo.
 20 divertidos chistes de informática y programación que te harán reír a carcajadas
20 divertidos chistes de informática y programación que te harán reír a carcajadasLos campos también están disponibles a través de la pestaña "Insertar", a través del menú desplegable "Partes rápidas". Elige "Campo" para mostrar una opción de ingreso de códigos de campo. En Word 2003, elige "Campo" desde el menú "Insertar".
5: Copia un campo en Autocorrección
Ingresar manualmente un campo SEQ es bastante fácil, pero si trabajas mucho con este campo, hay una manera mucho más fácil: puedes usar Autocorrección para insertarlos en el texto. Crea la entrada de Autotexto de la siguiente manera:
- Muestra el código de campo con el interruptor de reinicio, { seq \r 1}, presionando [Alt]+[F9].
- Resalta el código de campo (ver Figura E) junto con los paréntesis, si deseas incluirlos también.
- Con el código de campo resaltado, haz clic en la pestaña "Archivo" y elige "Opciones". En Office 2007, haz clic en el botón de Office y luego en "Opciones de Word". En Word 2003, elige "Opciones de Autocorrección" en el menú "Herramientas" y salta al paso #6.
- En el panel izquierdo, elige "Corrección ortográfica".
- Haz clic en el botón "Opciones de Autocorrección" en la sección "Opciones de Autocorrección", mostrado en Figura G.
- Haz clic en la pestaña "Autocorrección" (si es necesario).
- En el control "Reemplazar", ingresa la combinación de teclas que presionarás para insertar el campo. Querrás elegir una secuencia de teclas que no uses (o uses rara vez). Utilicé 1} como se muestra en Figura H. Esas dos teclas pueden ser fáciles de recordar cuando están vinculadas a un campo SEQ de reinicio. (Al menos, eso creo.)
- Haz clic en "Aceptar" dos veces.
Figura G
Accede a las configuraciones de Autocorrección.
Figura H
Ingresa una combinación de teclas para el campo de reinicio de Autocorrección.
6: Agrega campos AutoCorrect secuenciales
Usando las instrucciones del paso 5, agrega un campo SEQ incremental. Puedes resaltar cualquiera de ellos, excepto el campo de reinicio. Para el paso 7, ingresa n}. n es el interruptor predeterminado que inserta el siguiente número en la secuencia, lo que facilita su recuerdo. No necesitas especificar el interruptor \n, porque es el valor predeterminado, pero puedes agregarlo si ayuda a documentar tu elección.
7: Muestra los valores
Cuando regreses al documento, presiona [Alt]+[F9] para alternar los campos entre sus valores resultantes. Si te resulta más fácil trabajar con los códigos mostrados, omite este paso por ahora.
8: Ingresa un campo de reinicio usando AutoCorrect
Cuando estés listo para comenzar una nueva secuencia, utiliza Autocorrección para ingresar el campo SEQ de reinicio. Posiciona el cursor dentro de tu texto y ingresa 1}. Figura I muestra el campo resultante como (1).
Figura I
Utiliza Autocorrección para ingresar un campo SEQ de reinicio.
9: Ingresa un campo incremental usando AutoCorrect
Después del campo de reinicio secuencial, ingresa el campo incremental de la misma manera. Posiciona el cursor e ingresa n}. Figura J muestra el primer campo incremental después del campo de reinicio.
 Las 5 noticias tecnológicas más importantes que podrías haberte perdido esta semana
Las 5 noticias tecnológicas más importantes que podrías haberte perdido esta semanaFigura J
Ingresa un campo SEQ incremental.
10: Ingresa según sea necesario
Continúa con este patrón cada vez que necesites ingresar números en línea. Utiliza el campo de reinicio SEQ para comenzar una secuencia. Sigue el campo de reinicio con el campo SEQ incremental, como se muestra en Figura K. Puedes ingresar tantos campos incrementales como desees. El campo es lo suficientemente inteligente como para continuar incrementándose hasta que ingreses un nuevo campo de reinicio.
Figura K
Utiliza Autocorrección para ingresar rápidamente campos SEQ en línea con el texto.
¡Regístrate automáticamente en el boletín "10 cosas" de Newsmatic!
En Newsmatic nos especializamos en tecnología de vanguardia, contamos con los artículos mas novedosos sobre Ultimas Noticias, allí encontraras muchos artículos similares a Cómo usar el código de campo SEQ en Word para crear secuencias numéricas inline , tenemos lo ultimo en tecnología 2023.

Artículos Relacionados