Cómo crear gráficos en Excel utilizando formatos condicionales
Gracias a los formatos condicionales en Excel, puedes utilizar elementos visuales como barras de datos y escalas de color para mejorar la interpretación de tus datos. En este artículo, te mostraremos cómo utilizar los formatos condicionales de Excel para simular gráficos que puedas mostrar junto con tus datos brutos.

Barras de datos
Las barras de datos comparan los valores de una celda mediante una banda de color que se extiende a través de la misma, reflejando el valor almacenado en dicha celda. Al ver un grupo de celdas bandeadas, puedes obtener rápidamente mucha información. Por ejemplo, en la Figura A se muestra el mismo rango de datos, uno sin barras de datos y otro con ellas. ¿Cuál es más efectivo visualmente?
Figura A
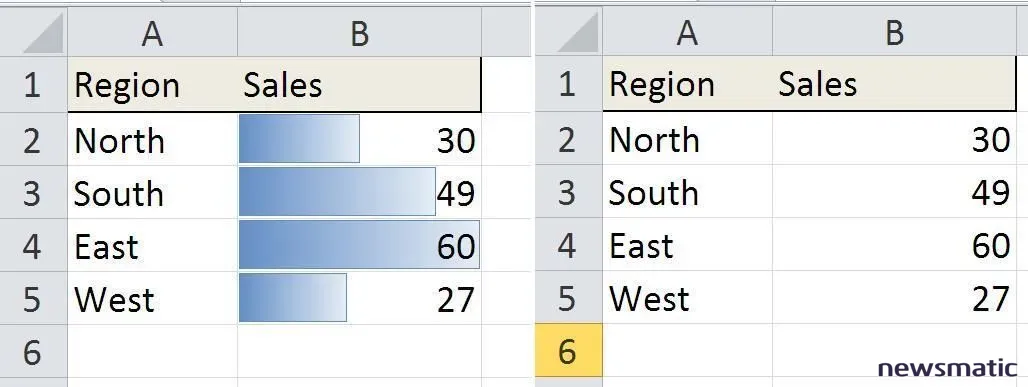
¿Utilizar barras de datos o no?
Para generar estas barras, sigue estos pasos:
- Selecciona los valores que deseas formatear.
- Haz clic en la pestaña Inicio (si es necesario). En el grupo Estilos, haz clic en Formato condicional.
- Elige Barras de datos.
- En el submenú resultante, selecciona un estilo y un color, como se muestra en la Figura B. Puedes elegir un degradado o un color sólido. Las opciones en cada sección ofrecen diferentes colores.
Figura B
 Cómo contar valores duplicados en Excel: métodos y ejemplos
Cómo contar valores duplicados en Excel: métodos y ejemplos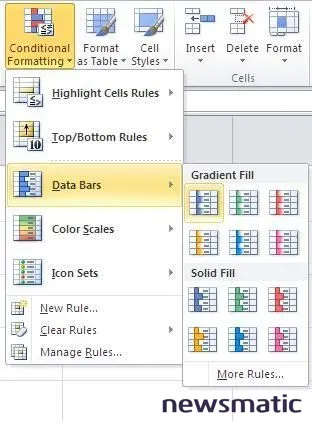
Elige un estilo y un color
Si las barras resultantes no son las esperadas, considera lo siguiente: las barras de datos no se basan en valores del rango de manera proporcional; la barra más estrecha representa el valor más bajo en el rango y la más ancha representa el valor más alto. En el ejemplo del rango de datos, la región Oeste tiene la cifra más baja, mientras que la región Este tiene la más alta. Las barras reflejan la comparación de los valores en relación con los valores más bajos y más altos. El valor actual es menos importante que la comparación de los valores entre sí.
Dependiendo de lo que representen los valores, las barras predeterminadas pueden no ser adecuadas. En este caso, puedes cambiar el valor más bajo, el valor más alto o ambos. Cambiemos el valor más alto a 100 y veamos cómo actualizan las barras de datos:
- Selecciona las barras (B2:B5).
- Haz clic en Formato condicional y luego elige Administrar reglas.
- En el cuadro de diálogo resultante, selecciona Número desde el menú desplegable Máximo.
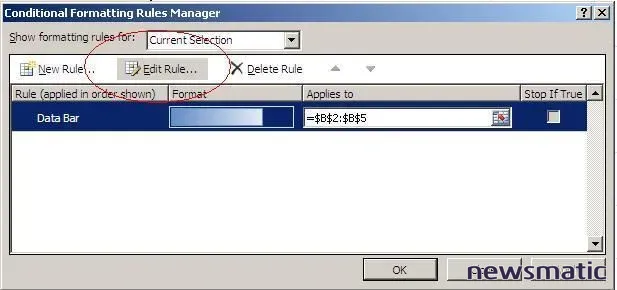
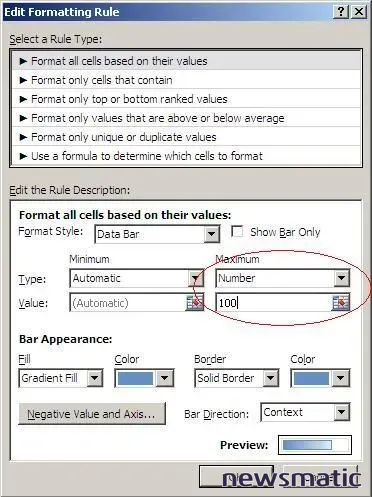
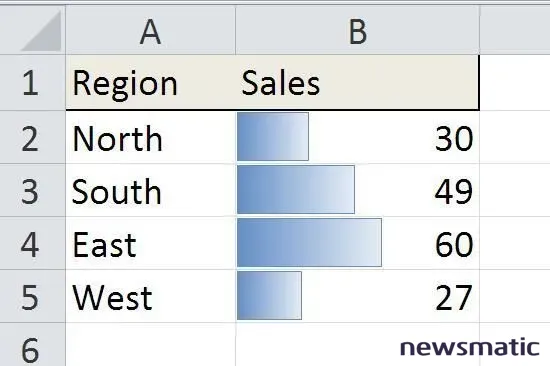
Este cambio hace que algo sea más evidente: 60 no es el valor más alto posible. La relación entre los valores no ha cambiado, pero cuentan una historia diferente. Dependiendo de tus datos, cambiar el valor más bajo puede ser una mejor opción, o incluso cambiar tanto el valor máximo como el mínimo.
 Cómo investigar los estados de suspensión de Windows y los dispositivos que los admiten
Cómo investigar los estados de suspensión de Windows y los dispositivos que los admitenComo puedes ver en la Figura D, hay muchas opciones disponibles. Es importante que dediques tiempo a experimentar para ver cómo cambiar una de estas opciones actualiza las barras de datos y mejora (o no) el punto que deseas transmitir visualmente. Algunos cambios no serán apropiados para la historia que deseas contar con los datos, así que elige sabiamente.
Hay una opción que quiero mostrarte antes de pasar a la escala de color. Específicamente, puedes convertir las barras de datos en un gráfico más tradicional desactivando la visualización de los valores de la siguiente manera:
- Repite los pasos del 1 al 3 anteriores.
- En el cuadro de diálogo resultante, marca la opción Mostrar solo barras.
- Haz clic en Aceptar dos veces para ver los resultados en la Figura F.
Figura F
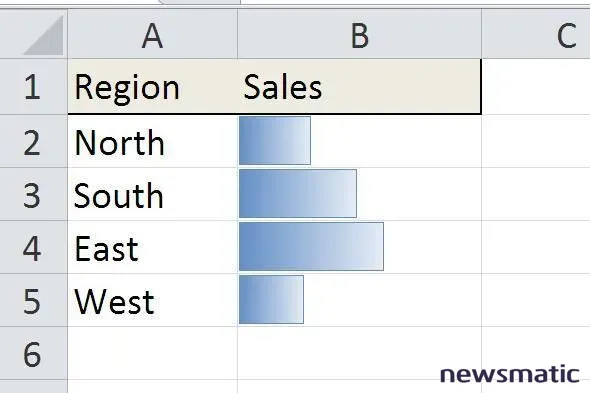
Muestra solo las barras de datos
Escala de color
Las escalas de color crean una comparación visual de tus valores mediante la aplicación de colores en un conjunto de dos o tres colores. La intensidad del color de la celda refleja la posición del valor en relación con los valores más altos y más bajos del rango. De esta manera, este formato puede ser útil para detectar tendencias. La Figura G muestra los mismos datos en una escala de color de dos y tres colores. En un conjunto de datos tan simple, el valor real no es evidente.
Figura G
 Cómo limitar el número de registros en un grupo en Access
Cómo limitar el número de registros en un grupo en AccessEscala de color
Para aplicar este formato condicional, sigue estos pasos:
- Selecciona los datos (B2:B5).
- Haz clic en la pestaña Inicio (si es necesario) y elige Escala de color en el menú desplegable Formato condicional.
- Elige uno de los 12 estilos integrados. Los primeros seis son de dos colores y los segundos seis son de tres colores.
Cuando elijas la escala de tres colores, los colores diferentes no siempre serán evidentes. Elige la escala que mejor represente tus datos. En este caso, la escala de tres colores (mostrada a la derecha en la Figura G) parece una escala de dos colores. Si agregas más registros, la diferencia sería más obvia. Aunque el formato de escala de color es útil en conjuntos de datos específicos, probablemente lo encontrarás menos efectivo en general que las barras de datos. Ten en cuenta que este formato corresponde a umbrales mínimos, medios y máximos, por lo que a menos que este contexto sea importante para tus datos, la escala de color podría no ser la opción adecuada.
Ahora que te he mostrado un ejemplo que no es particularmente efectivo, permíteme mostrarte datos donde sí lo es. La Figura H muestra un patrón de dos escalas (Alto) y tres escalas (Bajo) que muestra tendencias. En este caso, los colores te indican rápidamente que las temperaturas son más cálidas en los meses de verano. (Es un ejemplo ficticio, pero ilustra fácilmente mi punto).
Figura H
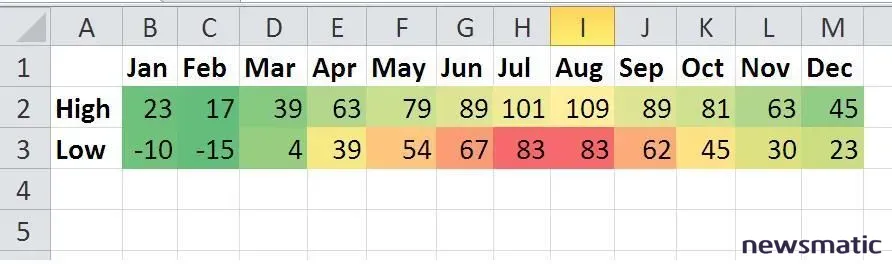
Utiliza la escala de color para distinguir tendencias
El formato de escala de color tiene menos opciones de personalización, pero al igual que las barras de datos, puedes cambiar el número mínimo y máximo. También puedes especificar colores que representen tus datos, si el color se puede inferir de los mismos. Por ejemplo, en la escala de tres colores, podrías usar el azul para representar las temperaturas más frías.
 Expande tus horizontes en Excel: Consejos para acomodar una gama en crecimiento
Expande tus horizontes en Excel: Consejos para acomodar una gama en crecimientoEnvíame tus preguntas sobre Office
Respondo las preguntas de los lectores cuando puedo, pero no hay garantía. Al contactarme, sé lo más específico posible. Por ejemplo, "Por favor, soluciona los problemas de mi libro de trabajo y corrige lo que está mal" probablemente no recibirá una respuesta, pero "¿Puedes decirme por qué esta fórmula no devuelve los resultados esperados?" podría sí obtener respuesta. No soy remunerado por Newsmatic por mi tiempo o conocimiento, ni solicito una tarifa a los lectores. Puedes contactarme en [email protected].
En Newsmatic nos especializamos en tecnología de vanguardia, contamos con los artículos mas novedosos sobre Microsoft, allí encontraras muchos artículos similares a Cómo crear gráficos en Excel utilizando formatos condicionales , tenemos lo ultimo en tecnología 2023.

Artículos Relacionados