Cómo utilizar y trabajar eficientemente con los saltos de sección en Word
Los usuarios no pueden trabajar de manera eficiente en un documento largo sin utilizar estilos y saltos de sección, y al usuario promedio le desagradan ambas características. Estas características no son necesariamente problemáticas o con errores, pero considero que deberían ser más fáciles de usar. En lo que respecta a los saltos de sección, los usuarios no siempre comprenden cómo controlan el formato y se confunden cuando lo que esperan no es lo que obtienen.

En este artículo, explicaré qué son los saltos de sección y cómo trabajar con ellos de manera eficiente y segura. Además, te mostraré cómo cambiar el tipo de sección sin perder el formato de la misma.
Estoy utilizando la edición de escritorio de Word en Microsoft 365 en un sistema Windows 11. Todo debería funcionar de manera similar en versiones anteriores. Y aunque Word para la web admite saltos de sección existentes en cuanto a visualización, no puedes usar Word para la web para agregar o eliminar un salto de sección.
¿Qué es un salto de sección en Word?
Un salto de sección es una herramienta de Word que te permite controlar el formato a medida que cambian las necesidades. Puedes pensar en las secciones como subdocumentos independientes entre sí dentro del mismo documento. Puede que tengas un documento en orientación vertical pero que incluya una breve sección que requiere orientación apaisada para acomodar contenido más ancho, como una tabla. O puede que quieras cambiar el texto del encabezado de una sección a otra. Ambos cambios serían imposibles sin los saltos de sección.
Los saltos de sección solo afectan algunos formatos, conocidos como formatos de nivel de sección:
- Orientación de la página.
- Encabezado o pie de página.
- Numeración de páginas.
- Columnas.
- Bordes de página.
Un salto de sección controla el formato de todo lo que le precede. Por ejemplo, supongamos que tienes un documento de cinco páginas con saltos de sección en la parte superior de las páginas dos y cinco. El salto de sección en la parte superior de la página dos controla el formato de la página uno. El salto de sección en la parte superior de la página cinco controla el formato de las páginas dos, tres y cuatro. El formato predeterminado del documento controla el formato de la página cinco.
 Análisis de Logitech TrackMan Live! - Una reseña sobre el mouse remoto para entrenadores técnicos
Análisis de Logitech TrackMan Live! - Una reseña sobre el mouse remoto para entrenadores técnicosTipos de saltos de sección
Word ofrece cuatro tipos de saltos de sección:
- Siguiente página comienza la nueva sección en la siguiente página.
- Continuo comienza la nueva sección en la misma página, en la posición actual.
- Página par comienza la nueva sección en la siguiente página con número par.
- Página impar comienza la nueva sección en la siguiente página con número impar.
Cómo insertar un salto de sección
Para insertar un salto de sección, posiciona el cursor donde deseas insertar el salto y luego haz clic en la pestaña "Diseño de página". En el grupo "Configuración de página", haz clic en la opción "Saltos" y elige una de las opciones mostradas en la sección de "Saltos de sección" en la Figura A. Las primeras opciones son saltos de página, así que ignóralas.
Figura A
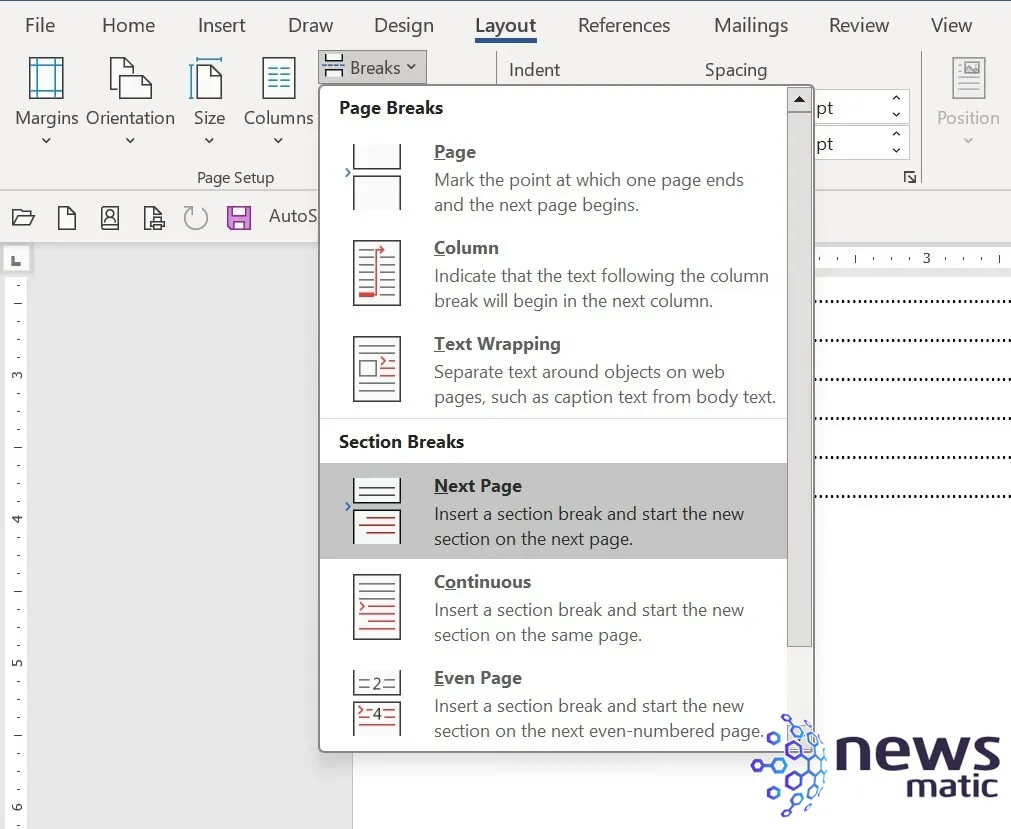
Cómo ver un salto de sección
Conocer la posición de cada salto de sección es importante. Para mostrar el símbolo de un salto de sección, haz clic en "Mostrar u ocultar" en el grupo "Párrafo" de la pestaña "Inicio", o presiona Shift + Ctrl + 8. La Figura B muestra el símbolo de un salto de sección.
Figura B
 Cómo apagar una máquina remota en Windows NT usando Visual Basic
Cómo apagar una máquina remota en Windows NT usando Visual Basic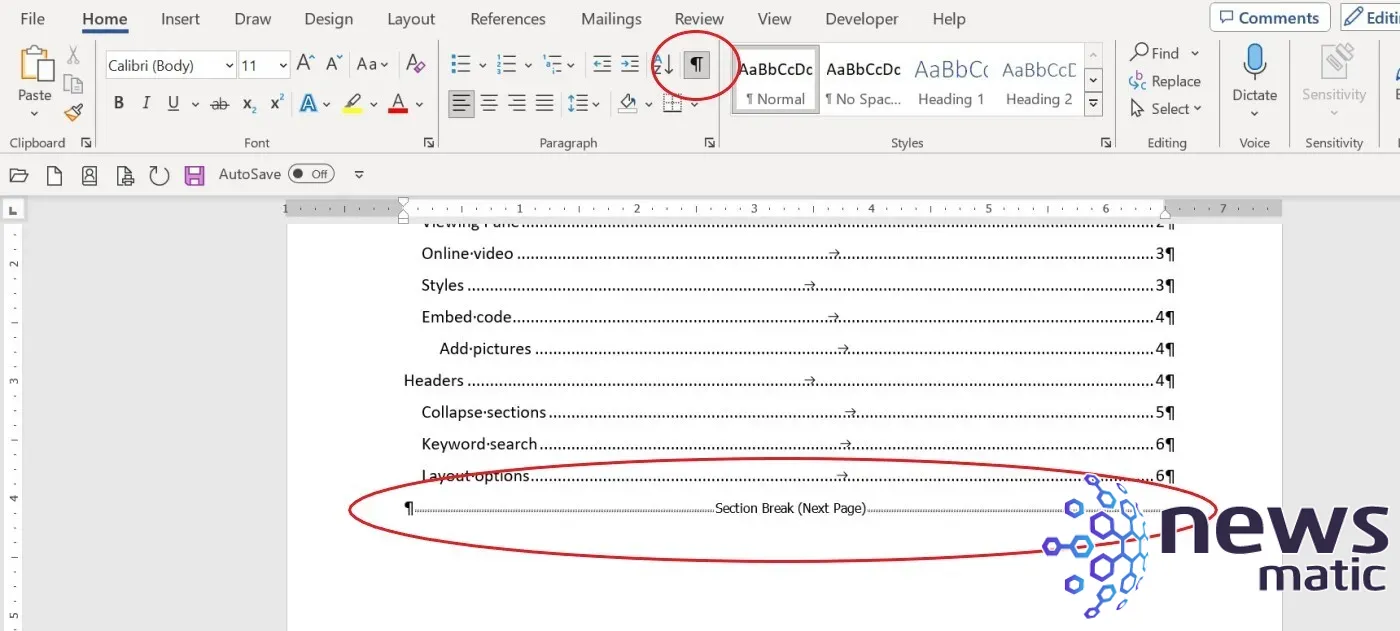
Como puedes ver, el símbolo identifica el salto como un salto de página siguiente. Cualquier contenido insertado antes de ese salto de sección se formateará según ese salto. El contenido que sigue al salto de sección comenzará en la siguiente página, como podrías esperar.
Cómo eliminar un salto de sección
Para eliminar un salto de sección, usa "Mostrar u ocultar" para mostrar el símbolo, haz clic en el símbolo y luego presiona Supr. Sin embargo, hacerlo tiene repercusiones. Word aplicará el formato de la siguiente sección a la sección anterior al salto de sección. Este comportamiento a menudo confunde a los usuarios.
Ver un salto de sección en acción
En este ejemplo rápido, vamos a explicar cómo agregar un borde a la página de la tabla de contenidos en el documento de demostración. Al insertar y eliminar secciones, te darás cuenta de que otros formatos importan mucho. Por lo tanto, agregar o eliminar una sección puede cambiar algo en lo que no habías pensado. Comprender por qué es la clave para trabajar de manera más eficiente con documentos largos que requieren secciones.
Agregar un borde de página sin un salto de sección
Puede que encuentres problemas si intentas agregar un borde de página a una página o grupo de páginas sin un salto de sección. Sin un salto de sección, Word agregará un borde a cada página del documento. Para ver lo que quiero decir:
1. Posiciona el cursor en la página de la tabla de contenidos al final del contenido.
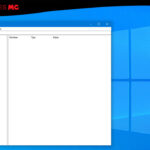 Cómo utilizar Registry Checker para solucionar problemas en Windows 98
Cómo utilizar Registry Checker para solucionar problemas en Windows 982. Haz clic en la pestaña "Diseño" y, en el grupo "Fondo de página", haz clic en "Bordes de página".
3. Después de seleccionar un estilo, color, grosor de línea, etc., haz clic en el menú desplegable "Aplicar a" para ver las opciones (Figura C).
Figura C
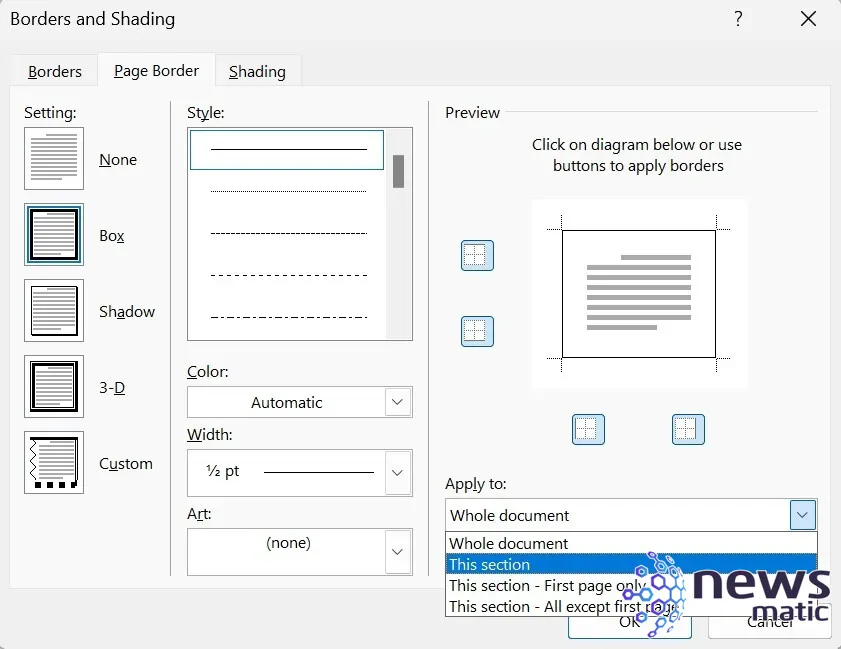
Ninguna de estas opciones es adecuada porque no hay una opción para la página actual. "Esta sección" es la elección adecuada, pero dado que todo el documento es la sección, hacerlo aplicaría un borde a todo el documento. Word considera todo el documento como una sola sección, hasta que añades más secciones.
4. Si quieres ver lo que sucede, elige "Esta sección" y haz clic en "Aceptar".
 Bill Gates presenta Windows 2000 en San Francisco con invitados especiales y un gran espectáculo
Bill Gates presenta Windows 2000 en San Francisco con invitados especiales y un gran espectáculoAgregar los saltos de sección después del hecho no ayudará, ya que el formato de borde de página ya está en su lugar. Si aplicaste el borde a un documento de muestra, presiona Ctrl + Z para eliminar ese formato rápidamente antes de continuar.
Agregar un borde de página con un salto de sección
Ahora, vamos a agregar un salto de sección después de la tabla de contenidos y luego agregar un borde de página solo a la página de la tabla de contenidos.
La posición en la que coloques el salto de sección es importante. Si hay un salto de página donde deseas colocar el salto de sección, es posible que desees eliminarlo primero. Luego, posiciona el cursor donde deseas insertar el salto de sección y continúa de la siguiente manera:
1. Haz clic en la pestaña "Diseño de página" y elige "Siguiente página" en el menú desplegable de "Saltos de página" del grupo "Configuración de página".
Como puedes ver en la Figura D, no eliminé el salto de página y Word insertó el salto en la página anterior después del salto de página. En este caso, el salto de página adicional no causa daño, pero siempre existe la posibilidad, así que considera eliminarlo.
Figura D
 Revive la emoción de NASCAR en los años 70 con NASCAR Legends
Revive la emoción de NASCAR en los años 70 con NASCAR Legends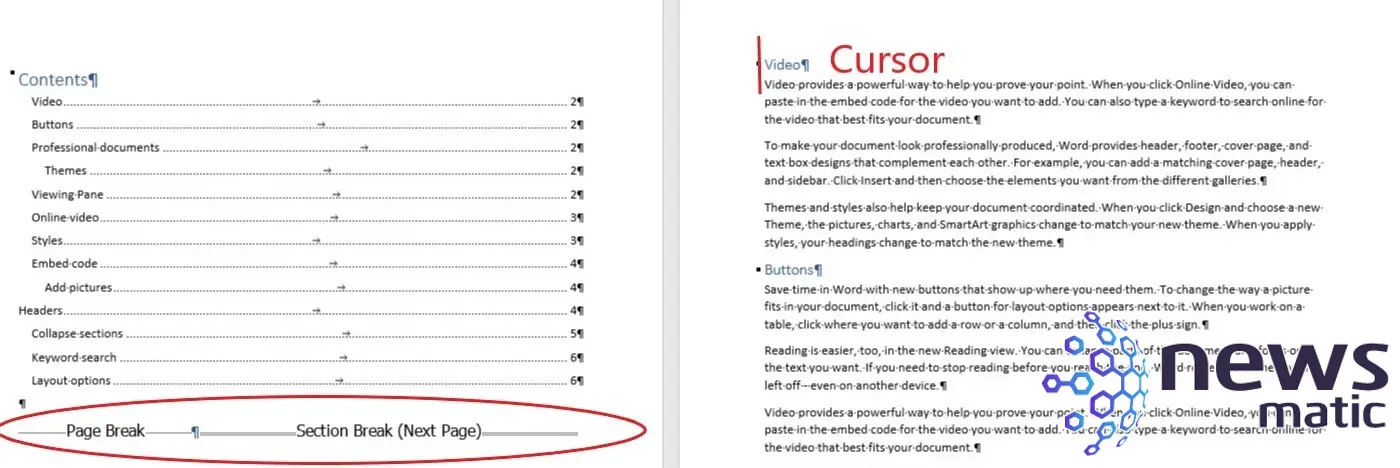
2. Coloca el cursor en algún lugar de la página de la tabla de contenidos y repite los pasos para agregar un borde. Asegúrate de elegir la opción "Esta sección" del menú desplegable de "Aplicar a". Esta vez, Word muestra un borde solo alrededor de la página de la tabla de contenidos (Figura E).
Figura E
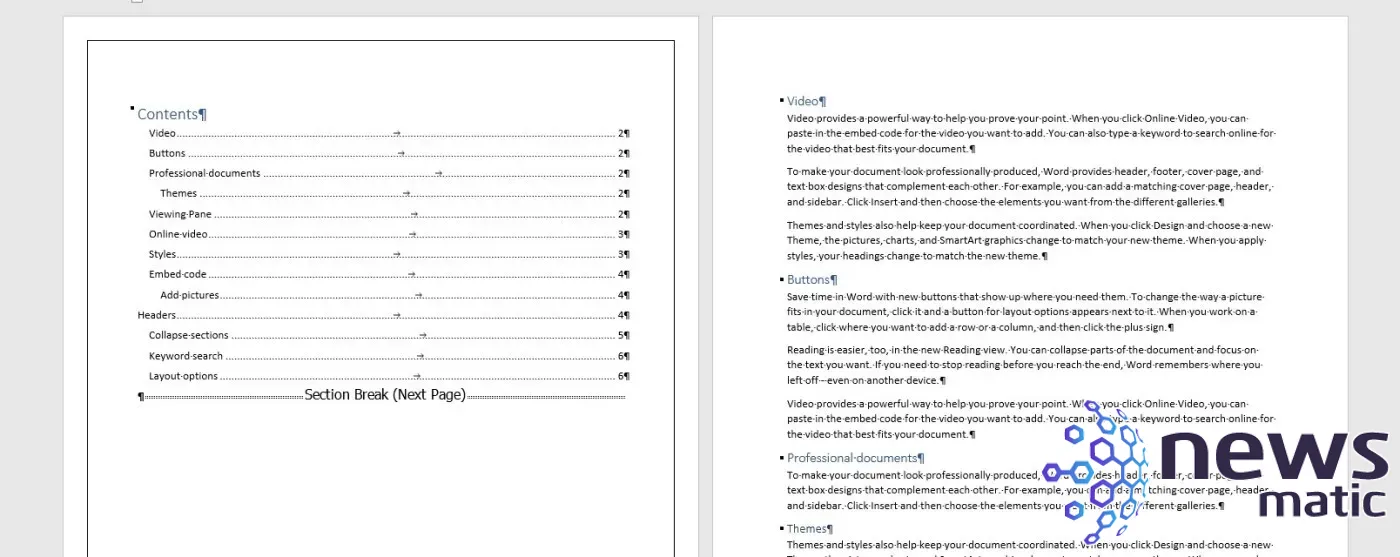
Nota: No todos los documentos tendrán un salto de página existente en el mismo lugar donde deseas insertar un salto de sección. Y si, en este ejemplo, el documento incluyera una página de título antes de la página de la tabla de contenidos, esta configuración mostraría un borde también en la página de título. Si eliminas el salto de sección, Word eliminará el borde. Por lo tanto, es importante tener en cuenta dónde colocas tus saltos de secciones y saltos de página para fines de formato.
Problemas comunes con los saltos de sección
Los problemas más comunes con los saltos de sección involucran la falta de comprensión de cómo funcionan los saltos y no utilizar el tipo adecuado para cada caso. Aplicar el salto adecuado evitará problemas molestos y permitirá a los usuarios ajustar los saltos correctamente según sea necesario.
 Expertos debaten sobre la seguridad en Windows vs. Linux
Expertos debaten sobre la seguridad en Windows vs. LinuxFalta de comprensión de los saltos continuo y siguiente página
Probablemente el problema más común con los saltos de sección es la falta de comprensión de los saltos continuo y siguiente página: El salto siguiente página añadirá un salto de página. Si no quieres ese salto de página, utiliza el salto continuo.
Esta decisión puede verse obstaculizada si el cursor se encuentra en un lugar incorrecto al insertar el salto. Si necesitas un salto siguiente página, asegúrate de que no haya un salto de página entre las dos páginas antes de agregar el salto de sección.
Cambiar el tipo de salto de sección
Otro problema es cambiar de opinión sobre el tipo de salto. Si intentas reemplazar un tipo de salto de sección con otro mediante la inserción del nuevo salto y la eliminación del antiguo, perderás el formato único de esa sección. Simplemente no es posible reemplazar un salto de sección con otro utilizando las opciones del menú desplegable de "Saltos". En su lugar, la forma de cambiar el tipo de salto es a través del cuadro de diálogo "Configuración de página", que desafortunadamente no es intuitivo.
Por ejemplo, cambiemos un salto continuo por un salto siguiente página:
1. Coloca el cursor debajo del salto de sección que deseas ajustar.
2. Haz clic en la pestaña "Diseño".
 Consejos de Jeffrey Richter sobre programación en Windows: Transcripción de la reunión del gremio
Consejos de Jeffrey Richter sobre programación en Windows: Transcripción de la reunión del gremio3. Haz clic en el "Lanzador del cuadro de diálogo" en el grupo "Configuración de página".
4. Haz clic en la pestaña "Diseño" en el cuadro de diálogo resultante.
5. En el menú desplegable "Inicio de sección", elige "Nueva página" (Figura I).
Figura I
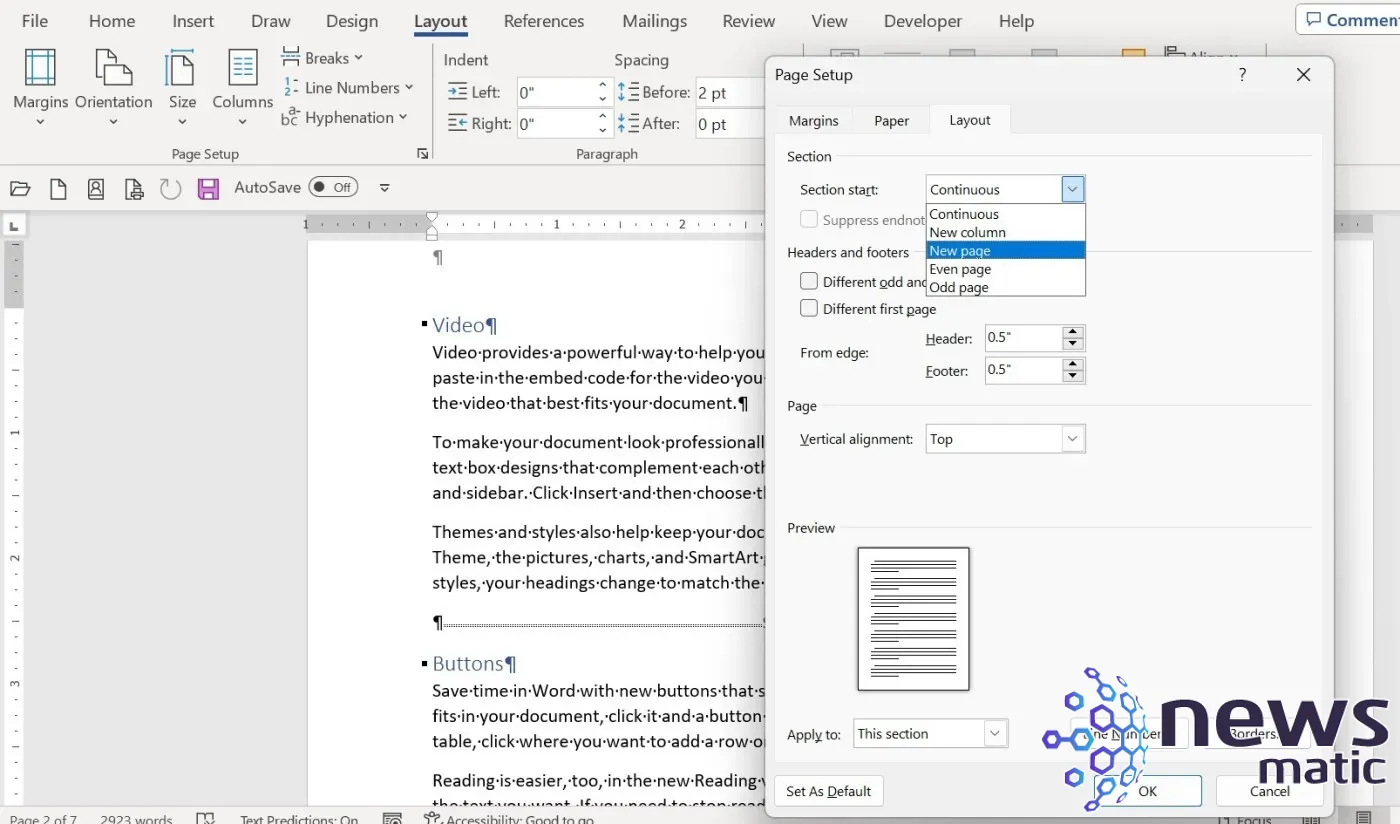
Word ajustará la configuración original del salto para acomodar la nueva opción seleccionada a través del cuadro de diálogo "Configuración de página" y mantendrá el formato de la sección. Desafortunadamente, la mayoría de los usuarios simplemente no sabrán que deben buscar esta opción. Pensarán que no se puede cambiar el tipo de salto y realizarán la tediosa tarea de volver a configurar los formatos de nivel de sección.
 Cómo utilizar el Recovery Console en Windows 2000 para solucionar problemas
Cómo utilizar el Recovery Console en Windows 2000 para solucionar problemasEn Newsmatic nos especializamos en tecnología de vanguardia, contamos con los artículos mas novedosos sobre Microsoft, allí encontraras muchos artículos similares a Cómo utilizar y trabajar eficientemente con los saltos de sección en Word , tenemos lo ultimo en tecnología 2023.

Artículos Relacionados