Cómo renombrar múltiples archivos en Windows con PowerToys
Renombrar múltiples archivos en Windows en un solo paso siempre ha sido un desafío, ya que las opciones incorporadas son limitadas. Existen varias herramientas de cambio de nombre por lotes de terceros disponibles, tanto gratuitas como de pago. Pero ahora, con la última iteración de PowerToys de Microsoft, puedes aprovechar una utilidad gratuita de cambio de nombre por lotes.


Conocido como PowerRename, esta función te permite buscar nombres de archivo específicos y reemplazarlos con nuevos nombres de tu elección. Puedes cambiar el nombre del archivo, la extensión o ambas cosas. También puedes aplicar expresiones y variables para añadir un poco de dinamismo a tus renombramientos.
PowerToys: Una herramienta útil para Windows 10
Diseñado originalmente para Windows 95, PowerToys fue un intento de Microsoft de cubrir algunas de las brechas en Windows a través de una colección de utilidades prácticas y geniales. Después de estar ausente durante muchos años después de su debut, PowerToys fue reintroducido para Windows 10 en septiembre de 2019. En colaboración con la empresa de desarrollo Janea Systems, Microsoft ha estado agregando lentamente más herramientas a PowerToys para Windows 10, comenzando con FancyZones, la Guía de acceso directo de tecla de Windows y más recientemente PowerRename.
Cómo usar PowerRename
Para comenzar a usar PowerRename, visita la página de GitHub de Microsoft para PowerToys. Descarga e instala el archivo PowerToysSetup.msi para la última versión. Después de lanzar PowerToys, haz clic derecho en su icono en la bandeja del sistema de Windows y selecciona Configuración. Asegúrate de que el interruptor de PowerRename esté activado. También puedes habilitar o deshabilitar el interruptor para Iniciar al iniciar la sesión, lo cual debes hacer si planeas usar PowerRename regularmente. Haz clic en Guardar si realizas algún cambio (Figura A).
Ahora, abre el Explorador de archivos y navega hasta un conjunto de archivos que desees renombrar. Los archivos de fotos que hayas tomado con un teléfono móvil o cámara son buenos candidatos, ya que se nombran automáticamente con números u otros caracteres que no tienen ningún significado para ti. Selecciona los archivos que deseas renombrar y luego haz clic derecho en cualquiera de ellos. En el menú emergente, selecciona el comando de PowerRename (Figura B).
 Los PC de núcleo seguro: una nueva forma de protegerse contra los ataques a firmware
Los PC de núcleo seguro: una nueva forma de protegerse contra los ataques a firmwareCambios básicos de nombre
Para usar PowerRename a un nivel básico, escribe la palabra o palabras que deseas buscar en el campo Buscar y luego escribe las palabras de reemplazo en el campo Reemplazar con. Por ejemplo, para reemplazar la palabra IMG con la palabra IMAGEN en cualquier lugar del nombre de archivo, escribe IMG en el campo Buscar y IMAGEN en el campo Reemplazar con. La ventana de vista previa te muestra los resultados. La opción de Coincidir todas las ocurrencias renombrará todas las instancias. Desmarcar esa opción renombrará solo la primera instancia, por lo que en la mayoría de los casos, es mejor dejar esa opción marcada. Con la opción Sensible a mayúsculas y minúsculas desmarcada, el cambio de nombre buscará todas las instancias de la palabra IMG, incluyendo Img e img. Con esa opción marcada, solo buscará la palabra IMG en mayúsculas. Si todo se ve bien, haz clic en el botón Renombrar (Figura C).
Ahora puedes ver los resultados en el Explorador de archivos. Si el cambio de nombre no logró los resultados deseados, no te preocupes. Como la herramienta se integra con el Explorador de archivos, puedes deshacer la acción de renombramiento. Simplemente presiona Ctrl + Z y los archivos volverán a sus nombres originales.
Renombrar carpetas y subcarpetas
También puedes renombrar carpetas completas, subcarpetas y los archivos que contienen de una sola vez. Haz clic derecho en una carpeta con archivos y subcarpetas. Haz clic en PowerRename en el menú emergente. En el campo Buscar, escribe el nombre que deseas encontrar, como IMG. En el campo Reemplazar con, escribe el texto de reemplazo, como IMAGEN.
Desplázate hacia abajo en la ventana de vista previa para ver todas las carpetas y archivos que se incluirán en el cambio de nombre. Puedes desmarcar cualquier carpeta o archivo que desees excluir. También puedes marcar la casilla para excluir archivos, lo que renombrará solo las carpetas que coinciden con los criterios de búsqueda. Puedes marcar la casilla para excluir carpetas, lo que renombrará solo los archivos que coinciden. Puedes marcar la casilla para excluir elementos de subcarpetas, lo que excluye tanto las carpetas como los archivos dentro de una subcarpeta. La columna Renombrado en la ventana de vista previa muestra solo los elementos que se renombrarán (Figura D).
Renombrar solo la extensión o el nombre de archivo
Puedes restringir el cambio de nombre solo al nombre de archivo o solo a la extensión. Por ejemplo, si deseas cambiar la extensión JPG a JPEG, escribe esos valores en los campos Buscar y Reemplazar con, respectivamente. Luego, marca la casilla Solo extensión de artículo para asegurarte de que las letras JPG en una extensión sean renombradas, pero las letras en un nombre de archivo no sean renombradas (Figura E).
Expresiones y variables en PowerRename
El verdadero poder de PowerRename radica en su capacidad para manejar expresiones y variables. Tal vez quieras cambiar el nombre de un grupo de archivos que tienen nombres ligeramente diferentes. Si se trata de fotos, quizás todos comiencen con las mismas letras pero tengan un número diferente para el resto del nombre de archivo, como IMG_3957, IMG_3958, etc. Para esto, puedes usar una expresión. Primero, marca la casilla Usar expresiones regulares. En el campo Buscar, escribe la expresión. En este caso, queremos encontrar todos los archivos que comiencen con IMG. La expresión sería ^IMG. En el campo Reemplazar con, escribe las nuevas letras iniciales para el nombre de archivo. En este caso, estoy usando la frase "iPhone-Screens", ya que estas son capturas de pantalla tomadas en mi iPhone.
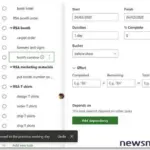 Qué versión de Project deberías usar Comparación entre la versión web y la versión de escritorio
Qué versión de Project deberías usar Comparación entre la versión web y la versión de escritorioTomémoslo un paso más allá. Tal vez quieras eliminar el número de cuatro dígitos al final de cada nombre de archivo. Después de ^IMG, escribe el guión bajo que aparece en el nombre seguido de cuatro puntos por cada número, como ^IMG_.... La ventana de vista previa muestra que se eliminan los cuatro números, pero ahora a cada archivo se le dará el mismo nombre, lo cual obviamente no funcionará. Ahí es donde entra en juego otra opción. Marca la casilla Enumerar elementos, y cada elemento recibirá un número sucesivo entre paréntesis, como (1), (2), (3), etc. Si todo se ve bien en la ventana de vista previa, haz clic en Renombrar para renombrar tus archivos (Figura F).
En Newsmatic nos especializamos en tecnología de vanguardia, contamos con los artículos mas novedosos sobre Microsoft, allí encontraras muchos artículos similares a Cómo renombrar múltiples archivos en Windows con PowerToys , tenemos lo ultimo en tecnología 2023.

Artículos Relacionados