Cómo crear un dashboard en Excel 2010 con Slicers para filtrar datos
Excel 2010 introdujo los Slicers, los cuales puedes utilizar para filtrar objetos de tabla dinámica y gráficos dinámicos. Un Slicer muestra un conjunto de botones, en lugar de un menú desplegable, que puedes hacer clic para filtrar rápidamente los datos presentados en una tabla dinámica o un gráfico dinámico. En una hoja normal, probablemente no te molestarías en agregar Slicers, pero son una adición visual perfecta a un panel de control, donde deseas simplificar el proceso de filtrado para los usuarios.

Estoy usando Excel 2013 en un sistema Windows 7. Los Slicers aparecieron por primera vez en la versión 2010, por lo que este artículo no incluirá instrucciones para versiones anteriores. Puedes trabajar con tus propios datos o descargar el archivo .xlsx de demostración.
El proceso
Esta técnica es simple pero consta de varios pasos, por lo que un breve resumen de lo que vamos a hacer será beneficioso:
- Los datos se encuentran en un objeto Tabla, pero esto no es estrictamente necesario.
- Crearemos dos objetos de tabla dinámica: uno para ver ventas por región y otro para ver ventas por trimestre.
- Generaremos un gráfico dinámico para cada objeto de tabla dinámica.
- Añadiremos un Slicer para cada gráfico.
- Copiaremos todo a una hoja de panel de control.
No te preocupes si no sabes cómo crear una tabla dinámica o un gráfico dinámico. Proporcionaré todos los pasos necesarios para crear el panel de control simple que se muestra en la Figura A. El conjunto de datos es simple a propósito, pero puedes utilizar tantos ajustes como necesites para cumplir con requisitos más complejos.
Figura A: Un panel de control simple que permite un filtrado rápido de datos resumidos.
Los datos
La Figura B muestra el conjunto de datos de muestra convertido en un objeto Tabla. Para convertir un conjunto de datos en una Tabla, haz clic dentro del conjunto de datos, haz clic en la pestaña Insertar, haz clic en Tabla (en el grupo Tablas), especifica si tu tabla tiene encabezados y haz clic en Aceptar.
Figura B: Un conjunto de datos simple.
Los datos son una recopilación de información de ventas por fecha, personal y región. Queremos proporcionar una herramienta fácil de usar que permita a los usuarios ver las ventas por personal y trimestre en un entorno de panel de control.
 Cómo crear un departamento exitoso en tu empresa
Cómo crear un departamento exitoso en tu empresaLas tablas dinámicas
El primer paso es crear las dos tablas dinámicas. estrictamente hablando, no necesitas este paso porque Excel creará una tabla dinámica cuando crees un gráfico dinámico. Si no estás familiarizado con la generación de una tabla dinámica o un gráfico dinámico, este paso te brinda la oportunidad de aprender a crear una tabla dinámica. Si ya sabes cómo hacerlo, puedes saltarte esta sección.
Para crear la tabla "Personal por Región" primero, sigue los siguientes pasos:
- Haz clic dentro del conjunto de datos y luego haz clic en la pestaña Insertar.
- En el grupo Tablas, haz clic en Tabla dinámica y haz clic en Aceptar. Nos basaremos en los valores predeterminados, por lo que no necesitas cambiar ninguna configuración.
En el panel de campos de tabla dinámica, arrastra "Personal" a la sección Filas, "Región" a la sección Columnas y "Valor" a la sección Valores (Figura C). Si la función de Valores muestra algo que no sea Suma, cámbialo haciendo clic en el campo desplegable (en la sección Valores), elige Configuración de campo de valor, selecciona Suma en la pestaña Resumir valores por y haz clic en Aceptar.
Figura C
Crea la segunda tabla dinámica de la misma manera, pero arrastra "Fecha" a la sección Filas y "Personal" a la sección Columnas. Luego, agrupa la tabla dinámica resultante de la siguiente manera:
- Haz clic derecho en cualquier celda de la columna Etiquetas de fila y elige Grupo (Figura D).
- En la lista Por, desmarca Meses (o la selección predeterminada), elige Trimestres (Figura E), y luego haz clic en Aceptar (Figura F).
Figura D
Figura E
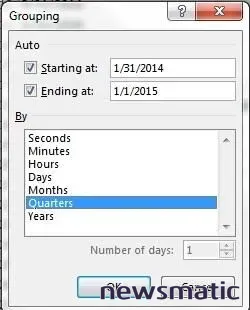
Figura F
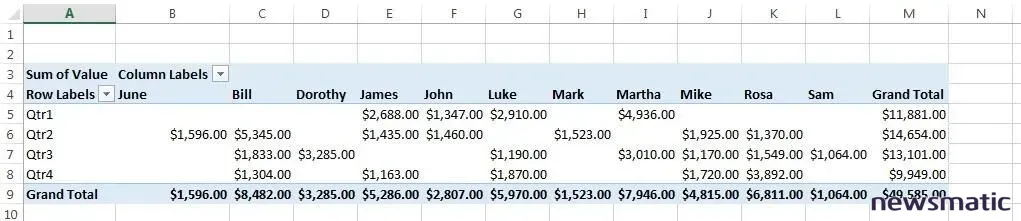
 Cómo los equipos no tecnológicos están adoptando Agile y obteniendo resultados exitosos
Cómo los equipos no tecnológicos están adoptando Agile y obteniendo resultados exitososLos gráficos dinámicos
Una tabla dinámica es una excelente manera de resumir datos, pero queremos un gráfico. Por lo tanto, el siguiente paso es crear un gráfico dinámico basado en cada una de las tablas dinámicas. Comencemos con el gráfico "Personal por Región":
- Haz clic dentro de la tabla dinámica.
- En la pestaña de contexto "Analizar", haz clic en "Gráfico dinámico" en el grupo de Herramientas.
- Selecciona "Barras" (Figura G) y haz clic en Aceptar.
Figura G
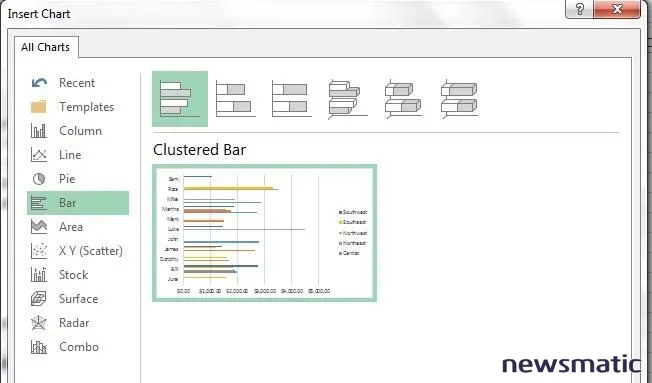
Si omitiste el último paso y quieres que Excel genere ambos al mismo tiempo, haz clic dentro del conjunto de datos y luego haz clic en Insertar. En el grupo Tablas, elige "Gráfico dinámico" en el menú desplegable de Tabla dinámica. Si es necesario, cambia el tipo de gráfico.
Repite el proceso para "Personal por Trimestre", pero elige un gráfico de tarta. No soy fanático de los gráficos de tarta, pero lo elegí aquí para hacer que los gráficos sean distintos. Puedes elegir cualquier tipo de gráfico que te guste.
Querrás personalizar el formato. Eliminé la leyenda tanto del gráfico de barras como de los botones de campo, ya que no son necesarios en la configuración del panel de control. En Excel 2013, haz clic en el icono de Elementos del gráfico a la derecha del gráfico para eliminar los componentes no deseados. En Excel 2010, elige la pestaña de contexto "Diseño". Para eliminar los botones de campo, haz clic derecho en uno y elige Ocultar todos los botones de campo en el gráfico.
Los Slicers
Ahora estás listo para agregar los Slicers de filtrado para cada gráfico. Comencemos con el gráfico "Personal por Región":
 7 consejos útiles para administrar un presupuesto departamental
7 consejos útiles para administrar un presupuesto departamental- Selecciona el gráfico dinámico.
- Haz clic en la pestaña de contexto "Analizar".
- Haz clic en "Insertar Slicer" en el grupo de Filtro.
- Marca la casilla de verificación del campo Región (Figura H), y haz clic en Aceptar (Figura I).
Figura H
Figura I
Repite el proceso para agregar un Slicer para "Personal por Trimestre", pero selecciona el campo Personal en el paso 4. No te preocupes si los gráficos aún no se ven del todo bien.
El panel de control
En este punto, casi has terminado. Es un proceso simple copiar los objetos a una hoja en blanco para crear el panel de control. Para hacerlo, selecciona una tabla dinámica y su Slicer manteniendo presionada la tecla Ctrl y haciendo clic en ambos. Luego, presiona Ctrl + C. Ve a la hoja de panel de control y presiona Ctrl + V para copiar ambos en la hoja en blanco. Repite el proceso para copiar el segundo conjunto. Para completar la imagen, desactiva las líneas de cuadrícula y los encabezados desmarcando esas opciones en la pestaña Vista (en el grupo Mostrar).
Inicialmente, los gráficos no parecen efectivos porque no están filtrados. La Figura A (desde el principio del artículo) muestra los gráficos filtrados. Haz clic en Central para el gráfico "Personal por Región" y en Bill para el gráfico "Personal por Trimestre". Para quitar un filtro, haz clic en el icono de filtro en la esquina superior derecha del Slicer.
Utiliza cada Slicer para filtrar su gráfico por región y personal de acuerdo a tus necesidades. Los usuarios pueden ver rápidamente las ventas de cada región por personal o las ventas de cada trimestre por personal. Es cierto que los gráficos son simples, pero el énfasis está en la técnica. Al crear tu propio panel de control utilizando estos componentes, es posible que necesites más formato o filtrado y agrupación inicial a nivel de tabla dinámica.
Lo simple es mejor
Aunque puedes estar tentado a mostrar gráficos complejos de esta manera, te recomiendo que comiences de manera sencilla y utilices solo la cantidad de opciones de filtrado, agrupación y resumen que necesites. Cuantas más opciones añadas, más impredecibles pueden ser los resultados y, a veces, puedes obtener resultados que no anticipabas. Si necesitas más, considera usar más gráficos. Cada tabla dinámica y Slicer deben tener un propósito específico, no varios. Esa es la esencia de un panel de control.
Envíame tus preguntas sobre Office
Respondo las preguntas de los lectores cuando puedo, pero no hay garantía. Al contactarme, sé lo más específico posible. Por ejemplo, "Por favor, soluciona mi libro y corrige lo que está mal" probablemente no recibirá una respuesta, pero "¿Puedes decirme por qué esta fórmula no está dando los resultados esperados?" podría recibirla. Por favor, menciona la aplicación y la versión que estás utilizando. No envíes archivos a menos que se te solicite; las solicitudes iniciales de ayuda que lleguen con archivos adjuntos se eliminarán sin leer. No recibo ninguna compensación de Newsmatic por mi tiempo o experiencia cuando ayudo a los lectores, ni solicito una tarifa de los lectores a los que ayudo. Puedes contactarme en [email protected].
 Líderes tecnológicos confían en Samsung: el éxito tras la falla del Galaxy Note7
Líderes tecnológicos confían en Samsung: el éxito tras la falla del Galaxy Note7También lee...
- Facilita la suma y la generación de informes con las tablas dinámicas de Excel
- Cuatro funciones de Outlook que mejorarán tu eficiencia
- Tres consejos avanzados para la función de tabla de contenidos de Word
- Preguntas y respuestas de Office: funciones integradas y fórmulas auxiliares de Excel
¿Qué otras técnicas de paneles de control conoces?
¿Qué enfoques has utilizado para crear un panel de control empresarial? Comparte tus sugerencias con otros miembros de Newsmatic.
En Newsmatic nos especializamos en tecnología de vanguardia, contamos con los artículos mas novedosos sobre CXO, allí encontraras muchos artículos similares a Cómo crear un dashboard en Excel 2010 con Slicers para filtrar datos , tenemos lo ultimo en tecnología 2023.

Artículos Relacionados