Cómo crear y utilizar bloques de construcción personalizados en Google Docs
Los bloques de construcción personalizados y las variables ofrecen a muchos clientes de Google Workspace nuevas formas de reutilizar contenido rápidamente y garantizar la consistencia del mismo, respectivamente. A partir de junio de 2023, los bloques de construcción personalizados y el acceso a las variables solo están disponibles para personas que utilizan Google Workspace Business Standard o Plus, Enterprise Standard o Plus, Education Plus o ediciones sin fines de lucro. Además, los bloques de construcción personalizados pueden crearse e insertarse desde Google Docs en la web, no desde las aplicaciones móviles de Google Docs.

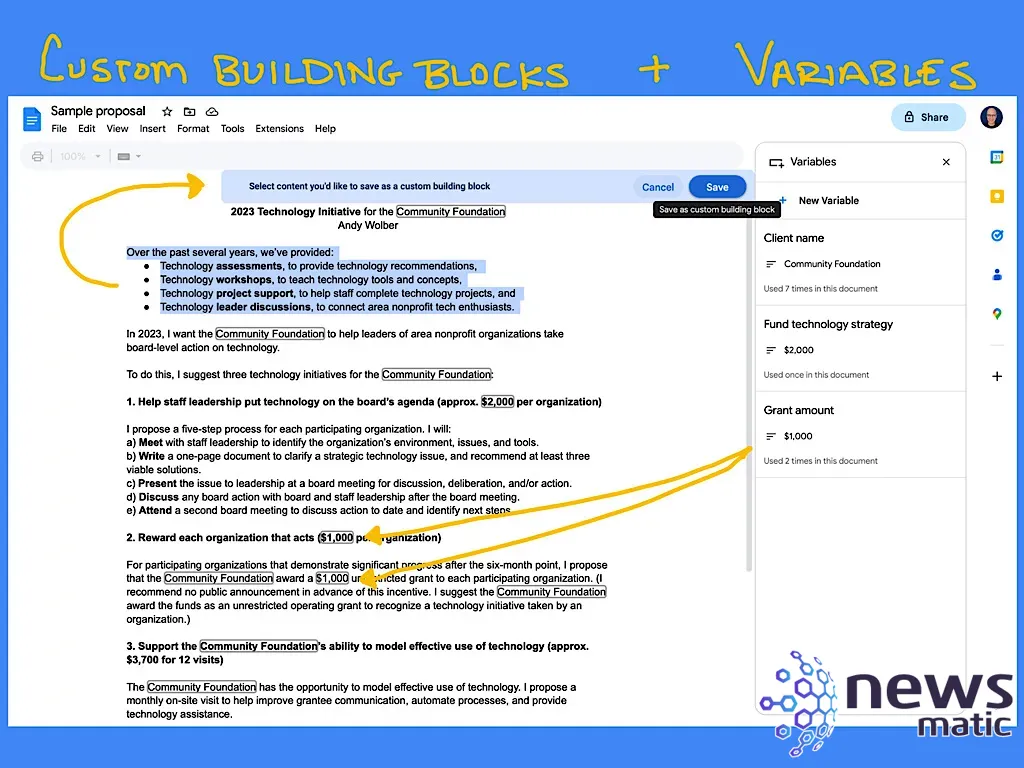
Saltos:
- ¿Qué son los bloques de construcción personalizados en Google Docs?
- ¿Qué son las variables en Google Docs?
- Cómo crear y utilizar bloques de construcción personalizados en Google Docs
- Cómo crear y utilizar variables en Google Docs
¿Qué son los bloques de construcción personalizados en Google Docs?
El bloque de construcción personalizado te permite seleccionar cualquier sección de un documento de Google y guardarlo para su inserción rápida posteriormente en cualquier otro documento de Google. Puedes usar un bloque de construcción personalizado para contenido estandarizado como una descripción de la organización, descripciones de proyectos o productos o párrafos de biografía personal de diferentes longitudes. Un bloque de construcción personalizado también se puede utilizar para listas de verificación de proyectos estándar, procedimientos o recomendaciones.
Cualquier sección de texto que solías copiar y pegar con frecuencia puede ser una candidata para un bloque de construcción personalizado.
¿Qué son las variables en Google Docs?
El sistema de variables ayuda a garantizar la consistencia del contenido dentro de un documento de Google. Una vez creada e insertada en un documento, el contenido de la variable se muestra de la misma manera en todo el archivo. Puedes usar una variable para un nombre de cliente, datos de contacto o para cosas como la cantidad o el monto propuesto.
 Aprende a utilizar Microsoft Office de manera efectiva con este paquete de capacitación gratuito
Aprende a utilizar Microsoft Office de manera efectiva con este paquete de capacitación gratuitoEl beneficio de usar una variable es que solo tienes que ingresar el contenido una vez y se actualizará en todo el documento, lo que hace que las variables sean especialmente útiles para propuestas y contratos.
Cómo crear y utilizar bloques de construcción personalizados en Google Docs
Cómo crear un nuevo bloque de construcción personalizado en Google Docs
Para crear un nuevo bloque de construcción personalizado, debes tener permisos de acceso al documento que te permitan copiar el contenido del documento.
- Crea el contenido para tu bloque de construcción personalizado. Revisa este contenido cuidadosamente para asegurarte de que sea preciso y esté libre de errores gramaticales o de ortografía no deseados.
- Una vez que estés seguro de que tu contenido fuente es correcto y completo, accede al menú de bloques de construcción personalizados de una de estas dos formas (Figura A):
- Selecciona Insertar | Bloques de construcción | Bloque de construcción personalizado y luego elige + Nuevo bloque de construcción personalizado.
- Escribe @ y luego elige + Nuevo bloque de construcción personalizado del menú.
Figura A
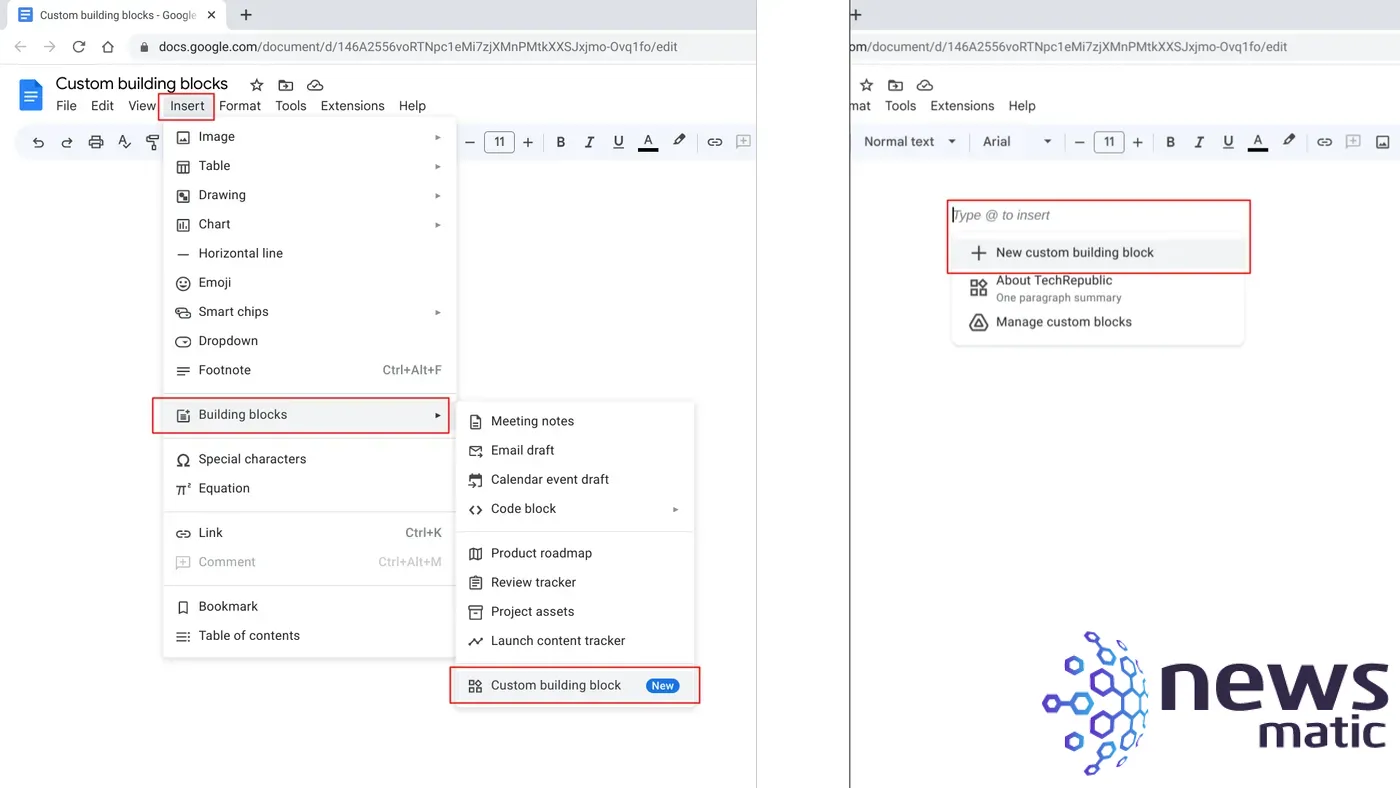
Aparecerá una ventana emergente en la parte superior del documento que indica "Selecciona el contenido que deseas guardar como bloque de construcción personalizado", junto con los botones Cancelar y Guardar.
3. Selecciona tu contenido. Si lo deseas, incluye saltos de párrafo en tu selección para asegurar espacios antes o después de tu bloque de construcción. Una vez seleccionado, haz clic en el botón Guardar (Figura B).
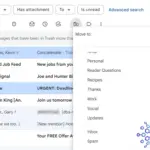 Cómo eliminar correos electrónicos en masa en Gmail y liberar espacio de almacenamiento
Cómo eliminar correos electrónicos en masa en Gmail y liberar espacio de almacenamientoFigura B
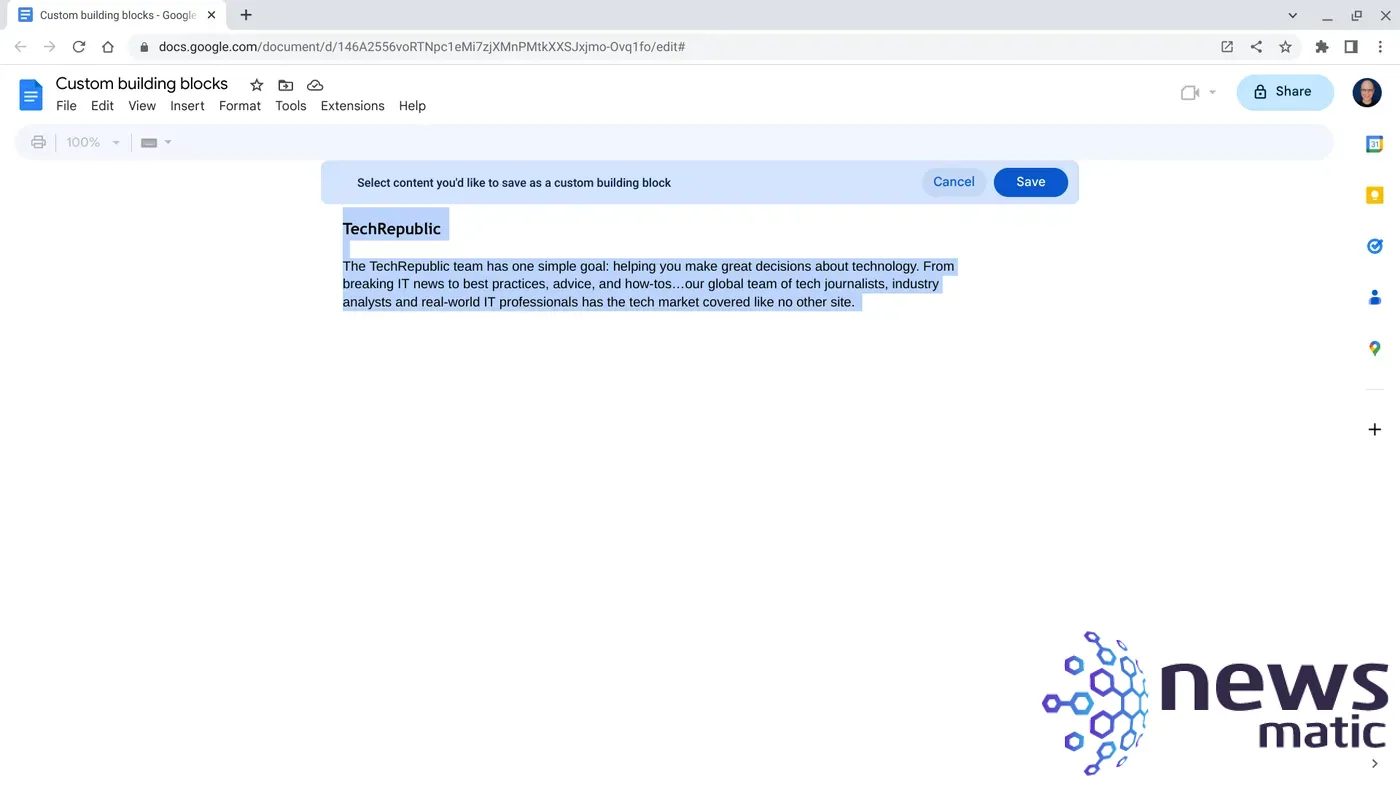
4. Ingresa el nombre para tu bloque de construcción personalizado (Figura C). Más adelante, el nombre se mostrará en la sección de bloques de construcción del menú @, así que elige algo relevante y fácil de recordar.
5. Opcionalmente, también puedes ingresar una descripción (Figura C), que se mostrará debajo del nombre de tu bloque de construcción personalizado en el menú @.
Figura C
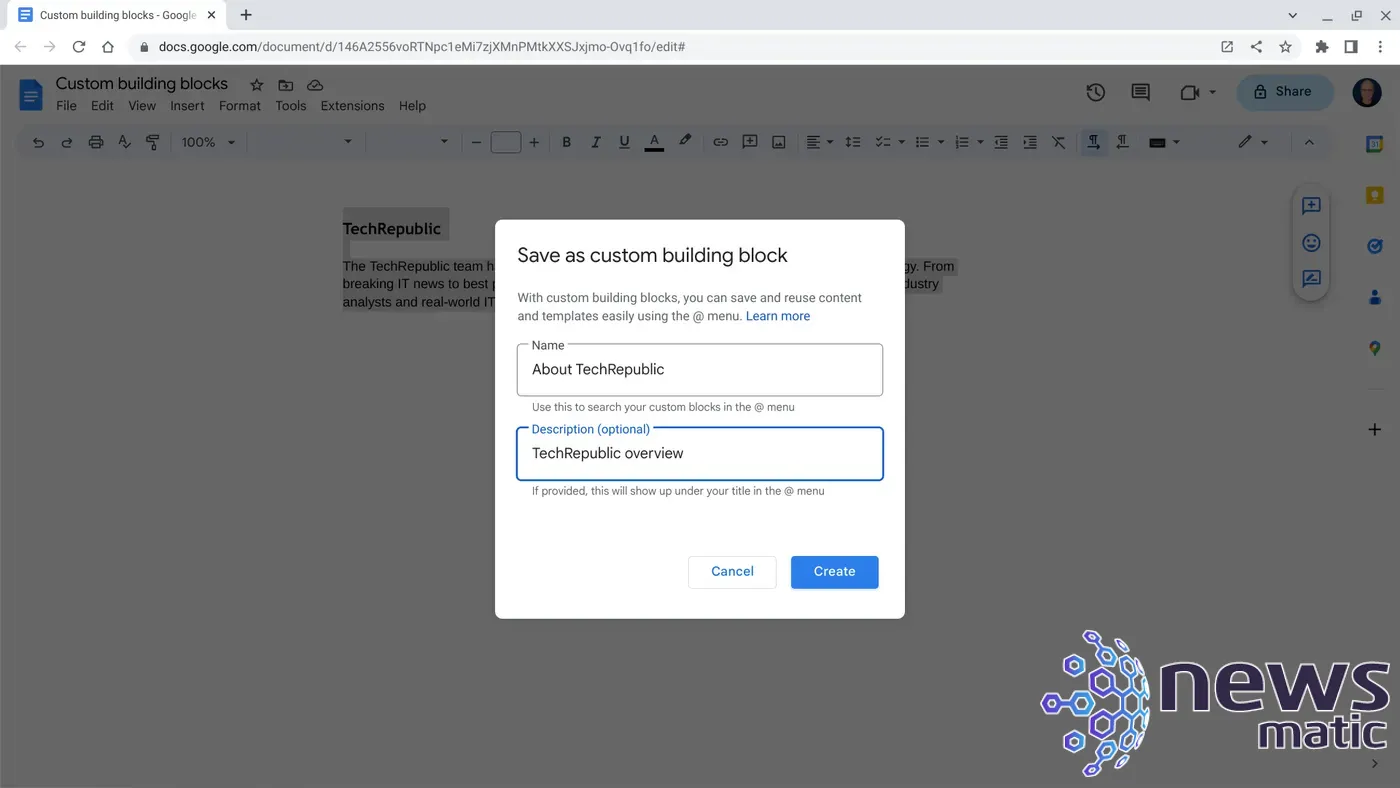
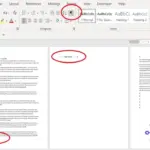 Cómo eliminar una página en blanco de un documento de Word
Cómo eliminar una página en blanco de un documento de Word6. Cuando hayas terminado, selecciona Crear para guardar tu nuevo bloque de construcción personalizado (alternativamente, elige Cancelar para finalizar el proceso sin guardar tu selección). El sistema agrega tu bloque de construcción personalizado como un documento de Google en una carpeta titulada Bloques de construcción personalizados (generada automáticamente) en Google Drive.
Cómo insertar un bloque de construcción personalizado en un documento de Google
Para insertar un bloque de construcción personalizado previamente creado, puedes hacer una de las siguientes dos opciones:
- Selecciona Insertar | Bloques de construcción | Bloque de construcción personalizado.
- Escribe @ y luego desplázate hasta la sección de Bloques de construcción del menú.
Selecciona el nombre de tu bloque de construcción personalizado (Figura D) para agregarlo a tu documento.
Figura D
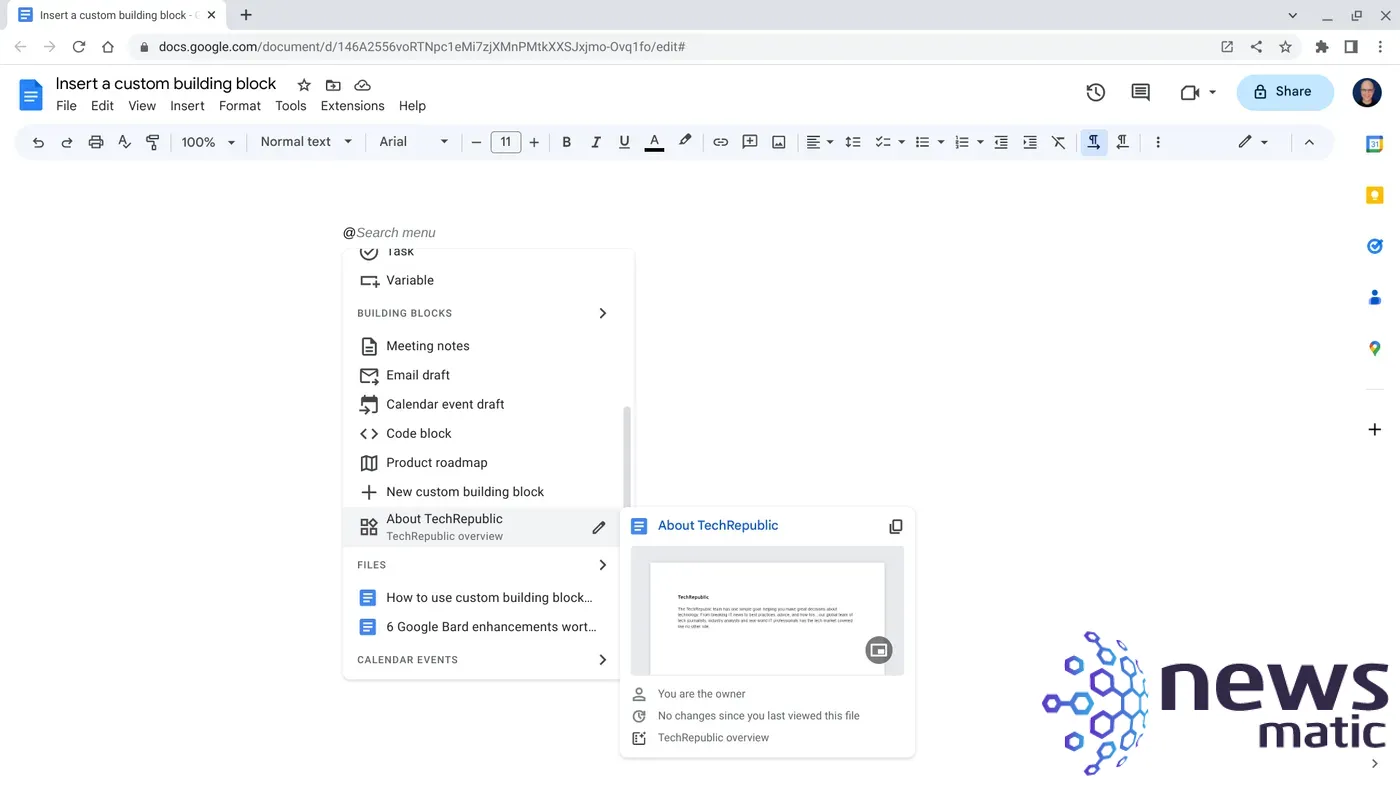
Cómo editar el contenido de un bloque de construcción personalizado
Dado que cada bloque de construcción personalizado se guarda como un documento de Google, puedes editar el archivo guardado. Una vez modificado, los cambios se mostrarán en todas las inserciones futuras del bloque de construcción personalizado.
 Aumenta tu productividad con los 9 mejores programas de MS Office.
Aumenta tu productividad con los 9 mejores programas de MS Office.1. En un navegador, ve a Google Drive.
2. Navega hasta la carpeta de Bloques de construcción personalizados (generada automáticamente) (Figura E a la izquierda). Esto debería mostrar todo el contenido de bloques de construcción personalizados guardado previamente en archivos de Google Docs. Abre el archivo que deseas editar.
Figura E
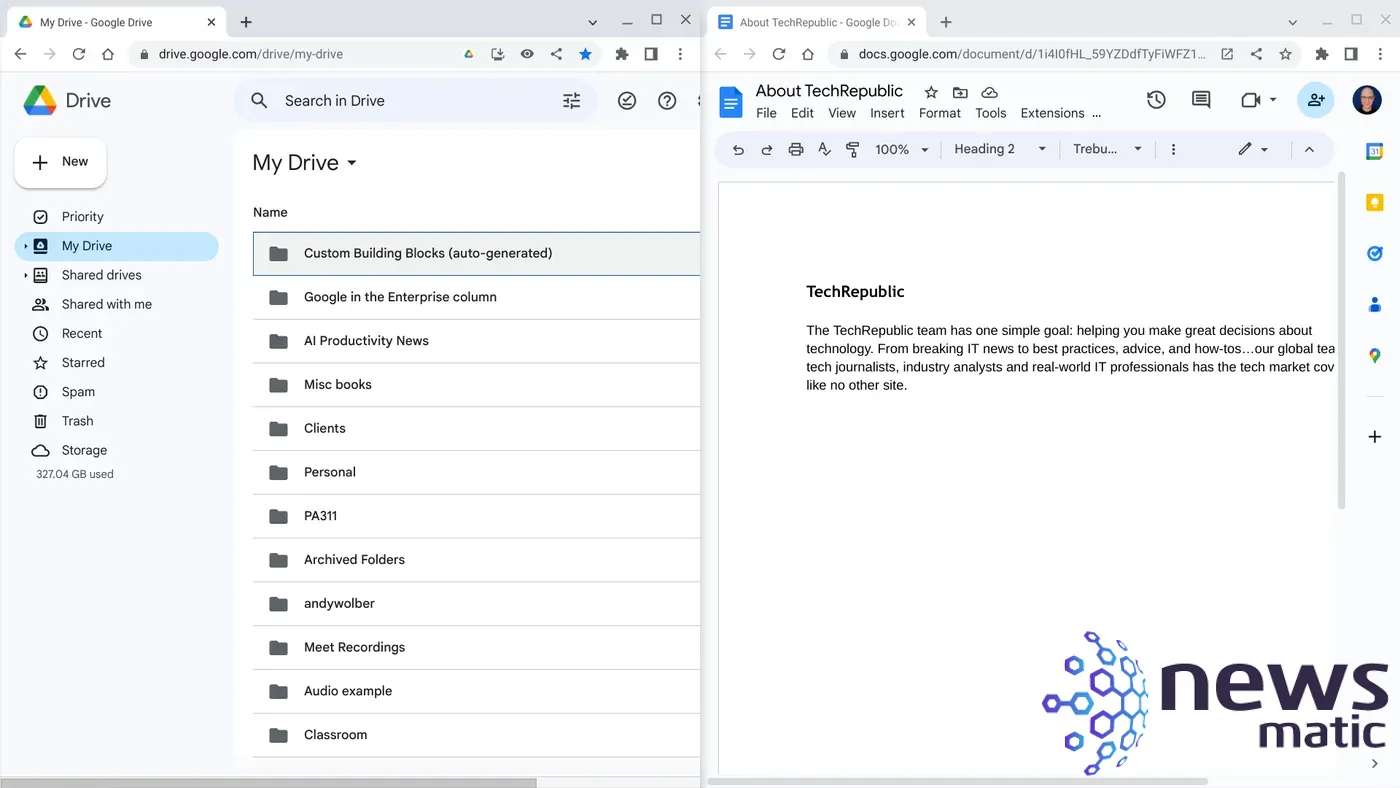
3. Modifica el contenido como desees. Por ejemplo, en la derecha se muestra un breve párrafo de descripción de la empresa en Figura E. (Nota: Si cambias el nombre de un documento de Google en la carpeta de bloques de construcción personalizados, el nuevo nombre debería reflejarse en la lista de bloques de construcción del menú @). El contenido más actualizado se utilizará para las inserciones futuras del bloque de construcción personalizado en el menú @.
Si mueves un documento de bloque de construcción personalizado a la papelera, se eliminará el elemento correspondiente de las opciones de contenido insertable del menú @.
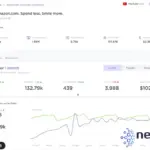 BuzzGuru: La plataforma líder en gestión de campañas de marketing con influencers
BuzzGuru: La plataforma líder en gestión de campañas de marketing con influencersCómo crear y utilizar variables en Google Docs
Puedes usar una variable para garantizar un contenido consistente dentro de un documento de Google. Una vez creada, inserta la variable donde quieras que aparezca ese contenido específico. Puedes usar una variable para un nombre, información de contacto, una fecha o cualquier tipo de número.
Por ejemplo, las variables podrían ser útiles en una propuesta para campos como el nombre del cliente, el costo o las fechas de inicio/fin. Al ingresar esta información como una variable, puedes ajustar el monto total solicitado o una fecha de inicio/fin en el documento simplemente cambiando la variable. El uso de una variable elimina la necesidad de encontrar y reemplazar meticulosamente los datos al actualizar o modificar un elemento de datos en todo el documento.
Cómo crear una nueva variable en Google Docs
La forma más sencilla de crear una nueva variable es seleccionando Herramientas | Variables para mostrar el panel lateral de Variables y luego elegir + Nueva variable (Figura F).
Figura F
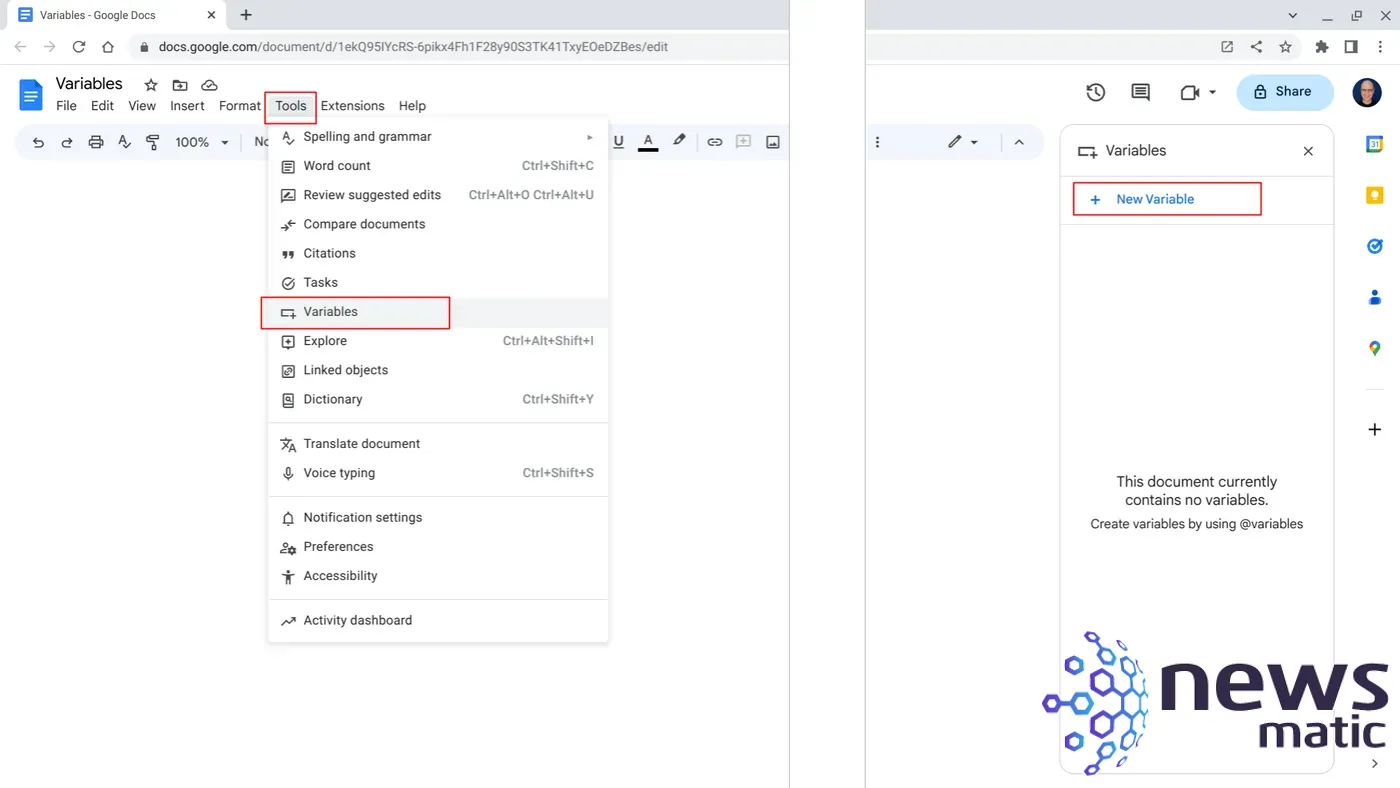
Ingresa el nombre para tu variable (Figura G). El nombre se mostrará en la sección de variables del menú @, así que elige algo relevante y fácil de recordar.
 AdClarity: Análisis y características de esta herramienta de inteligencia publicitaria digital
AdClarity: Análisis y características de esta herramienta de inteligencia publicitaria digitalFigura G
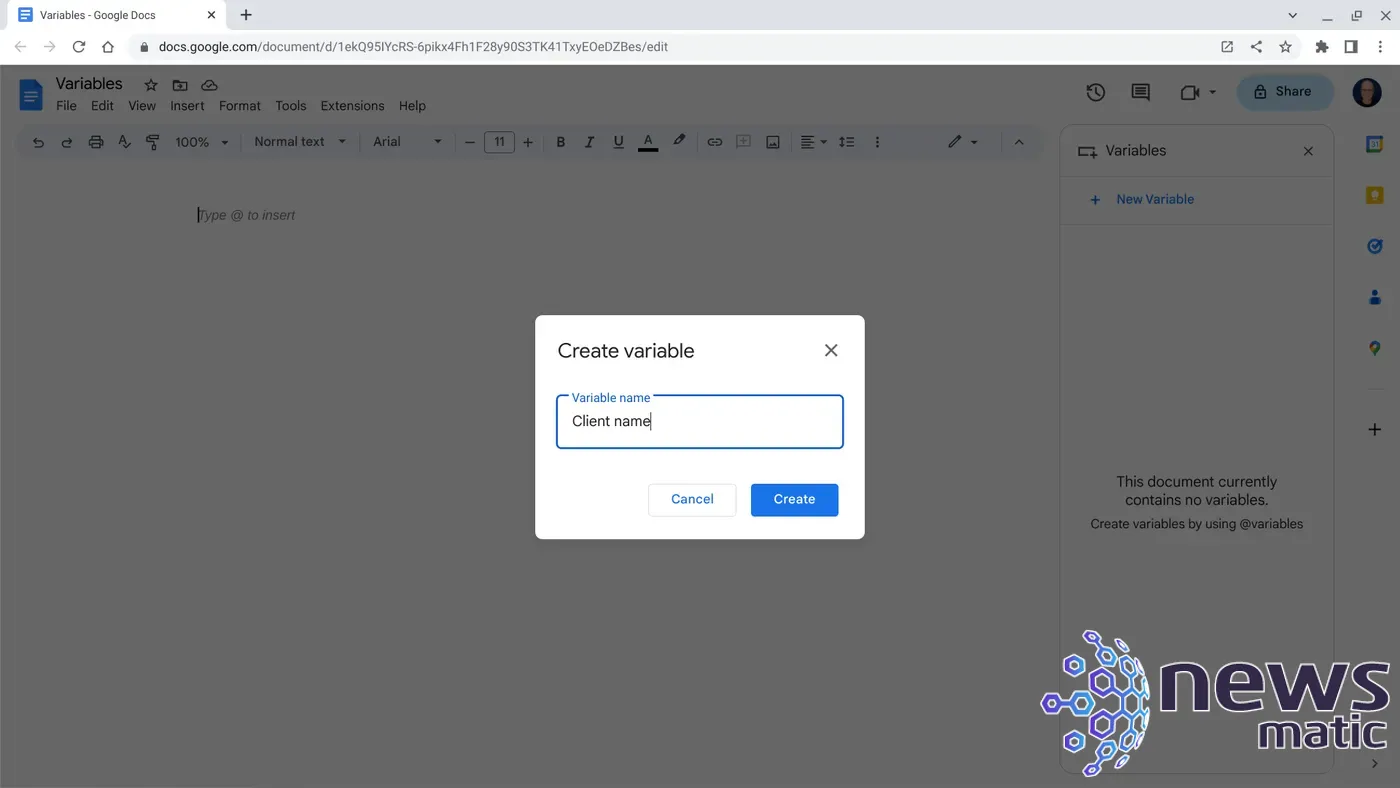
Selecciona Crear (Figura G). La variable se mostrará ahora en el panel lateral de Variables.
Cómo insertar una variable en un documento de Google
Puedes elegir cualquiera de al menos tres formas de insertar y configurar una variable en un documento de Google:
- Selecciona Insertar | Smart Chips | Variables (Figura H, izquierda) y luego selecciona la variable de la lista.
- Escribe @variable y luego, desde el menú Smart Chips, selecciona Variable y selecciona la variable de la lista.
- Activa el panel lateral con Herramientas | Variables, luego coloca tu cursor sobre la variable deseada y selecciona el botón Insertar que se muestra.
Los primeros dos métodos te permiten crear una nueva variable con la opción + Insertar nueva variable (Figura H, derecha).
Figura H
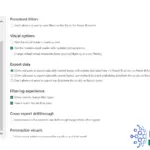 Exporta tus datos de Microsoft Power BI a Excel de manera fácil y rápida
Exporta tus datos de Microsoft Power BI a Excel de manera fácil y rápida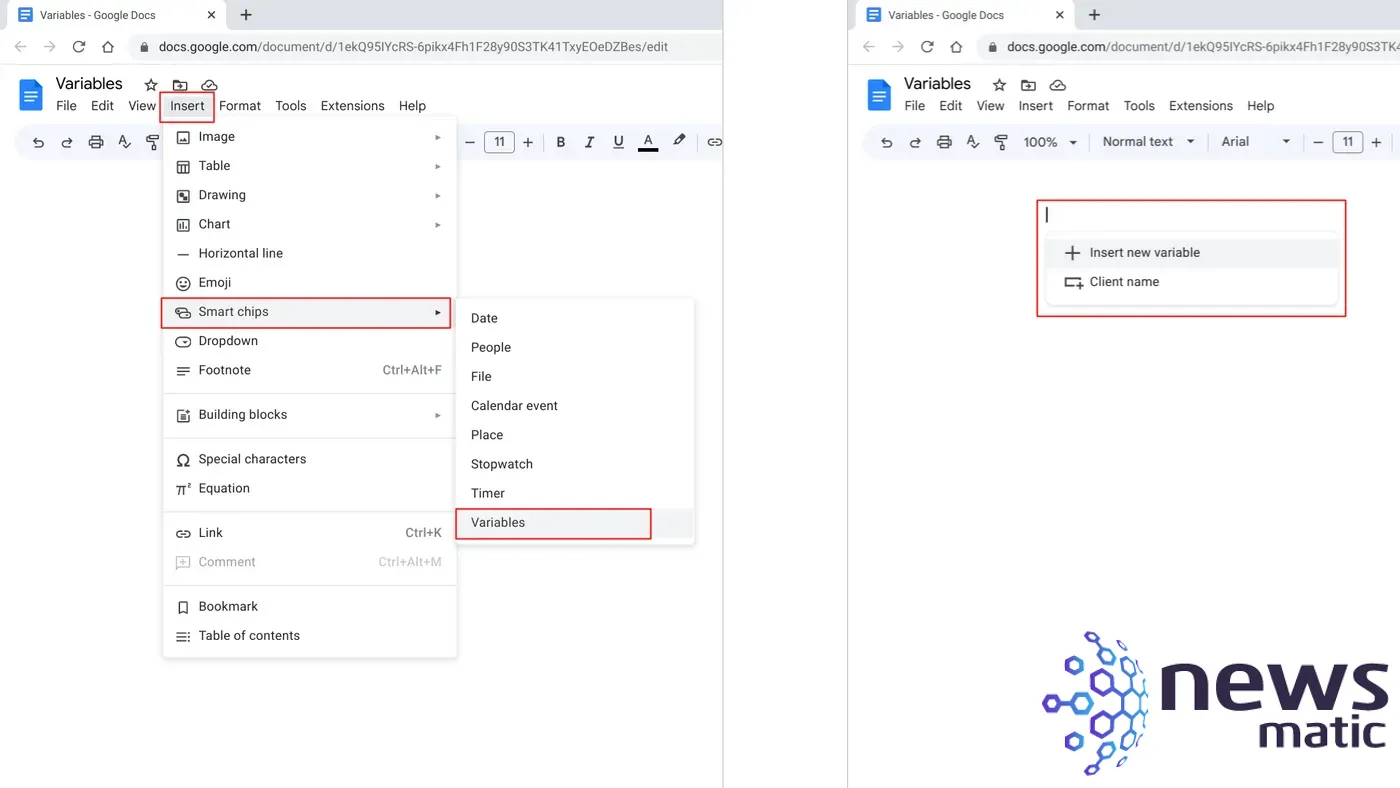
La variable se mostrará inicialmente como el nombre de la variable rodeado por una línea azul. Coloca tu cursor en cualquier lugar del nombre de la variable e ingresa el valor para la variable (por ejemplo, un nombre o número, etc.). El color de la línea que la rodea cambia a gris después de ingresar un valor para una variable.
Cómo modificar una variable en Google Docs
Coloca tu cursor en cualquier variable insertada en tu documento y modifica el contenido según lo desees, como se muestra en la secuencia en Figura I. Los cambios que realices en el valor de una variable se reflejarán automáticamente en todas las instancias de la variable en tu documento.
Figura I
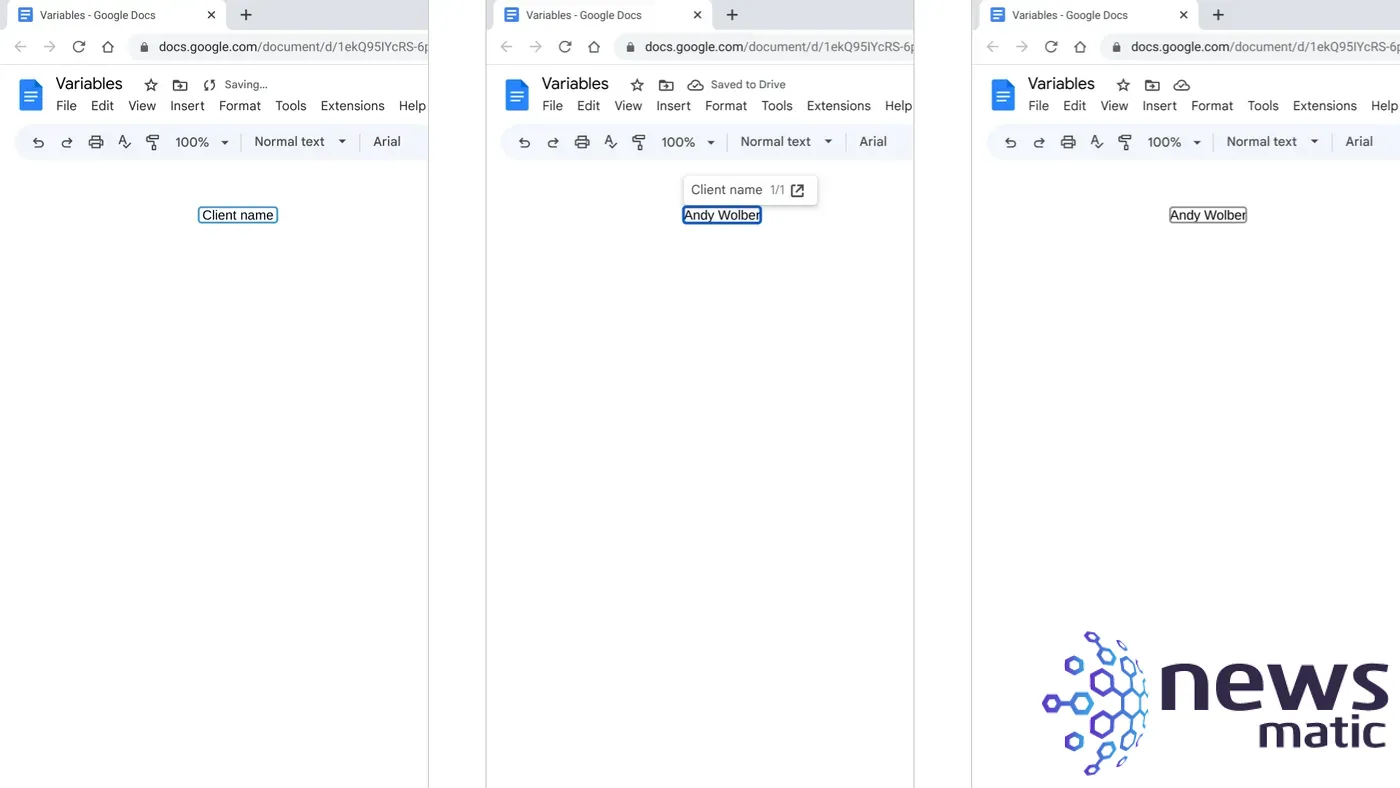
Cómo ver y navegar todas las variables en Google Docs
Mientras tu cursor esté en una variable, puedes seleccionar las opciones de subir o bajar para navegar a Ir a la instancia anterior o Ir a la instancia siguiente.
 Looker vs Tableau: Comparación de herramientas de inteligencia empresarial
Looker vs Tableau: Comparación de herramientas de inteligencia empresarialPara mostrar todas las variables, así como la cantidad de veces que se utiliza cada variable en un documento, utiliza la opción Herramientas | Variables para activar el panel lateral de Variables (Figura J).
Figura J
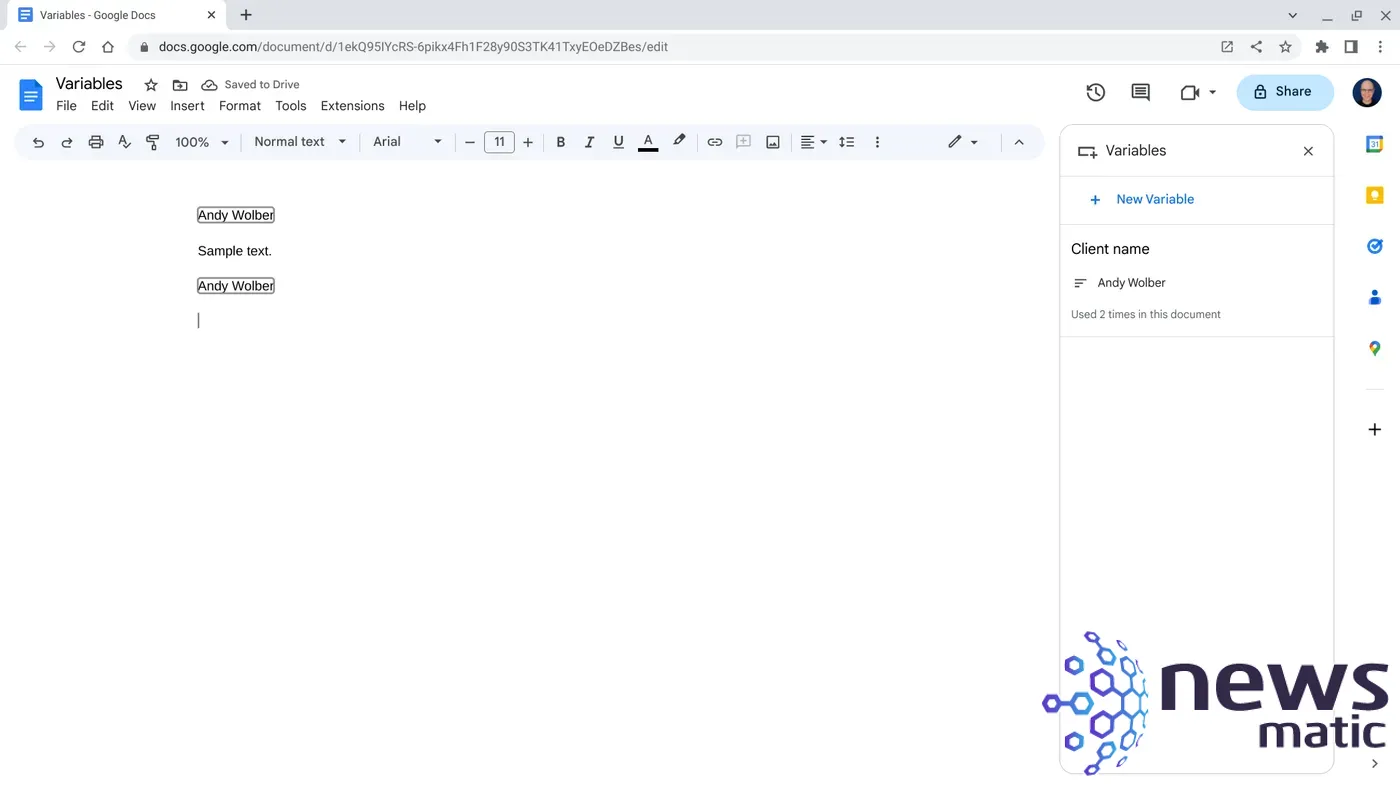
Mencióname o envíame un mensaje en Mastodon (@awolber) para que me cuentes cómo utilizas los bloques de construcción personalizados y las variables en Google Docs.
 Las ventajas de usar aplicaciones Markdown para mejorar tu escritura
Las ventajas de usar aplicaciones Markdown para mejorar tu escrituraEn Newsmatic nos especializamos en tecnología de vanguardia, contamos con los artículos mas novedosos sobre Software, allí encontraras muchos artículos similares a Cómo crear y utilizar bloques de construcción personalizados en Google Docs , tenemos lo ultimo en tecnología 2023.

Artículos Relacionados