Potencia tu análisis de datos con Microsoft Lists y Power BI
Microsoft Lists es una excelente manera de compartir datos; otros usuarios pueden ver e incluso editar estas listas si el autor les da permiso. Si tienes una licencia de Microsoft 365, ya lo tienes y es fácil de usar. Además, es fácil importar datos de Microsoft Lists a Power BI para un análisis más profundo.

No hay razón para buscar otra solución, tal vez más difícil, cuando Microsoft Lists está disponible. De hecho, si estás dispuesto/a a cargar los datos de la lista en un nuevo archivo de Power BI, ni siquiera tienes que importar los datos, ya que puedes integrarlos con Power BI desde dentro de Microsoft Lists.
Sigue los pasos
Para demostrar esta conexión, utilizaré Microsoft Power BI Desktop y Microsoft Lists con Microsoft 365 en un sistema Windows 11 de 64 bits. Si no estás familiarizado/a con el uso de Microsoft Lists, es posible que quieras comenzar leyendo "Cómo usar las listas de Microsoft 365 para organizar los datos de Excel que debes rastrear o compartir".
Puedes descargar los datos de Excel de Microsoft para este tutorial y seguir los pasos.
Técnicamente, Microsoft Lists y las listas de SharePoint son lo mismo; Microsoft Lists es simplemente una interfaz para SharePoint. Sin embargo, es posible que uses Microsoft Lists y nunca te des cuenta de que estás trabajando con SharePoint. Eso significa que es posible que no te des cuenta de que puedes usar un conector de SharePoint para conectar Power BI y Microsoft Lists.
Pero para los lectores interesados, mi primera sugerencia es la siguiente: si estás decidiendo si usar o no Microsoft Lists y Power BI es un destino potencial para esos datos, no uses Microsoft Lists. Si es posible, utiliza SharePoint Lists en su lugar. Sin embargo, si te encuentras en una posición en la que no puedes usar SharePoint Lists, aún puedes hacer que Power BI se conecte a los archivos de Microsoft Lists. La solución simplemente no es super obvia.
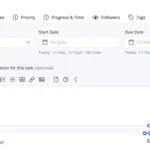 Revisión de Teamwork: características
Revisión de Teamwork: característicasCómo integrar archivos de Microsoft Lists con SharePoint
Si el archivo de Microsoft Lists que estás utilizando está guardado en un sitio de SharePoint, estás de suerte porque puedes generar un informe de Power BI basado en esa lista con unos pocos clics rápidos. Para aprender lo sencillo que es este proceso, abre el archivo de Microsoft Lists como lo harías normalmente y luego:
- Con la lista abierta, haz clic en Integrar en el menú. Si esta opción no está disponible, desmarca todos los registros seleccionados para ocultar el menú contextual.
- Elige Power BI en el menú desplegable resultante.
- Desde el submenú, elige Visualizar la Lista (Figura A).
Figura A
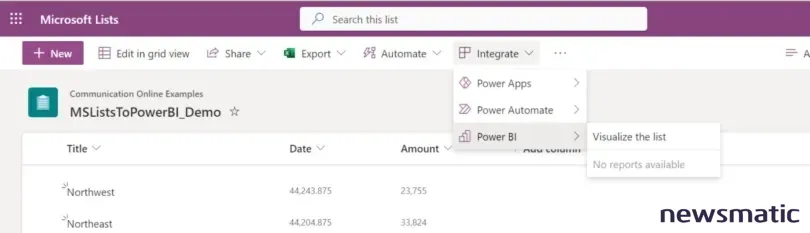
Power BI importa los datos de la lista a Power BI (Figura B). La plataforma Microsoft Power BI crea visualizaciones basadas en los datos de la lista y publica el informe. Este es un excelente punto de partida para un diseñador que está trabajando con nuevos datos.
Figura B
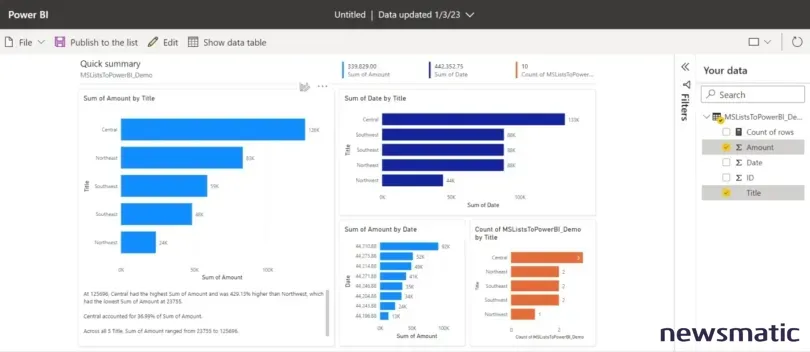
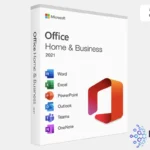 ¡Oferta increíble! ¡Obtén Microsoft Office Home & Business para Mac 2021 al 86% de descuento!
¡Oferta increíble! ¡Obtén Microsoft Office Home & Business para Mac 2021 al 86% de descuento!Como se mencionó, esta capacidad de generación de informes rápida es posible gracias a SharePoint. Pero por bueno que sea este proceso de generación de informes, el informe no es dinámico, simplemente has creado un nuevo archivo .pbix. Si quieres usar los datos de la lista en un archivo existente, deberás importar esos datos.
Cómo importar datos de Microsoft Lists en Power BI
La función de integración es potente y efectiva para crear un prototipo rápido o darte, como diseñador, un comienzo rápido. Si deseas usar datos de Microsoft Lists en un archivo existente de Power BI, deberás importar los datos utilizando un conector de SharePoint.
Si eres el propietario tanto de la lista como del archivo .pbix, deberías poder conectarte sin dificultades. Si no eres el propietario de la lista, solicita al propietario que te otorgue permiso para acceder al archivo antes de hacer cualquier otra cosa.
Copia la dirección de SharePoint
Ahora, supongamos que tienes un archivo de Microsoft Lists que deseas usar en Power BI. A veces, las posibilidades pueden ser abrumadoras y nos perdemos por completo lo que está disponible. Esta ruta que te voy a mostrar es una de esas soluciones inesperadas a menos que sepas qué buscar.
Antes de poder hacer cualquier otra cosa, deberás capturar la URL del archivo de Lista de Microsoft. Para hacerlo, simplemente abre la lista en Microsoft Lists y copia la dirección URL.
Ahora, esta parte se vuelve un poco confusa porque no necesitas toda la dirección, solo quieres usar la dirección hasta el componente /Lists. Puedes copiarlo selectivamente desde el control de la dirección URL, pero hacerlo es un poco incómodo. Alternativamente, puedes copiar la URL completa en un documento de texto y luego utilizar solo la parte de la URL que necesitas desde allí.
 ¡Obtén el paquete completo de MS Office Pro más capacitación gratuita por solo $30!
¡Obtén el paquete completo de MS Office Pro más capacitación gratuita por solo $30!Figura C muestra una dirección de lista. Observa el componente /Lists y se excluye todo lo que le sigue. Solo necesitas la primera parte: la dirección de SharePoint. Solo estás copiando la ubicación donde se almacena la lista.
Figura C
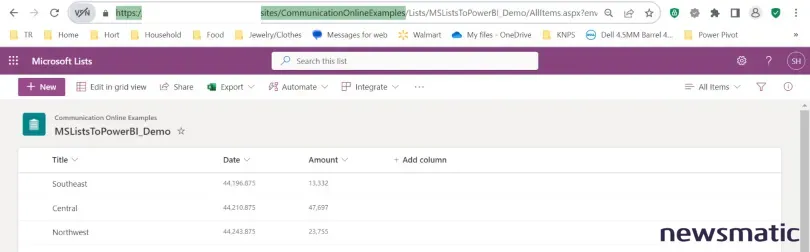
Importa los datos de la lista
Ahora, importemos los datos de la lista en un archivo existente de Power BI. Primero, abre Power BI Desktop como lo harías normalmente y luego:
- En el menú desplegable Obtener datos, elige Más.
- En el panel izquierdo del diálogo resultante, elige Servicios en línea.
- A la derecha, selecciona SharePoint Online List (Figura D).
Figura D
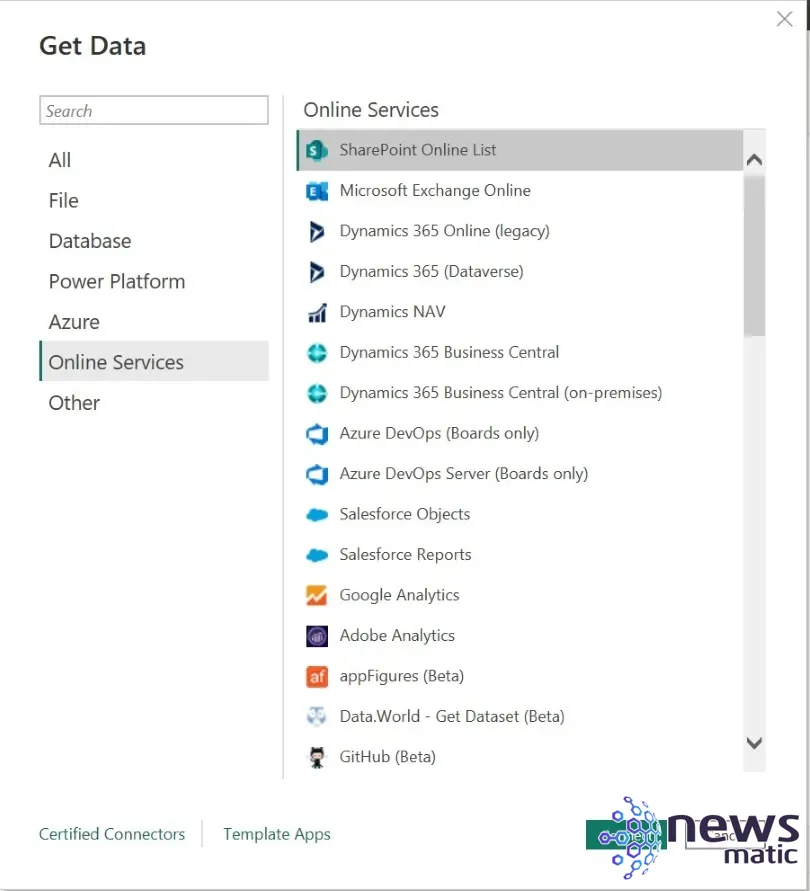
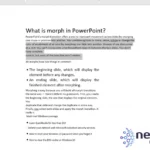 Cómo convertir una imagen en texto usando Microsoft Word
Cómo convertir una imagen en texto usando Microsoft Word- Haz clic en Conectar.
- Cuando se te pida, pega la dirección URL con tu dirección de SharePoint en la configuración URL del sitio.
- Haz clic en 2.0 bajo Implementación.
- Expande la sección Opciones avanzadas.
- Desde el menú desplegable Modo de vista, elige la opción predeterminada (Figura E). Si eliges la opción Todas, importarás muchos metadatos que no necesitas.
Figura E
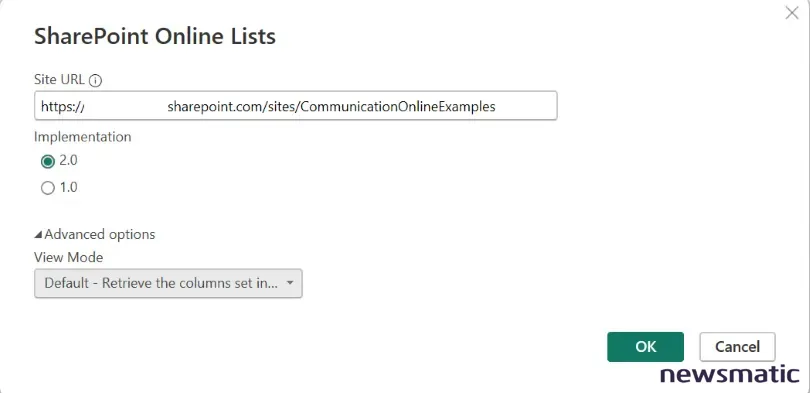
- Haz clic en Conectar. Si se te solicita, elige una cuenta para iniciar sesión, probablemente tu cuenta de Microsoft, y haz clic en Conectar.
- En el cuadro de diálogo resultante, encuentra el archivo de Microsoft Lists y selecciónalo en la lista de la izquierda (Figura F).
Figura F
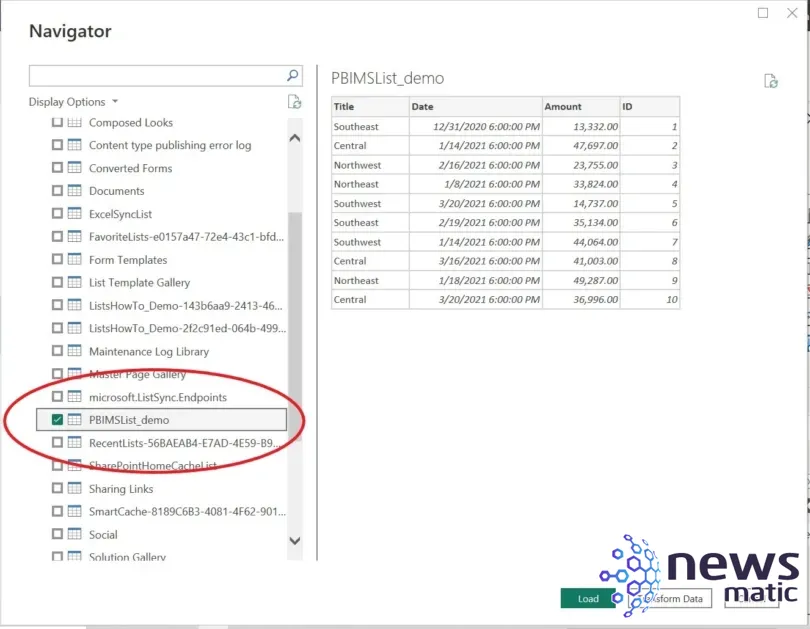
- Haz clic en Cargar. Puedes hacer clic en Transformar datos, si es necesario, cuando trabajes con tus propios archivos. Al hacerlo, puedes definir tipos de datos antes de cargarlos en Power BI, pero eso no es necesario para este ejemplo. Este proceso puede llevar unos minutos.
Figura G muestra la nueva tabla en el panel Campos y una visualización de tabla, que te permite verificar los datos con respecto a la lista real.
Figura G
 ¡Aprovecha la oferta! Actualiza tu flujo de trabajo con Microsoft Office por solo $29.97
¡Aprovecha la oferta! Actualiza tu flujo de trabajo con Microsoft Office por solo $29.97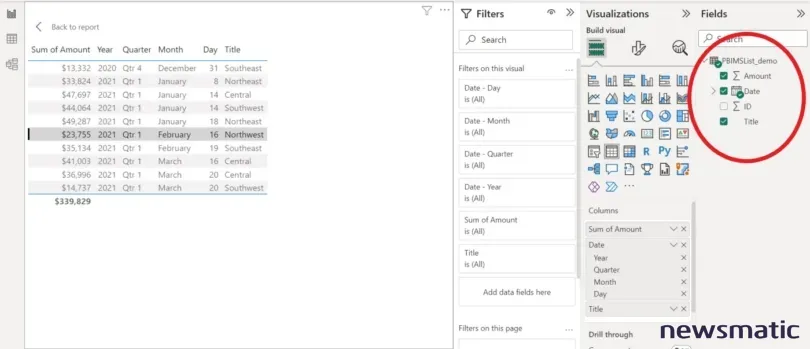
Consejos y trucos finales para usar Power BI y Microsoft Lists juntos
Si tienes dificultades en algún momento de este proceso, revisa los permisos del archivo de Microsoft Lists que estás importando en Power BI. Si ese no es el problema, verifica la dirección URL que ingresaste en el paso cinco de "Copia la dirección de SharePoint".
PREMIUM: Echa un vistazo a este glosario rápido de términos de inteligencia empresarial y análisis.
Recuerda, solo necesitas tu dirección de SharePoint. Si copias el componente /Lists y/o el nombre de la lista abierta, Power BI devolverá un error. Importar datos en Microsoft Power BI es fácil porque hay muchos conectores dedicados e incluso conectores personalizados disponibles.
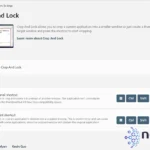 Cómo utilizar Crop And Lock para enfocarte en los datos importantes de Windows 11
Cómo utilizar Crop And Lock para enfocarte en los datos importantes de Windows 11En Newsmatic nos especializamos en tecnología de vanguardia, contamos con los artículos mas novedosos sobre Software, allí encontraras muchos artículos similares a Potencia tu análisis de datos con Microsoft Lists y Power BI , tenemos lo ultimo en tecnología 2023.

Artículos Relacionados