Cómo eliminar correos electrónicos en masa en Gmail y liberar espacio de almacenamiento
Tener una bandeja de entrada de correo electrónico llena de mensajes leídos e innecesarios puede causar problemas, especialmente en la aplicación móvil de Gmail. Cuando tienes miles (o decenas de miles) de correos electrónicos, la función de búsqueda de la aplicación Gmail puede volverse lenta. Además, todos esos correos electrónicos obsoletos requieren espacio de almacenamiento y, pronto, Gmail te obligará a eliminar correos electrónicos para liberar espacio o actualizar a una suscripción paga.


Entonces, ¿qué puedes hacer? Te voy a mostrar un truco útil para la eliminación masiva. Desafortunadamente, esto solo funciona en el Gmail basado en la web. Usando la aplicación Gmail, puedes seleccionar varios mensajes seleccionándolos uno por uno y luego eliminar todos los mensajes seleccionados. La buena noticia es que la aplicación Gmail te lo agradecerá por ocuparte de esto.
Ir a:
- Lo que necesitarás
- Cómo eliminar muchos mensajes leídos a la vez
- Cómo eliminar más mensajes al mismo tiempo
- Cómo eliminar mensajes antiguos usando una búsqueda por fecha
- Eliminar para recuperar espacio de almacenamiento
Lo que necesitarás
Lo único que necesitas es una cuenta de Google y una bandeja de entrada de Gmail llena de correos electrónicos leídos que no necesitas conservar. Si tienes correos electrónicos leídos que quieres conservar, márquelos como no leídos o muévalos a otra carpeta; de lo contrario, se eliminarán.
Cómo eliminar muchos mensajes leídos a la vez
Abre Gmail y haz clic en el menú desplegable "Seleccionar" (Figura A). Luego, elige "Leído" en el menú desplegable. Al hacerlo, se seleccionarán los mensajes leídos en tu bandeja de entrada, pero no todos; más sobre eso más adelante.
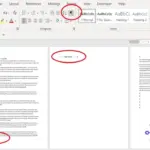 Cómo eliminar una página en blanco de un documento de Word
Cómo eliminar una página en blanco de un documento de WordFigura A

Después de seleccionar los mensajes leídos, Gmail mostrará opciones contextuales y resaltará los mensajes seleccionados. Para eliminar los mensajes resaltados, haz clic en la opción "Eliminar". Ese icono se asemeja a un bote de basura, como se puede ver en Figura B.
Figura B

Tus mensajes no se han ido para siempre. Para recuperar mensajes, al menos por el momento, selecciona la carpeta "Papelera". Selecciona los mensajes que deseas eliminar de la carpeta "Papelera". En la parte superior de la pantalla, haz clic en la opción "Mover a" que se muestra en Figura C y luego selecciona una carpeta de la lista resultante. Gmail elimina los mensajes de la carpeta "Papelera" cada 30 días de forma predeterminada.
 Aumenta tu productividad con los 9 mejores programas de MS Office.
Aumenta tu productividad con los 9 mejores programas de MS Office.Figura C

Cómo eliminar más mensajes al mismo tiempo
Para bien o para mal, Gmail no permite a los usuarios eliminar más que algunos mensajes a la vez. Afirman que el límite te protege de los hackers. La realidad es que una vez que hayas acumulado miles de mensajes, eliminarlos todos llevará un poco de tiempo y no hay forma de evitarlo.
Cuando eliminas mensajes leídos, debes tener en cuenta que estás seleccionando y eliminando por página. Por defecto, Gmail muestra 50 mensajes por página. Al seleccionar mensajes, Gmail trabaja con la página actual, no con todos los mensajes de correo electrónico.
En otras palabras, si Gmail muestra 50 mensajes por página y tienes 30 mensajes leídos en la página actual, el método de selección eliminará 30 mensajes. Puede que tengas 10.000 mensajes leídos, pero Gmail solo eliminará los 30 mensajes seleccionados en la página actual.
Afortunadamente, hay otra opción, pero también puede requerir un poco de tiempo para poner las cosas en orden antes de usarla: elige "Todos" en el menú desplegable "Seleccionar", como se muestra en Figura D. Al hacerlo, se mostrará el enlace "Seleccionar todo x conversaciones en Principal". Para eliminar todos los mensajes de la pestaña "Principal", haz clic en ese enlace y luego en "Eliminar". Confirma la eliminación masiva para mover todos tus mensajes de correo electrónico a la carpeta "Papelera".
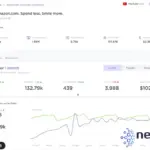 BuzzGuru: La plataforma líder en gestión de campañas de marketing con influencers
BuzzGuru: La plataforma líder en gestión de campañas de marketing con influencersFigura D

Antes de usar este método, querrás mover los mensajes que deseas conservar a otra carpeta, y eso puede resultar problemático. Encontrar un método de selección o búsqueda para seleccionar mensajes que no deseas eliminar puede volverse confuso y tedioso. También te expones a errores; es fácil pasar por alto mensajes importantes que deberías conservar.
Los usuarios de Gmail a menudo informan que los resultados de esta eliminación masiva son un poco difíciles de manejar: los mensajes desaparecen pero luego reaparecen más tarde. Sospecho que estas solicitudes de eliminación masiva son demasiado grandes y finalmente son liberadas por el servidor sin comprometerse. Reducir la selección en lotes más pequeños podría ayudar, pero eso requiere mover temporalmente los mensajes. Desde luego, no es una solución definitiva.
Cómo eliminar mensajes antiguos usando una búsqueda por fecha
Si aún tienes que lidiar con un gran número de mensajes que no puedes eliminar rápidamente, considera eliminar mensajes antiguos especificando una fecha de referencia en una búsqueda. Por ejemplo, si quieres eliminar todos los mensajes que tienen un mes de antigüedad y la fecha actual es el 25 de junio de 2023, ingresarías la cadena de búsqueda antes: 25/05/2023, como se muestra en Figura E. Una vez que Gmail resalte esos mensajes, haz clic en "Eliminar".
Figura E
 AdClarity: Análisis y características de esta herramienta de inteligencia publicitaria digital
AdClarity: Análisis y características de esta herramienta de inteligencia publicitaria digital
Si los mensajes reaparecen, reduce el tamaño de la selección cambiando la fecha de búsqueda. Es posible que debas ejecutar algunos lotes, pero hacerlo aún podría ser más rápido que eliminar mensajes leídos por página.
Eliminar para recuperar espacio de almacenamiento
Si estás eliminando para recuperar espacio de almacenamiento, debes eliminar permanentemente los mensajes en la carpeta "Papelera". Además, no olvides las pestañas de "Promociones" y "Social": deberías limpiar esas carpetas ocasionalmente.
Y así es como puedes eliminar correos electrónicos en masa en Gmail. Disfruta de ese espacio recuperado y de una búsqueda más eficiente en la aplicación Gmail. Ten en cuenta que solo hemos revisado algunas posibilidades. Una vez que te familiarices más con la selección y la búsqueda, encontrarás formas más significativas para ti.
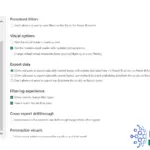 Exporta tus datos de Microsoft Power BI a Excel de manera fácil y rápida
Exporta tus datos de Microsoft Power BI a Excel de manera fácil y rápidaEn Newsmatic nos especializamos en tecnología de vanguardia, contamos con los artículos mas novedosos sobre Software, allí encontraras muchos artículos similares a Cómo eliminar correos electrónicos en masa en Gmail y liberar espacio de almacenamiento , tenemos lo ultimo en tecnología 2023.

Artículos Relacionados