Cómo eliminar una página en blanco de un documento de Word
En los documentos de Microsoft Word, las páginas no deseadas, generalmente en blanco, son un problema común. Al ingresar contenido desde el teclado, presionar Ctrl + Enter o Command + Return es el método manual para forzar una nueva página. Aunque recomiendo no usar ese método, la mayoría de los documentos de Word tienen algunas rupturas de página forzada.

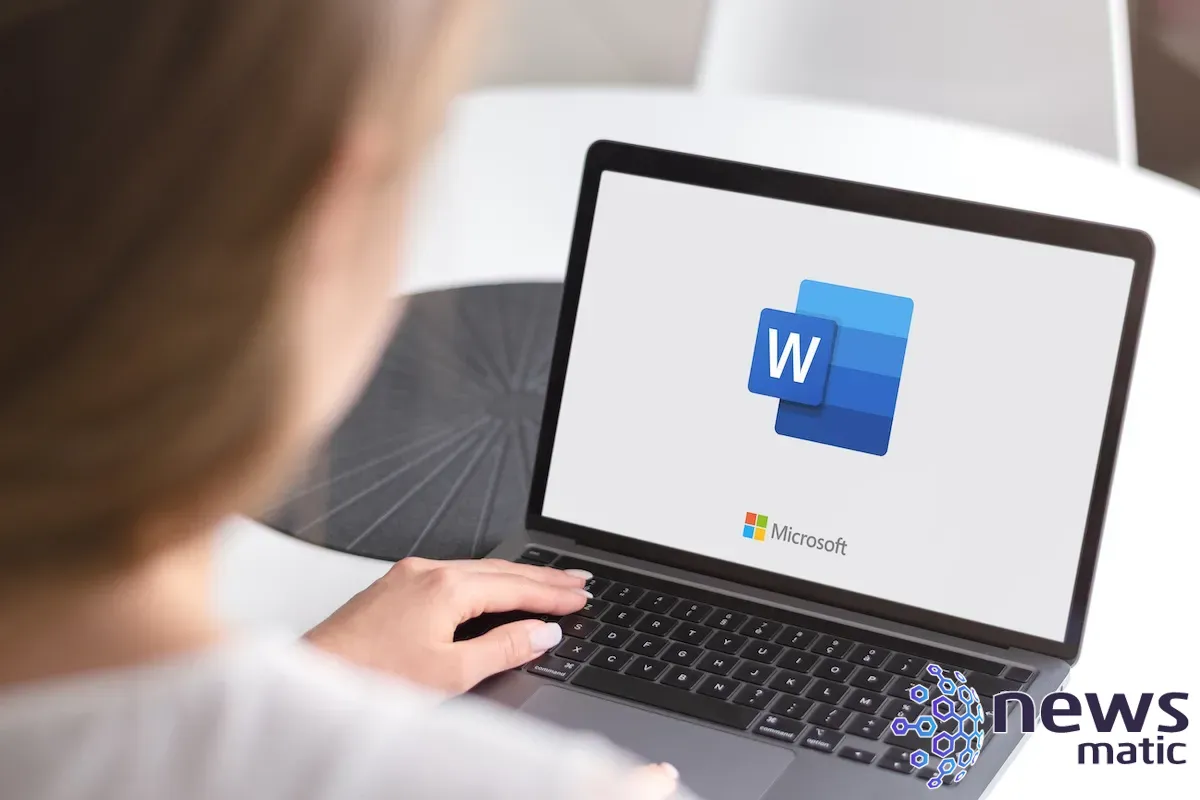
Teniendo en cuenta lo fácil que es terminar con una página en blanco, es de esperar que Word proporcione una forma sencilla de eliminar una página, independientemente de cómo se inserte; sin embargo, no hay una opción de clic rápido que lo haga. En este artículo, te mostraré cuatro formas de eliminar una página no deseada en un documento de Word.
Estoy usando Microsoft 365 en Windows 11, pero puedes usar una versión anterior tanto de Word como de Windows. Además, estos métodos funcionan para Word en Mac.
Para este tutorial, ten en cuenta que Word para la web no admite el método del panel de navegación (método 2). De hecho, Word para la web no muestra la página en blanco completa como lo hace la versión de escritorio. En consecuencia, es difícil seleccionar una página en blanco. Sin embargo, Show/Hide está disponible.
Índice:
 Aumenta tu productividad con los 9 mejores programas de MS Office.
Aumenta tu productividad con los 9 mejores programas de MS Office.- Antes de comenzar: cómo encontrar las rupturas de página en Word
- 1. Cómo usar el atajo de teclado Ctrl + Page Up en Windows en Word
- 2. Cómo usar el panel de navegación para eliminar páginas en Word
- 3. Qué hacer cuando no hay una ruptura de página forzada para eliminar en Word
- 4. Cómo seleccionar y eliminar una página en Word
- Preguntas frecuentes
- Antes de comenzar: cómo encontrar las rupturas de página en Word
- 1. Cómo usar el atajo de teclado Ctrl + Page Up en Windows en Word
- 2. Cómo usar el panel de navegación para eliminar páginas en Word
- 3. Qué hacer cuando no hay una ruptura de página forzada para eliminar en Word
- 4. Cómo seleccionar y eliminar una página en Word
- Preguntas frecuentes
Antes de comenzar: cómo encontrar las rupturas de página en Word
Word admite dos tipos de rupturas de página: una ruptura de página forzada, ingresada presionando Ctrl + Enter o Command + Return, y una ruptura de página suave, ingresada por Word para ajustar el texto en el margen derecho. La única forma de eliminar esta última es eliminar caracteres antes o después de ella.
De cualquier manera, siempre habrá un retorno de línea suave si el texto se ajusta en la parte superior de la siguiente página. A veces puedes ajustar dónde ocurre un retorno de línea suave, pero en realidad no los eliminas. En esta discusión nos referimos a las rupturas de página forzada.
Cuando trabajas con rupturas de página forzada, intenta habilitar la función de Mostrar/ocultar de Word. Esto muestra tanto las rupturas de página forzada como las rupturas de sección, lo que facilita localizarlas y eliminarlas.
Si estás usando Word en Mac, presiona Command + 8. La Figura A muestra un documento de tres páginas con dos rupturas de página.
Figura A
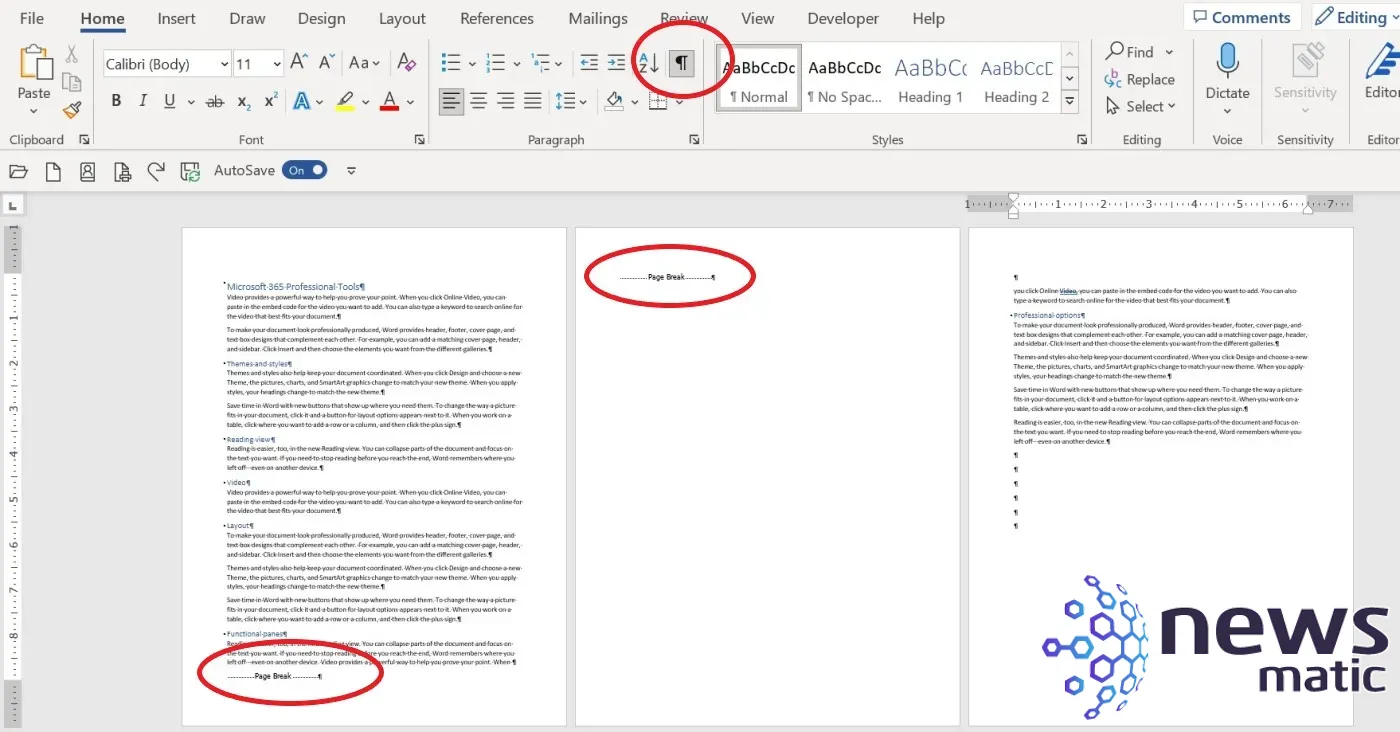
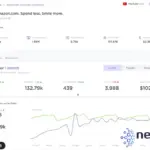 BuzzGuru: La plataforma líder en gestión de campañas de marketing con influencers
BuzzGuru: La plataforma líder en gestión de campañas de marketing con influencersCuando encuentres las rupturas de página, será fácil eliminarlas si solo hay unas pocas.
1. Cómo usar el atajo de teclado Ctrl + Page Up en Windows en Word
En dispositivos con Windows, cuando necesites mostrar una página individual, independientemente de su contenido, coloca el cursor al comienzo de la página que sigue a la página que deseas eliminar y presiona Delete.
En otras palabras, si deseas eliminar la página 2 de tu documento, deberás ir a la parte superior de la página 3 y presionar Delete. Esto funciona porque el último carácter o código antes de la página siguiente debe ser una ruptura de página. Desafortunadamente, no hay un atajo para mover el cursor a la parte superior de la página actual, por lo que tienes que colocar manualmente el cursor tú mismo.
El atajo Ctrl + Page Up podría ser de ayuda, pero lleva al inicio de la página anterior. Esto significa que puedes usar este atajo si la página está realmente en blanco. Incluso así, podrías tener problemas si hay marcas de párrafo antes de la ruptura de página. Si la página tiene contenido, incluyendo líneas en blanco, Ctrl + Page Up no funcionará como se espera. Afortunadamente, hay un método más fácil.
2. Cómo usar el panel de navegación para eliminar páginas en Word
Posiblemente, la forma más fácil de eliminar una sola página es usar el panel de navegación de Word. Solo requiere unos pocos clics:
- Haz clic en la pestaña Vista y luego en el panel de navegación en el grupo Mostrar.
- Ir al grupo Mostrar.
- En el panel de navegación, haz clic en Páginas.
- Haz clic en la página en blanco (Figura B) y presiona Delete. Sabrás que la página está seleccionada por el borde azul grueso.
Figura B
 AdClarity: Análisis y características de esta herramienta de inteligencia publicitaria digital
AdClarity: Análisis y características de esta herramienta de inteligencia publicitaria digital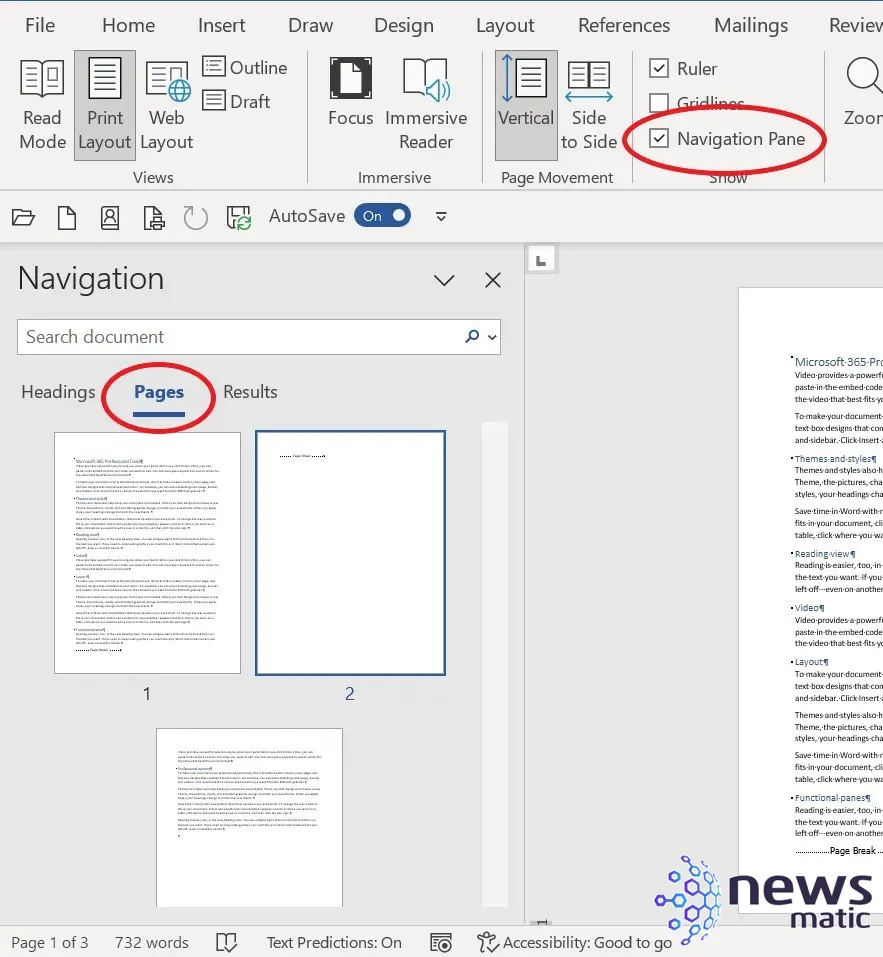
Si la página en blanco tiene algunas marcas de párrafo antes de la ruptura de página, deberás presionar Delete en consecuencia, una vez por cada marca de párrafo.
A veces no hay una ruptura de página forzada para eliminar; ¿qué debes hacer entonces?
3. Qué hacer cuando no hay una ruptura de página forzada para eliminar en Word
Es posible forzar una nueva página utilizando retornos de línea forzados. La Figura C muestra una página en blanco creada mediante retornos de párrafo forzados, también conocidos como marcas de párrafo. Las marcas de párrafo son una representación visual de presionar la tecla Enter.
Figura C
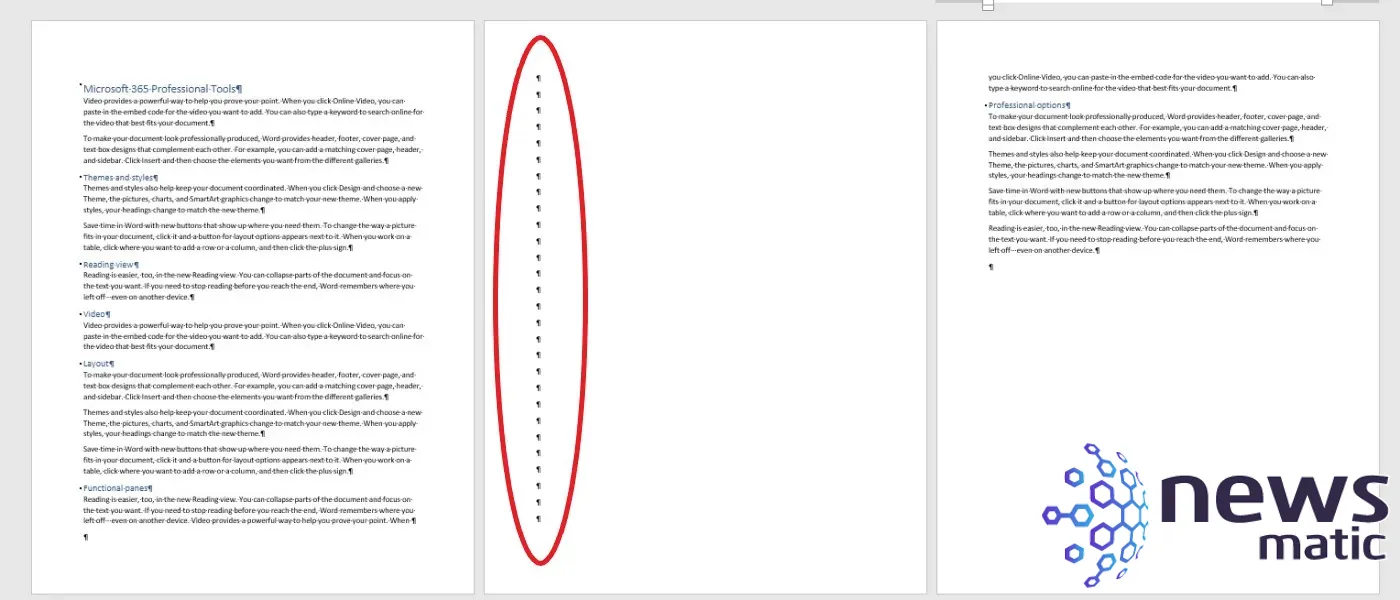
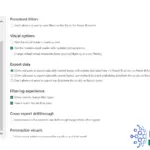 Exporta tus datos de Microsoft Power BI a Excel de manera fácil y rápida
Exporta tus datos de Microsoft Power BI a Excel de manera fácil y rápidaPara eliminar esta página llena de marcas de párrafo, selecciona todas las marcas (Figura C) y presiona Delete.
Cuando la página que deseas eliminar es la última página del documento, simplemente haz clic dentro de la última página y comienza a presionar Delete hasta llegar al final de la página anterior.
4. Cómo seleccionar y eliminar una página en Word
Si puedes ver la ruptura de página, puedes eliminarla sin un atajo ni un panel especial. Simplemente selecciónala y presiona Delete. Como puedes ver en la Figura D, hay dos rupturas de página: una en la parte inferior de la página uno y otra en la parte superior de la página dos, la cual es la página en blanco. En este caso, selecciona la de la parte superior de la página 2 haciendo clic (dos veces) en el margen izquierdo junto a la ruptura de página. Luego, presiona Delete.
Figura D
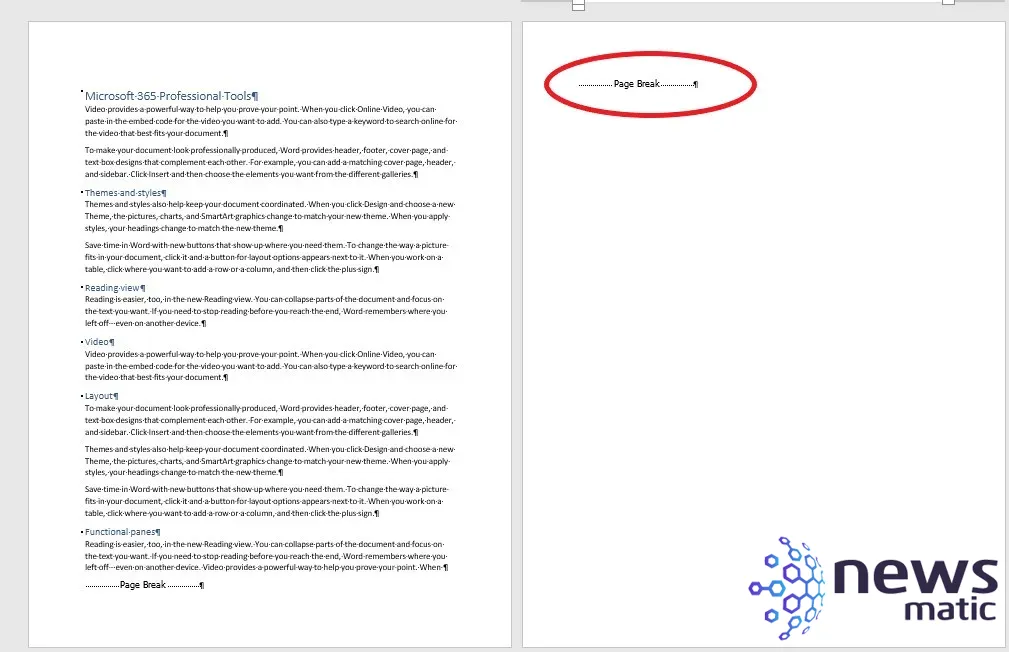
Lo curioso es la ruptura de página en la parte inferior de la página 1. Parece ser totalmente innecesaria. Es buena idea verificar las rupturas de página cuando las encuentras tan cerca del final de una página y no pretendes forzar una nueva página.
 Looker vs Tableau: Comparación de herramientas de inteligencia empresarial
Looker vs Tableau: Comparación de herramientas de inteligencia empresarialEs probable que, como en este caso, puedas eliminar la ruptura de página sin mover contenido. Esta situación ocurre más a menudo de lo que piensas. Por eso recomiendo habilitar Mostrar/ocultar cuando eliminas rupturas de página individuales.
Preguntas frecuentes
Los cuatro métodos para eliminar una página en blanco discutidos en las secciones anteriores deberían solucionar casi todas las situaciones. Sin embargo, ocasionalmente puedes necesitar más ayuda.
¿Cómo se elimina una página adicional al final de un documento en Word?
En ocasiones, un documento tiene una página en blanco al final que no deseas conservar. Eliminar esta página es simple. Haz clic en cualquier lugar dentro de la última página y presiona Retroceso.
Si la página es el resultado de una ruptura de página, hacer clic en Retroceso una vez debería ser suficiente, similar al método 1. Sin embargo, no hay conjeturas y ni siquiera necesitas habilitar Mostrar/ocultar.
Si, por otro lado, la página es el resultado de múltiples retornos de línea forzados, deberás hacer clic en Retroceso varias veces, una vez por cada retorno de línea forzado. Dependiendo de tu posición inicial en la página en blanco, es posible que elimines la página adicional pero dejes algunos retornos de línea forzados al final del documento. A veces querrás eliminar todos los retornos de línea forzados y otras veces no importará.
¿Por qué no puedo eliminar una página en Word?
Si el documento no está protegido, deberías poder eliminar páginas en blanco mediante uno de los métodos discutidos anteriormente. Si te encuentras con una página que no se puede eliminar, es probable que el documento o la sección estén protegidos. Cuando esto sucede, deberás contactar al autor del documento para obtener más ayuda. Seguramente necesitarás una contraseña que, una vez ingresada, te permitirá modificar el documento o la sección.
 Las ventajas de usar aplicaciones Markdown para mejorar tu escritura
Las ventajas de usar aplicaciones Markdown para mejorar tu escrituraEn Newsmatic nos especializamos en tecnología de vanguardia, contamos con los artículos mas novedosos sobre Software, allí encontraras muchos artículos similares a Cómo eliminar una página en blanco de un documento de Word , tenemos lo ultimo en tecnología 2023.

Artículos Relacionados