Exporta tus datos de Microsoft Power BI a Excel de manera fácil y rápida
Para los diseñadores de informes de Microsoft Power BI, importar datos de Microsoft Excel es una tarea común. Una vez en Power BI, se analiza e informa sobre esos datos. En ocasiones, es posible que necesite exportar un conjunto de datos de Power BI a Excel. Tal vez un colega desee analizar más a fondo los datos o usted desee analizarlos un poco más; el proceso de exportación a Excel puede ser fácil o imposible dependiendo de su estado.


En este tutorial, le mostraré varias formas de exportar conjuntos de datos de Microsoft Power BI al formato Excel (.xlsx). Comenzaremos con el método más fácil y avanzaremos hacia los métodos más complejos. La discusión incluirá instrucciones tanto para el propietario del conjunto de datos como para los usuarios finales, ya que la experiencia de exportación será diferente.
Estoy utilizando Microsoft Power BI a través de Microsoft Fabric en un sistema Windows 11 de 64 bits. No es necesario tener Microsoft Fabric; sin embargo, si no lo tiene, es posible que observe diferencias sutiles en la interfaz.
Ir a:
- ¿Quién puede exportar conjuntos de datos de Power BI?
- Cómo configurar los permisos de exportación en Power BI Desktop
- Cómo usar Analizar en Excel
- Cómo copiar una tabla en Power BI Desktop
- Cómo exportar datos desde un informe de Power BI
- Cómo exportar desde un panel de Power BI
- Exportar un conjunto de datos de Power BI
- ¿Quién puede exportar conjuntos de datos de Power BI?
- Cómo configurar los permisos de exportación en Power BI Desktop
- Cómo usar Analizar en Excel
- Cómo copiar una tabla en Power BI Desktop
- Cómo exportar datos desde un informe de Power BI
- Cómo exportar desde un panel de Power BI
- Exportar un conjunto de datos de Power BI
¿Quién puede exportar conjuntos de datos de Power BI?
Power BI es una herramienta organizativa, por lo que podría pensar que cualquier persona con un enlace a un panel de control puede exportar el conjunto de datos subyacente. Pero eso no siempre es así. Por defecto, Power BI restringe la exportación del conjunto de datos subyacente a los administradores y diseñadores de informes. A menos que el propietario del conjunto de datos aplique permisos específicos para la exportación, los espectadores, también conocidos como consumidores y usuarios finales, no podrán exportar datos a través de un panel de control o informe.
 Looker vs Tableau: Comparación de herramientas de inteligencia empresarial
Looker vs Tableau: Comparación de herramientas de inteligencia empresarialLos diseñadores de informes, que son los propietarios del conjunto de datos, controlan cómo los usuarios finales pueden exportar datos estableciendo uno de estos permisos:
- Los usuarios finales pueden exportar datos resumidos.
- Los usuarios finales pueden exportar tanto datos resumidos como el conjunto de datos subyacente.
- Los usuarios finales no pueden exportar ningún dato.
Como usuario final, si no puede exportar los datos, puede solicitar los datos viendo la información de contacto debajo del título del informe (Figura A). Para hacerlo, haga clic en la opción LakeHouse data hub, haga clic en el archivo del conjunto de datos para abrir sus detalles y luego copie la dirección de correo electrónico del propietario en la columna Ubicación. Si tiene suerte, el propietario tiene los datos en un archivo de Excel .xlsx o .csv y puede enviarlos por correo electrónico o compartirlos rápidamente. Si no está utilizando Fabric, busque al propietario haciendo clic en el título del informe en la barra de título del informe.
Figura A
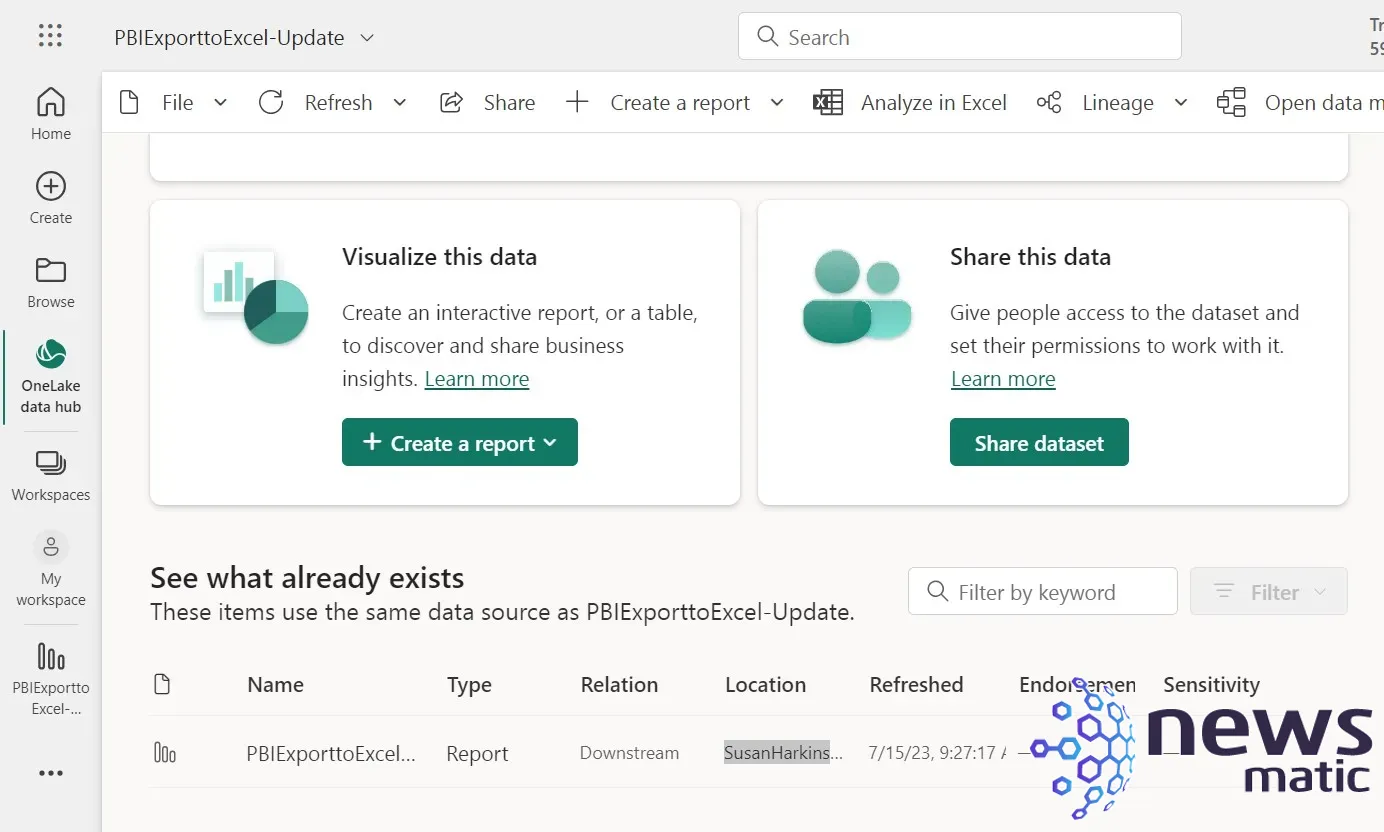
Los diseñadores pueden hacer un favor a sí mismos y a los consumidores al establecer los permisos de un informe para permitir que los consumidores exporten los datos subyacentes cuando crean un informe, a menos que existan razones de seguridad para no hacerlo.
Cómo configurar los permisos de exportación en Power BI Desktop
Como diseñador, es posible que desee permitir las exportaciones. Si es así, puede establecer permisos en Power BI Desktop.
 Las ventajas de usar aplicaciones Markdown para mejorar tu escritura
Las ventajas de usar aplicaciones Markdown para mejorar tu escrituraEn el modo de diseño, haga clic en el menú Archivo y elija Opciones y configuración. En la ventana resultante, seleccione Opciones. En el panel izquierdo, en la sección Archivo actual, seleccione Configuración de informe. A la derecha, seleccione la configuración de exportación correspondiente y haga clic en Aceptar (Figura B). Como puede ver, este informe permite a los usuarios finales descargar datos resumidos.
Figura B
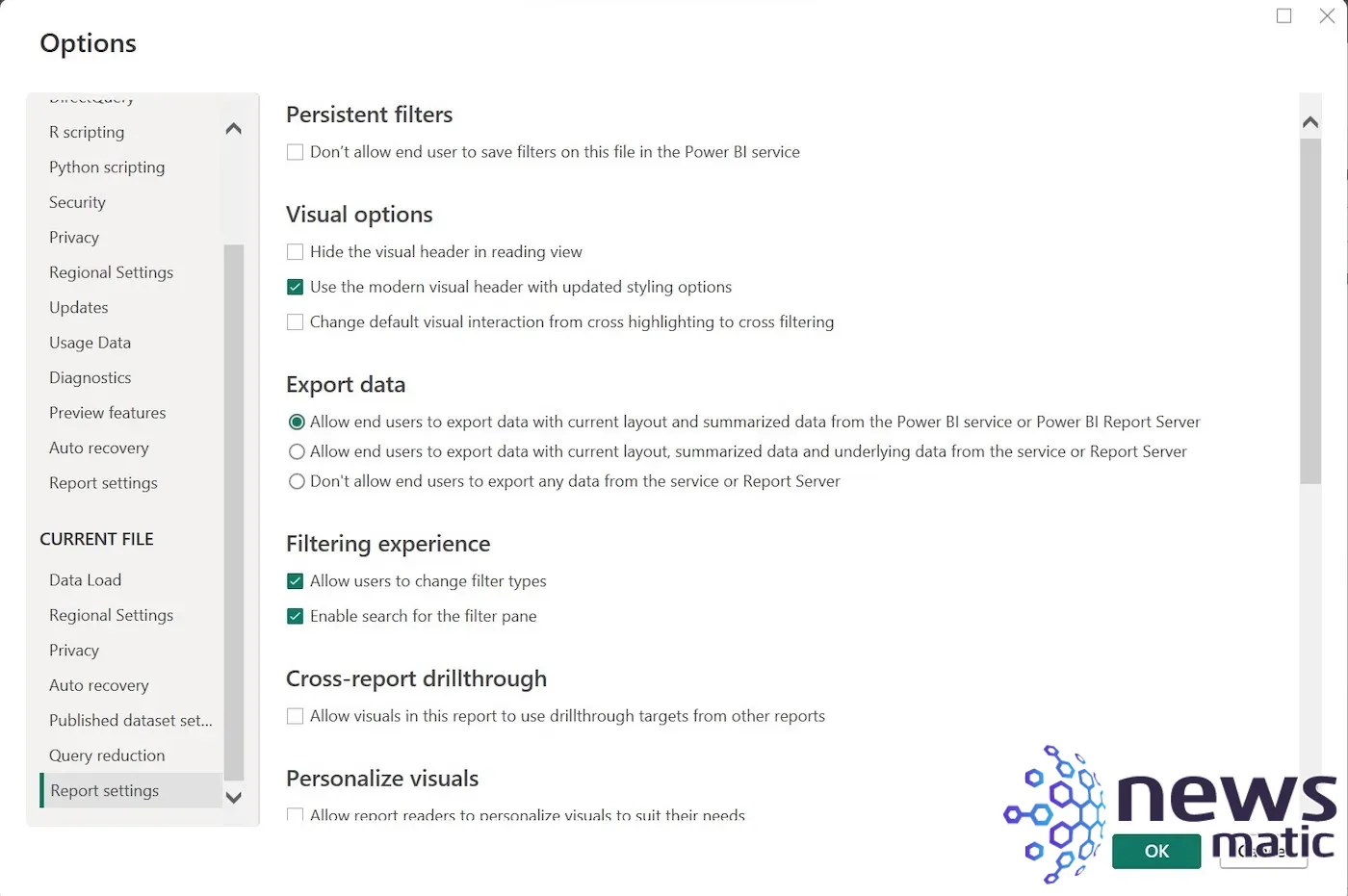
Cómo usar Analizar en Excel
Como consumidor, la forma más rápida y sencilla de exportar el conjunto de datos a Excel es utilizar la función Analizar en Excel. Mientras visualiza el informe, haga clic en Exportar y elija Analizar en Excel en el menú desplegable (Figura C).
Figura C
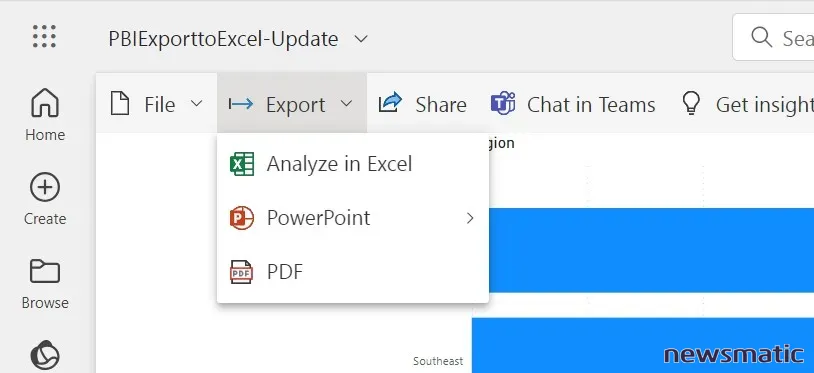
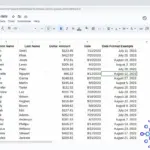 Cómo hacer un mail merge en Gmail usando Google Sheets como fuente de datos
Cómo hacer un mail merge en Gmail usando Google Sheets como fuente de datosEsta función copia el conjunto de datos a Excel en la web para un acceso rápido y sencillo. Desde allí, puede descargar el archivo .xlsx en su sistema local. Esa es la buena noticia. La mala noticia es la estructura inherente de los datos exportados: esta función exporta los datos resumidos, literalmente, como una tabla dinámica (PivotTable). No obtiene el conjunto de datos sin procesar.
Dependiendo de la configuración de su organización, es posible que Analizar en Excel ni siquiera esté disponible. Si desea los datos como un conjunto de datos simple en lugar de una tabla dinámica o si esta función no está disponible, puede confiar en otras opciones.
Cómo copiar una tabla en Power BI Desktop
Si usted es el propietario del archivo de informe y un consumidor le pide el conjunto de datos, pero no tiene el archivo .xlsx original, puede crear uno utilizando Power BI Desktop. Simplemente abra el informe en Power BI Desktop. A la izquierda, hay tres iconos. Haga clic en Datos, el del medio, para ver el conjunto de datos.
Haga clic con el botón derecho en la tabla y elija Copiar tabla (Figura D). De esta manera, se copiará el conjunto de datos al portapapeles. A partir de ahí, abra un libro de Excel en blanco y pegue el conjunto de datos en una hoja. Ahora puede enviarlo a su colega.
Figura D
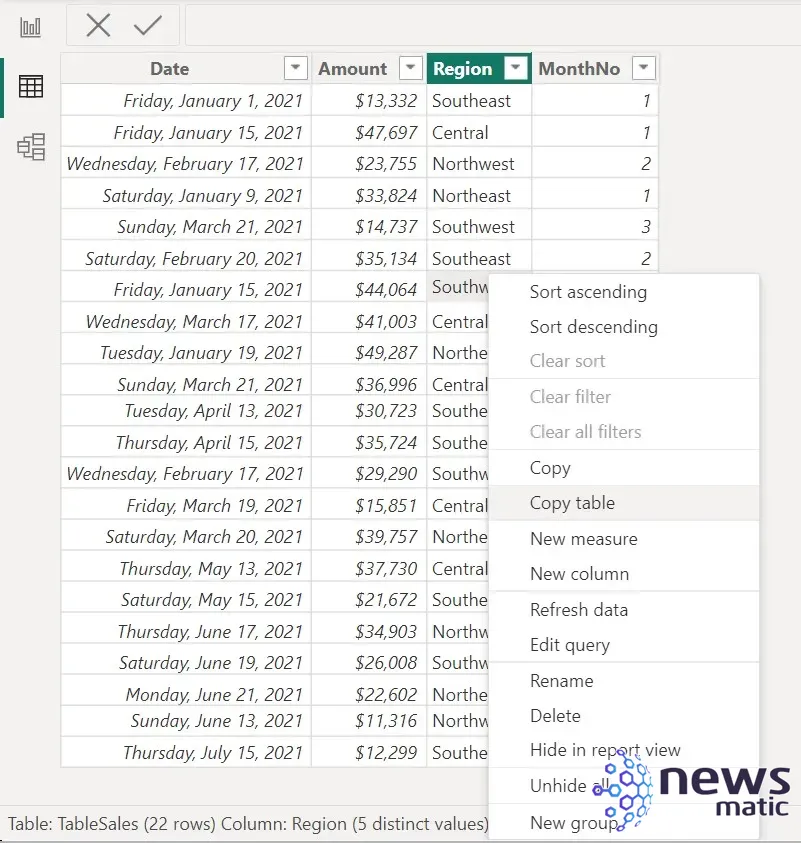
 Las mejores empresas de PEO: tabla de comparación de características
Las mejores empresas de PEO: tabla de comparación de característicasCómo exportar datos desde un informe de Power BI
Como consumidor, tendrá que trabajar un poco más y exportar desde un informe; lo que obtendrá depende de los permisos específicos establecidos por el diseñador o la configuración predeterminada de Power BI.
La Figura E muestra dos visualizaciones basadas en un informe. Ese informe, a su vez, se basa en un conjunto de datos: es el conjunto de datos que busca.
Figura E
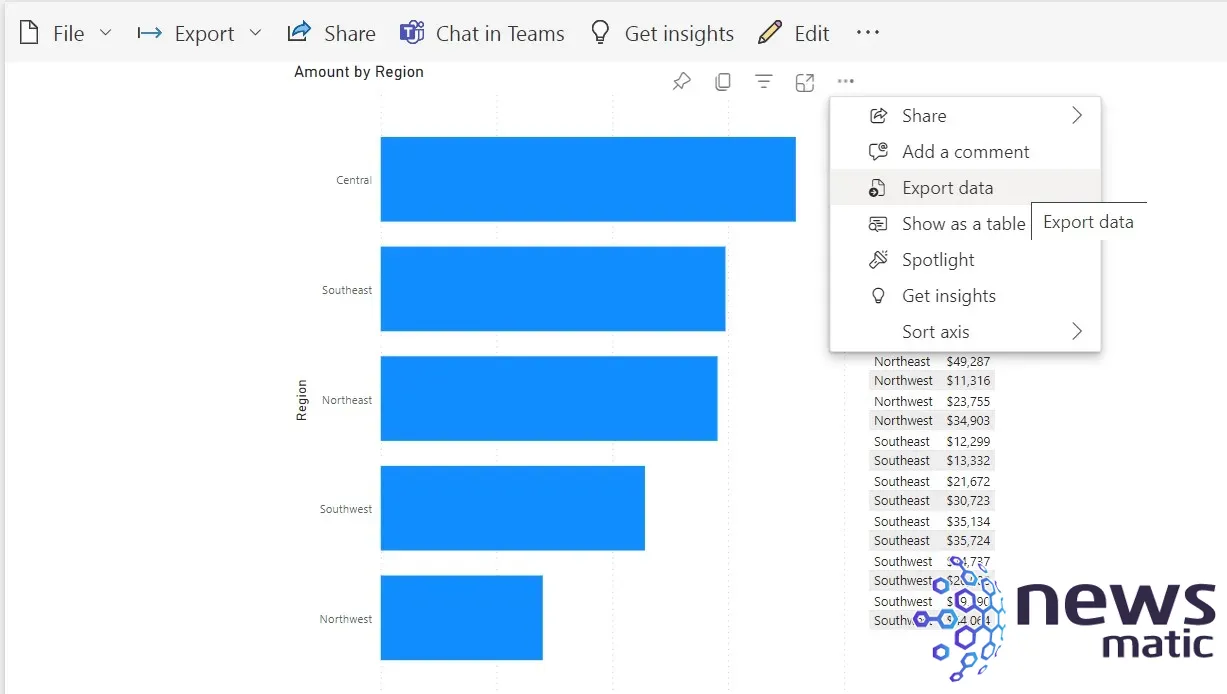
Si el propietario estableció los permisos de exportación en Power BI Desktop al crear el informe, debería poder exportar el conjunto de datos. El proceso es simple, pero tenga en cuenta que es posible que no devuelva el conjunto de datos completo. Para exportar como consumidor, siga estos pasos:
- Pase el cursor sobre el mosaico o la visualización en cuestión.
- Verá puntos suspensivos (…) en la esquina superior derecha. Si no los ve, haga clic encima de la visualización.
- Desde el menú desplegable de puntos suspensivos, elija Exportar datos (Figura E).
- En el cuadro de diálogo resultante, elija el formato .xlsx en el menú desplegable Formato de archivo (Figura F). También puede optar por exportar un archivo .csv.
- Observe que Power BI limita esta exportación en particular a datos resumidos. Esto significa que puede descargar los datos que se ven en la visualización, pero no el conjunto de datos completo. Si desea el conjunto de datos completo, puede detenerse aquí y ponerse en contacto con el propietario. Es posible que también vea una advertencia de sensibilidad, especialmente si su organización tiene reglas establecidas sobre cómo manejar datos sensibles.
Figura F
 Azure Synapse Analytics vs. Snowflake: Cuál es la mejor herramienta ETL para tu negocio
Azure Synapse Analytics vs. Snowflake: Cuál es la mejor herramienta ETL para tu negocio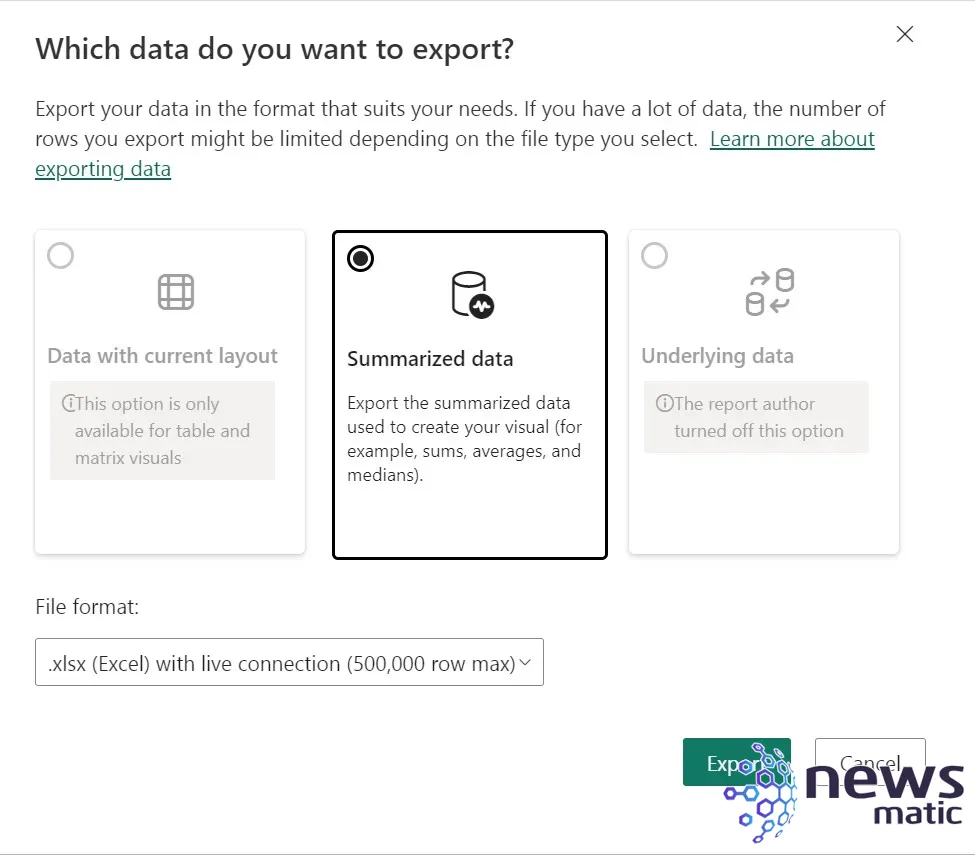
- Para exportar, haga clic en Exportar.
- Cuando su navegador lo solicite, haga clic en Abrir.
El archivo abierto será un archivo de Excel .xlsx. Es poco probable que los datos resumidos sean lo que busca en este momento. Verifique el Paso 4. Si filtró la visualización antes de exportar, Power BI exportará los resultados de ese filtro. Vuelva al informe, elimine cualquier filtro y vuelva a intentarlo.
Si tiene la suerte de obtener todos los datos, puede utilizar Excel para trabajar con estos datos como lo haría con cualquier otro conjunto de datos.
Cómo exportar desde un panel de Power BI
Un panel de Power BI es el producto final que el diseñador quiere que los usuarios finales vean. La exportación desde un panel es similar al proceso anterior para los informes, pero a menos que los permisos permitan la exportación, no obtendrá nada.
El menú desplegable de puntos suspensivos tendrá más opciones y la lista puede limitarlo a la exportación solo como un archivo .csv. Si puede descargar un archivo .csv, puede abrirlo en Excel haciendo clic en la pestaña Datos. En el grupo Obtener y transformar datos, haga clic en Obtener datos. Luego, elija Desde archivo y finalmente Desde texto/CSV.
Exportar un conjunto de datos de Power BI
Si puede descargar todo el conjunto de datos de un informe o panel depende de su relación con los datos. Si es el propietario y tiene Power BI Desktop, su tarea de exportación es sencilla. Si es un consumidor y el diseñador no estableció permisos de exportación para el conjunto de datos, debe comunicarse con el diseñador para obtener el conjunto de datos.
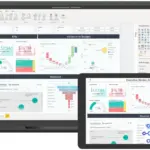 Cómo crear un panel de control en Power BI: Guía completa para principiantes
Cómo crear un panel de control en Power BI: Guía completa para principiantesSi está teniendo problemas con Microsoft Power BI, explore nuestra lista de las mejores herramientas de inteligencia de negocios para ver qué software puede adaptarse mejor a su empresa.
En Newsmatic nos especializamos en tecnología de vanguardia, contamos con los artículos mas novedosos sobre Software, allí encontraras muchos artículos similares a Exporta tus datos de Microsoft Power BI a Excel de manera fácil y rápida , tenemos lo ultimo en tecnología 2023.

Artículos Relacionados