Cómo editar el menú de compartir en iOS y iPadOS
El menú Compartir incorporado en iOS y iPadOS te permite compartir contenido con personas específicas, aplicaciones y servicios. Pero no estás limitado a las opciones predeterminadas. Puedes editar el menú Compartir para añadir y quitar aplicaciones y servicios específicos, para que esté poblado con los que realmente deseas. La capacidad de editar el menú Compartir ha estado disponible durante varios años, así que podrás hacerlo incluso si no estás ejecutando la última versión de iOS/iPadOS. Aquí te explicamos cómo hacerlo.

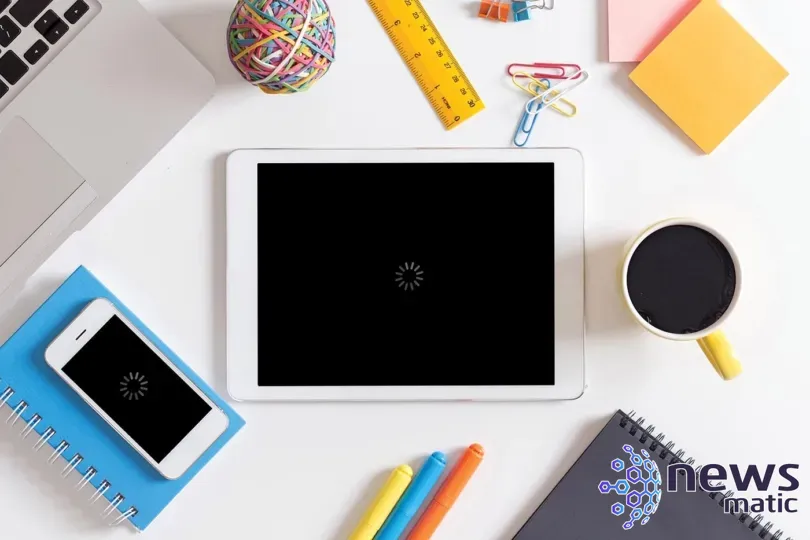
Abre una aplicación
Para comenzar, abre cualquier aplicación en tu iPhone o iPad desde la cual se accede normalmente al menú Compartir. Si no estás seguro de cuál utilizar, la aplicación Fotos es una buena elección. Después de abrir la aplicación, selecciona una foto específica y luego toca el icono Compartir en la parte superior o inferior de la pantalla (Figura A).
Figura A
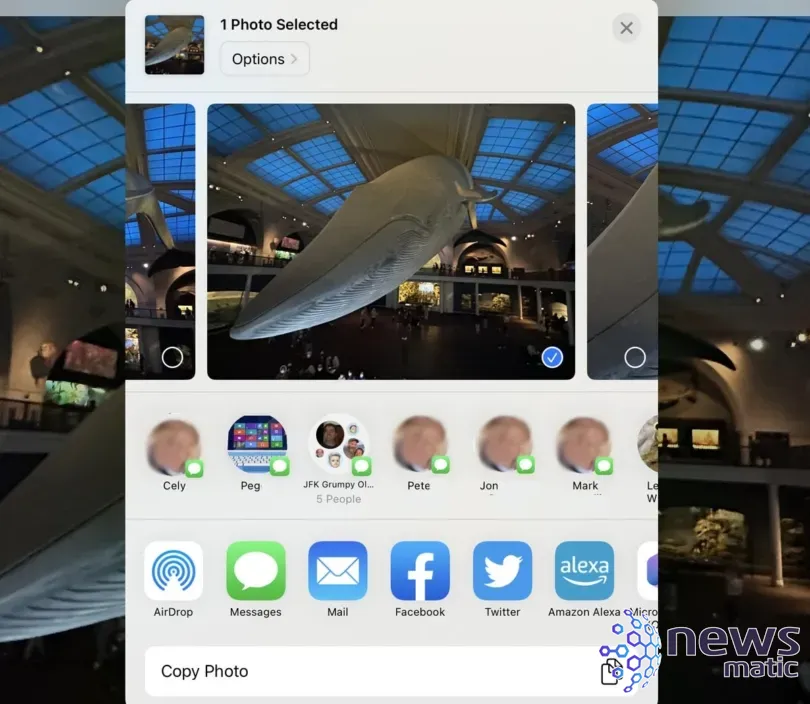
Observa el menú Compartir
El menú Compartir está dividido en tres secciones:
 Despliegue del BlackBerry Enterprise Server (BES) en 10 dulces pasos
Despliegue del BlackBerry Enterprise Server (BES) en 10 dulces pasos- La primera fila muestra una lista de contactos con quienes puedes compartir el elemento actual a través de un mensaje de texto.
- La segunda fila muestra una lista de aplicaciones con las que puedes compartir el elemento.
- La tercera sección muestra una variedad de comandos que puedes utilizar para compartir el elemento (Figura B).
Figura B
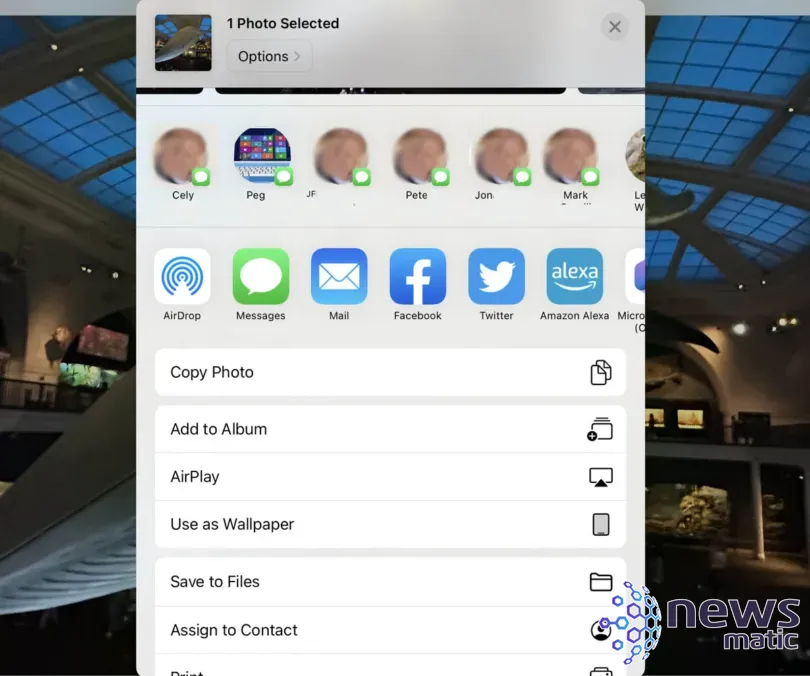
Edita la fila de contactos
La primera fila de contactos se genera en función de los contactos a los que accedes con más frecuencia. No puedes editar directamente esta fila, pero sí puedes quitar un contacto específico de la lista si no compartes contenido con ellos con frecuencia. Para hacer esto, mantén presionado el icono del contacto y toca "Sugerir menos". Ese contacto se eliminará de la fila (Figura C).
Figura C
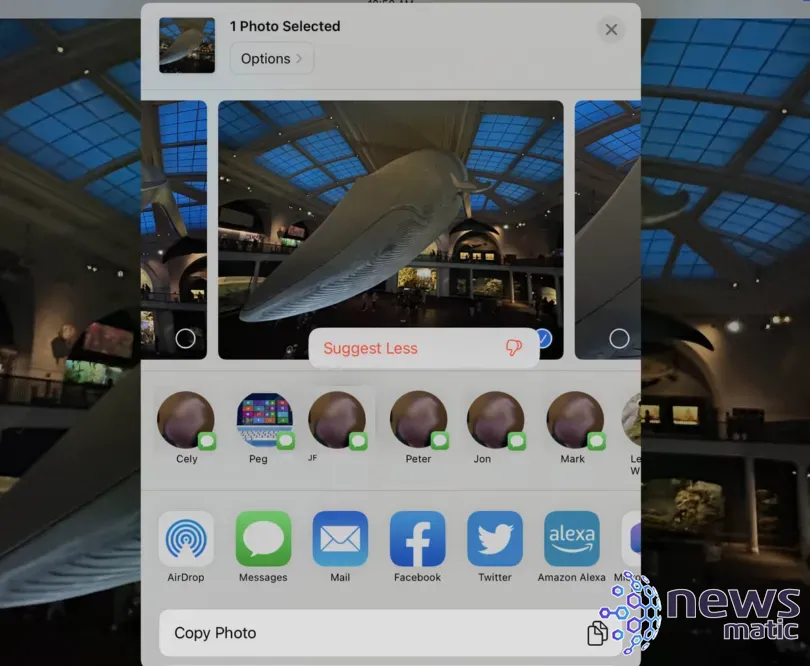
Modifica la fila de aplicaciones
Para modificar la segunda fila de aplicaciones, desliza dos veces hacia la izquierda y toca el icono "Más". Luego, toca el enlace "Editar". La sección de Favoritos contiene las aplicaciones que más utilizas para compartir; por defecto, Mensajes y Mail están en esta sección, pero puedes tocar el icono de menos para eliminar cualquiera de ellas si no las usas con frecuencia. Si deseas agregar otras aplicaciones que usas con frecuencia a la lista de Favoritos, toca el icono de más junto a una aplicación en la sección de Sugerencias (Figura D).
 Zenprise: La solución para monitorear y administrar sistemas de correo electrónico empresarial.
Zenprise: La solución para monitorear y administrar sistemas de correo electrónico empresarial.Figura D
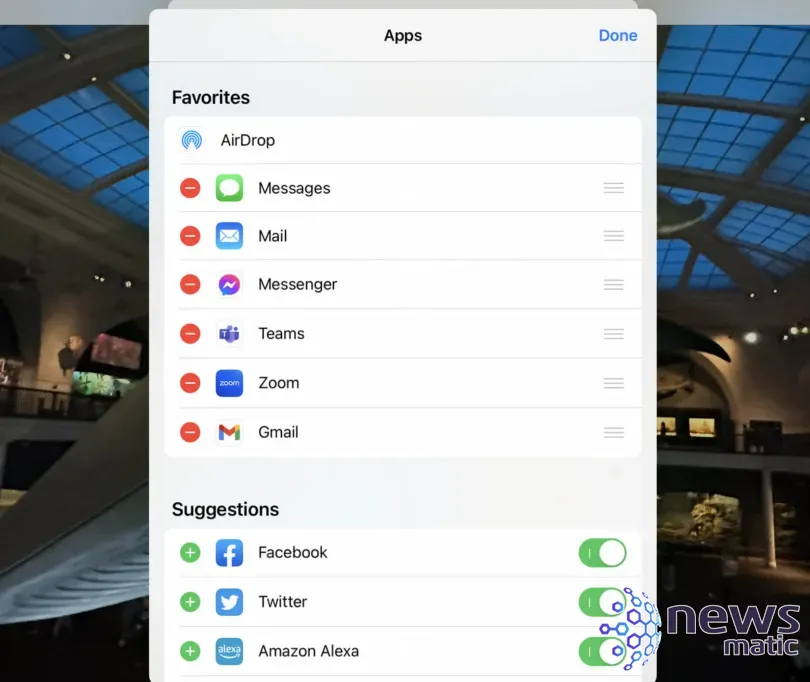
Cambia el orden de las aplicaciones
Después de elegir qué aplicaciones deben estar entre tus favoritas, puedes ajustar su orden para colocar las que más utilizas en la parte superior. Simplemente arrastra cada aplicación por su icono con forma de hamburguesa y colócala más arriba o más abajo en la lista (Figura E).
Figura E
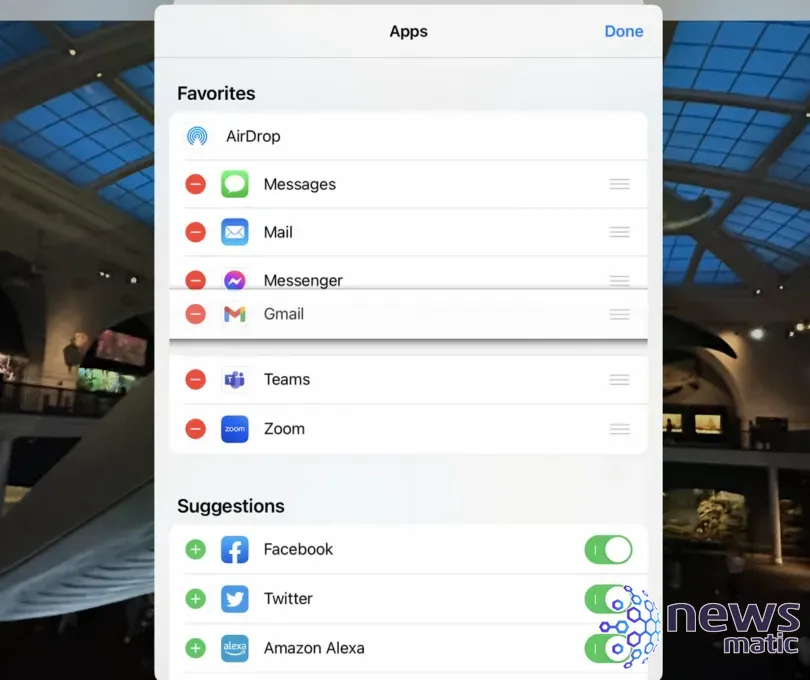
Elimina ciertas aplicaciones
Las aplicaciones de la sección de Sugerencias seguirán apareciendo en el menú Compartir después de tus favoritas, y el menú puede volverse abarrotado, por lo que es posible que desees desactivar ciertas aplicaciones sugeridas que nunca utilizas. Solo tienes que desactivar el interruptor de cualquier aplicación de este tipo y dejará de aparecer en el menú. Si cambias de opinión, siempre puedes regresar al editor y activar el interruptor de una aplicación que quieras ver nuevamente. Cuando hayas terminado de editar esta fila, toca "Hecho" y luego "Hecho" nuevamente (Figura F).
 Google sorprende con su nueva plataforma Android para teléfonos móviles
Google sorprende con su nueva plataforma Android para teléfonos móvilesFigura F
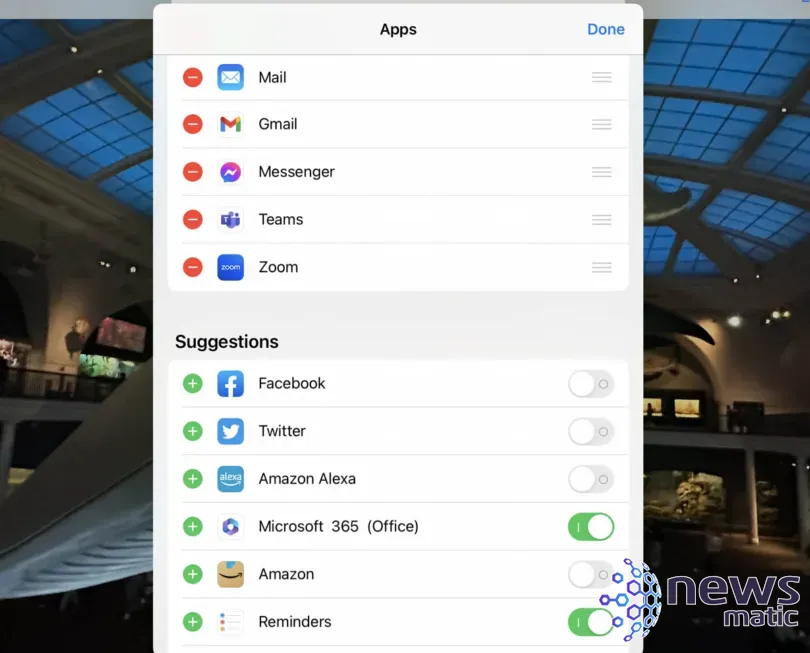
Edita la lista de comandos
Para editar la tercera sección con diferentes comandos, desliza hacia abajo hasta el final del menú y toca el enlace "Editar Acciones" (Figura G).
Figura G
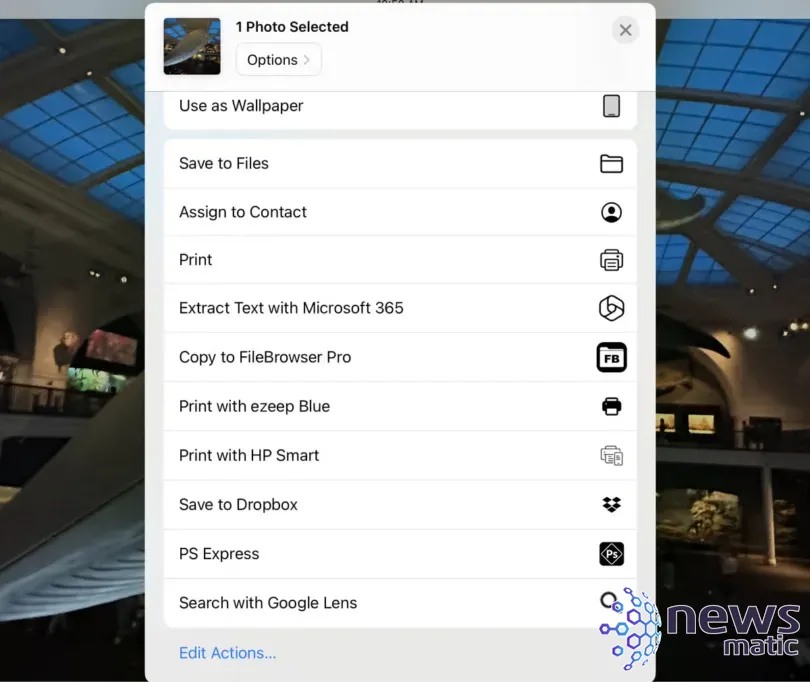
Edita los comandos
Ahora verás una lista de diferentes comandos. Algunos comandos serán específicos de tu aplicación actual, y otros se aplicarán a las aplicaciones en general. Para eliminar un comando de los favoritos, toca su icono de menos. Para agregar un comando como favorito, toca su icono de más. La sección "Otras Acciones" contiene los comandos restantes, que aún aparecerán en el menú. Para eliminar un comando específico del menú, desactiva su interruptor. Cuando hayas terminado, toca "Hecho" (Figura H).
 Cómo enviar mensajes de texto desde Outlook a tu teléfono celular
Cómo enviar mensajes de texto desde Outlook a tu teléfono celularFigura H
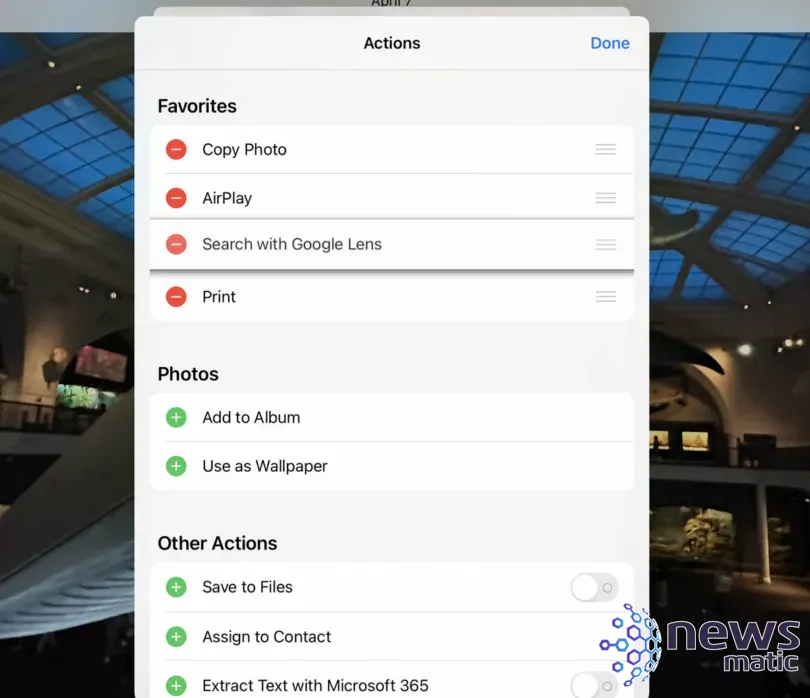
Verifica tu nuevo menú Compartir
Para probar el nuevo menú Compartir, toca el icono Compartir y verás los cambios que hiciste en efecto (Figura I).
Figura I
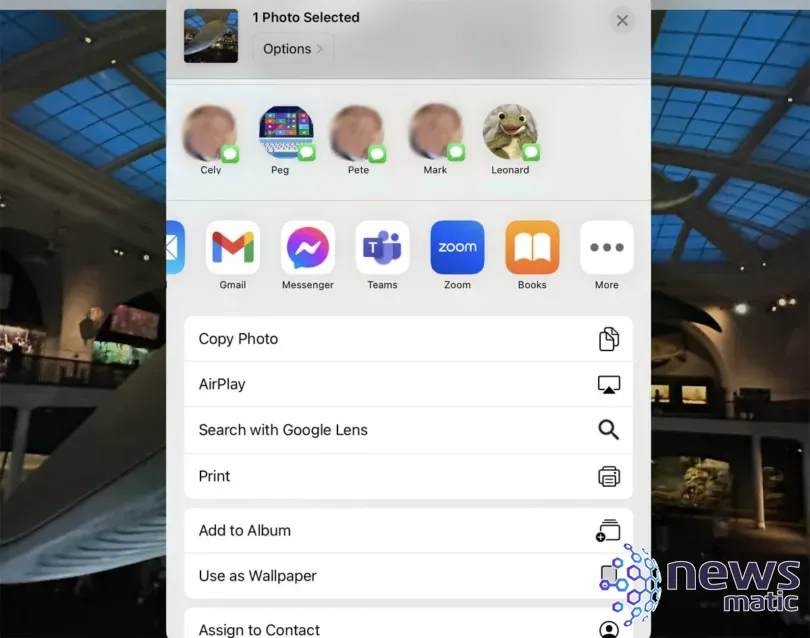
 Las 10 mejores distribuciones de Linux para tu netbook
Las 10 mejores distribuciones de Linux para tu netbookEn Newsmatic nos especializamos en tecnología de vanguardia, contamos con los artículos mas novedosos sobre Móvil, allí encontraras muchos artículos similares a Cómo editar el menú de compartir en iOS y iPadOS , tenemos lo ultimo en tecnología 2023.

Artículos Relacionados