Cómo convertir una imagen en texto usando Microsoft Word
Si estás creando un documento en Microsoft Office y recibes contenido textual en forma de un archivo de imagen, es posible que entres en pánico, especialmente si tienes un plazo de entrega próximo. Esto suele suceder cuando no hay una copia electrónica de los datos, por ejemplo, un formulario impreso.

Entrar manualmente esos datos consume tu tiempo y expone el documento a errores de escritura y otros errores. La buena noticia es que no tienes que hacer esto. En su lugar, puedes usar Microsoft Word para convertir la imagen en texto. Los resultados no serán perfectos, pero será mejor que empezar desde cero.
En este tutorial, te mostraré cómo convertir un archivo de imagen en texto que luego puedes utilizar en Word o copiar en Microsoft Excel o Microsoft PowerPoint. Word para web te permitirá copiar una imagen en un documento de Microsoft Word y luego descargar el archivo como un archivo .pdf, por lo que aún necesitarás la versión de escritorio para completar la técnica.
Estoy utilizando Microsoft 365 en un sistema Windows 11 de 64 bits, pero puedes utilizar versiones anteriores de Word.
Cómo copiar una imagen en Word
No puedes abrir un archivo de imagen en Word, pero puedes copiarlo en un documento de Word. Supongamos que tomaste una captura de pantalla de una página web en TechRepublic.com y la guardaste en tu sistema local.
Nota: Si estás trabajando con una versión anterior de Word y puedes controlar el formato de la imagen, guarda la imagen como un archivo .png. Esto eliminará muchos problemas de conversión en versiones anteriores de Word.
 ¡Aprovecha la oferta! Actualiza tu flujo de trabajo con Microsoft Office por solo $29.97
¡Aprovecha la oferta! Actualiza tu flujo de trabajo con Microsoft Office por solo $29.97Para copiar esa imagen en un documento de Word:
- Utiliza el Explorador de archivos para localizar la imagen.
- Selecciona la imagen y presiona Ctrl + C para copiar la imagen al Portapapeles. Si la imagen está disponible en línea, en un correo electrónico o en un archivo de presentación de PowerPoint, haz clic derecho en ella y elige "Copiar imagen".
- Abre un documento en blanco de Word y presiona Ctrl + V para copiar la imagen en el documento, o haz clic derecho y selecciona Pegar (Figura A). Con la imagen seleccionada, podrás ver claramente que es una imagen y no texto.
Figura A
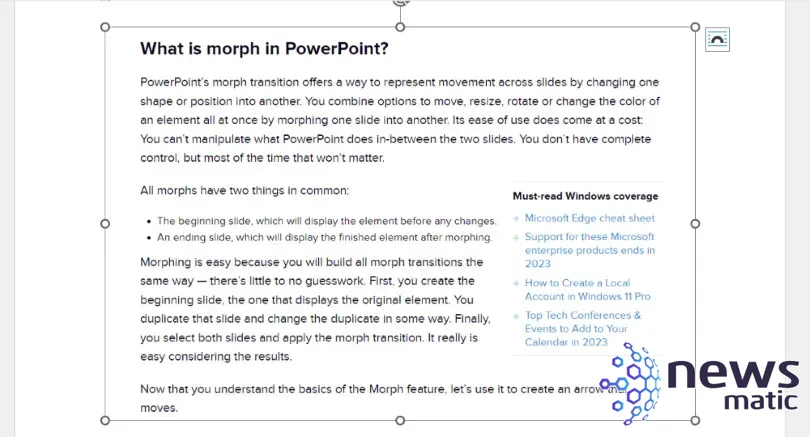
Una vez que la imagen está dentro de Word, estás listo para empezar a convertirla en texto.
Cómo convertir una imagen en Word
No hay una función o opción de conversión en Word, pero eso no es un problema. Al guardar el archivo .docx como un archivo .pdf y luego abrir el archivo .pdf en Word, Word convierte la imagen en texto. Para empezar, guarda el archivo de Word como un archivo pdf, de la siguiente manera:
- Guarda el archivo de Word con la imagen copiada haciendo clic en la pestaña Archivo, eligiendo "Guardar como" o "Guardar una copia" (OneDrive).
- Especifica la ubicación donde deseas guardar el archivo.
- Ingresa un nombre para el archivo, por ejemplo, "ImagenWordGuardarComoPDF".
- Elige PDF (*.pdf) en el menú desplegable Guardar (Figura B).
Figura B
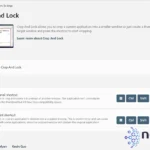 Cómo utilizar Crop And Lock para enfocarte en los datos importantes de Windows 11
Cómo utilizar Crop And Lock para enfocarte en los datos importantes de Windows 11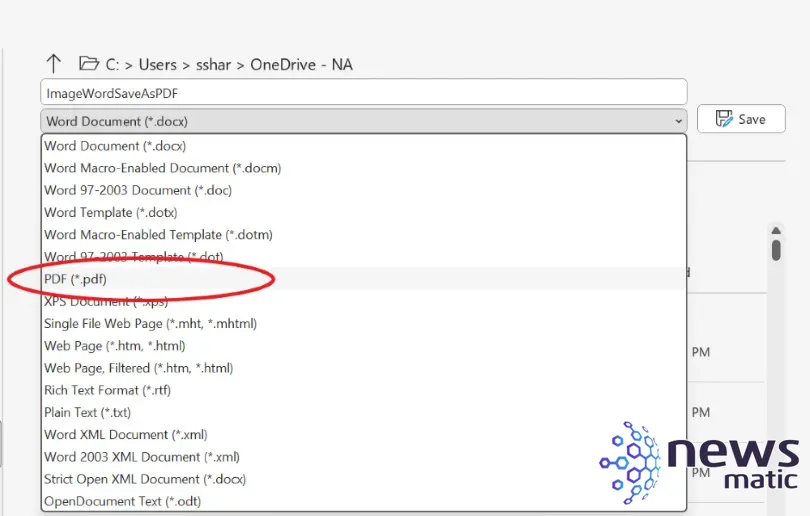
Haz clic en Guardar.
Por defecto, tu aplicación de visualización de Adobe debería abrir el nuevo archivo .pdf. Si es necesario, guarda el nuevo archivo pdf de la siguiente manera:
- Haz clic en el menú Archivo.
- Elige "Guardar como", como se muestra en Figura C. Puedes cambiar el nombre o no, pero ten en cuenta la ubicación del archivo .pdf guardado.
Figura C
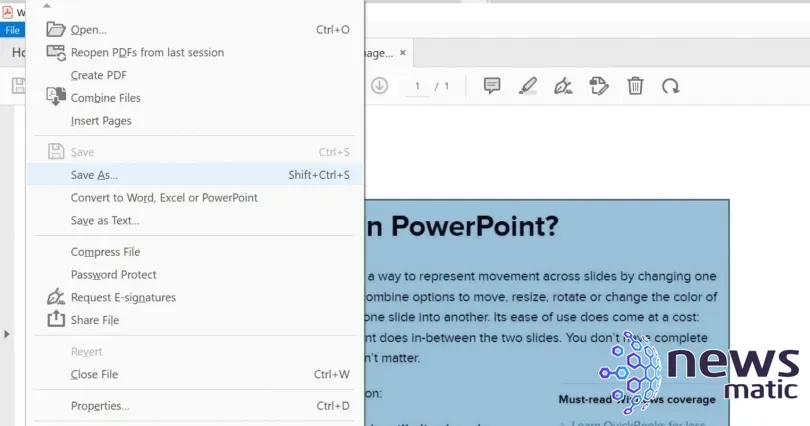
El siguiente paso es volver a Word y abrir el nuevo archivo pdf de la siguiente manera:
 Enseñanza y Aprendizaje con Microsoft: Herramientas y Lecciones para Profesores de todos los Niveles
Enseñanza y Aprendizaje con Microsoft: Herramientas y Lecciones para Profesores de todos los Niveles- Abre Word.
- Haz clic en la pestaña Archivo y elige Abrir.
- Localiza el archivo .pdf, como se muestra en Figura D. Como puedes ver, utilicé un término de búsqueda para encontrar rápidamente el archivo.
Figura D
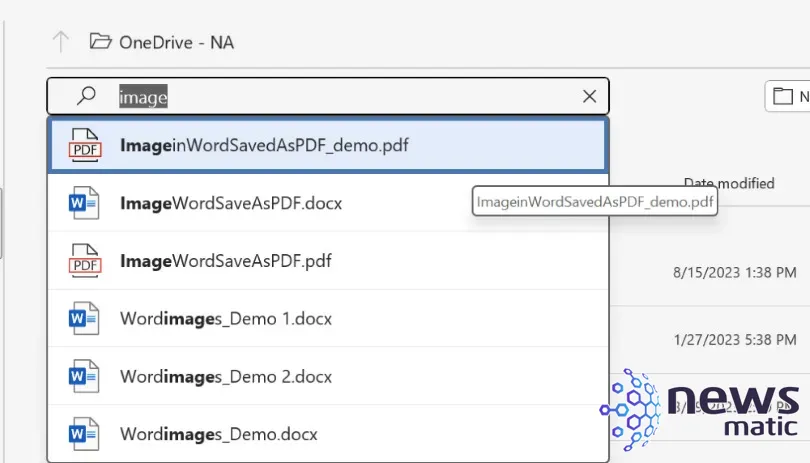
Haz clic en Abrir.
Cuando Word te solicite convertir el archivo en texto, como se muestra en Figura E, haz clic en Aceptar.
Figura E
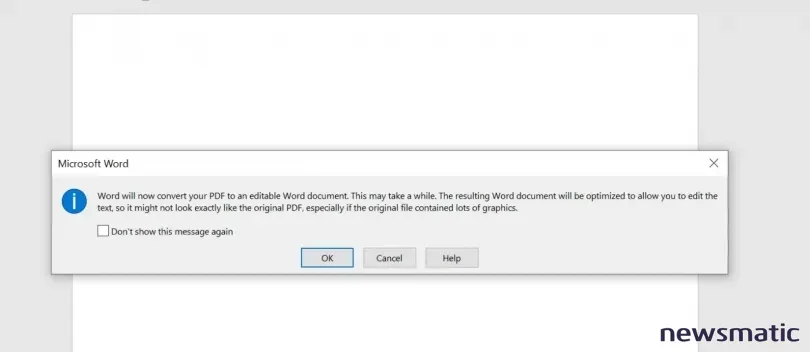
 Guía de Examen de Certificación Lotus Notes: Desarrollo de Aplicaciones y Administración del Sistema
Guía de Examen de Certificación Lotus Notes: Desarrollo de Aplicaciones y Administración del SistemaAjustando los resultados
Como puedes ver en Figura F, la imagen convertida ahora es texto editable. Como mencioné anteriormente, los resultados no siempre serán perfectos. Es posible que pierdas el formato y que el archivo contenga texto que no quieras conservar.
Figura F
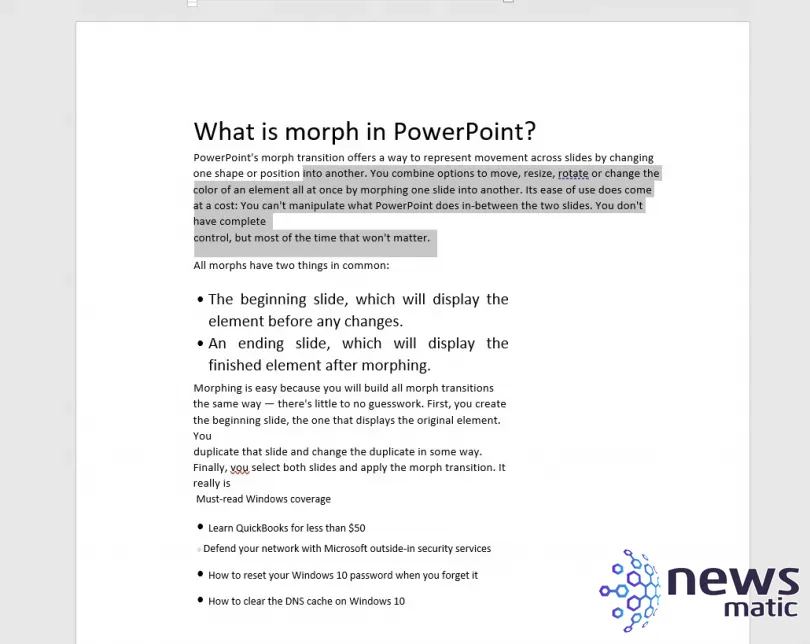
En el archivo de ejemplo, es posible que desees hacer lo siguiente:
- Ajustar el margen derecho eliminando los retornos de carro innecesarios.
- Aplicar el estilo Normal u otro estilo, para que todo sea consistente.
- Ejecutar el Editor por si acaso. Curiosamente, la conversión convirtió la "y" en la palabra "you" en una "v".
- Eliminar el texto de marketing en la parte inferior. Recuerda que el archivo de imagen original incluía enlaces a otros artículos.
Creo que la mayoría estará de acuerdo en que ajustar el texto convertido es mucho más fácil que ingresarlo manualmente desde el teclado. Una vez que el texto esté en forma, puedes guardarlo como un documento de Word o copiar el texto en una hoja de Excel o una diapositiva de PowerPoint.
 Cómo gestionar eficazmente grandes volúmenes de correo electrónico
Cómo gestionar eficazmente grandes volúmenes de correo electrónicoEn Newsmatic nos especializamos en tecnología de vanguardia, contamos con los artículos mas novedosos sobre Software, allí encontraras muchos artículos similares a Cómo convertir una imagen en texto usando Microsoft Word , tenemos lo ultimo en tecnología 2023.

Artículos Relacionados