Cómo automatizar el proceso de seguimiento de problemas de TI con Microsoft 365
Algunos días, parece que todo nuestro día de trabajo está lleno de tareas manuales como intercambiar información entre personas o departamentos. Es un trabajo tedioso que está expuesto a problemas como perder una solicitud o no tener toda la información necesaria para resolver rápidamente los problemas. Si estás utilizando Microsoft 365, puedes automatizar el proceso creando un formulario de envío que pase automáticamente las actualizaciones a través de un flujo de Power Automate y dejar que el sistema se encargue de estas tareas.

En este tutorial, te mostraré cómo crear una solución simple para este escenario que involucra Microsoft Lists, Microsoft Forms y Microsoft Power Automate. También necesitarás ser parte del entorno de SharePoint de tu organización. Si tienes estas aplicaciones, entonces estás en SharePoint incluso si no te das cuenta, pero es posible que necesites hablar con tu administrador sobre tus permisos de usuario actuales.
Para este tutorial, estoy utilizando un sistema Windows 11 de 64 bits. Las tres aplicaciones de las que estamos hablando son gratuitas con algunas licencias de Microsoft 365.
Índice:
- Por qué usar Microsoft Lists en lugar de Excel
- Configurar tu fuente de Microsoft Lists con Microsoft Forms
- Cómo crear un flujo utilizando Power Automate
- Cómo actualizar tu lista en Microsoft Lists
- Poniéndolo todo junto
Por qué usar Microsoft Lists en lugar de Excel
Microsoft Lists guarda todos los valores de entrada en un archivo de Excel detrás de escena. Si ese es el caso, podrías usar un archivo .xlsx y saltarte la lista por completo.
Si sabes con certeza que los usuarios saben cómo usar Excel, está bien pasar por alto Microsoft Lists. Sin embargo, algunas razones para usar Microsoft Lists en lugar de Excel incluyen:
 Ventajas y desventajas de Windows en modo S: Es adecuado para ti
Ventajas y desventajas de Windows en modo S: Es adecuado para ti- Es posible que los usuarios prefieran un formulario simple que no deje lugar a errores.
- Los usuarios podrían arruinar accidentalmente el archivo de Excel de alguna manera, y si bien hay formas de proteger los datos de Excel, crear la hoja y protegerla llevará más tiempo que crear una lista.
- Power Automate puede encontrar fácilmente tu formulario y lista, pero encontrar un libro de trabajo de Excel que podría estar en cualquier sitio requerirá un poco más de búsqueda por tu parte: el archivo debe estar en un sitio de SharePoint o One Drive.
Depende de ti, pero en general, Microsoft Lists es más rápido y fácil de usar.
Configurar tu fuente de Microsoft Lists con Microsoft Forms
Supongamos que realizas un seguimiento de los problemas de TI. En lugar de perder solicitudes a través de un sistema arcaico de llamadas telefónicas, mensajes de texto y correos electrónicos, queremos un sistema que recolecte y almacene automáticamente las solicitudes de problemas de TI.
Para lograrlo, crearemos un formulario en línea utilizando Microsoft Forms que permita a los usuarios enviar un problema. Power Automate actualizará una lista creada en Microsoft Lists cuando un usuario envíe una solicitud utilizando el formulario. Luego, TI utilizará esta lista para hacer un seguimiento de los problemas.
La primera pieza de esta solución es la lista que TI utilizará para hacer un seguimiento de los problemas.
Cómo crear una lista en Microsoft Lists
La forma más fácil de poner en marcha una lista en Microsoft Lists es importar contenido desde una fuente existente o utilizar una de las plantillas de la aplicación. Siéntete libre de trabajar con tus propios datos, pero para esta demostración, utilizaremos una plantilla para reducir la cantidad de preparación:
- Inicia sesión en tu cuenta de Microsoft y usa App Launcher para abrir Microsoft Lists.
- En Microsoft Lists, haz clic en Nueva lista en la parte superior.
- En la ventana resultante, haz clic en Issue Tracker (Figura A).
Figura A
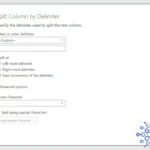 Cómo extraer cadenas delimitadas en Power Query de Excel
Cómo extraer cadenas delimitadas en Power Query de Excel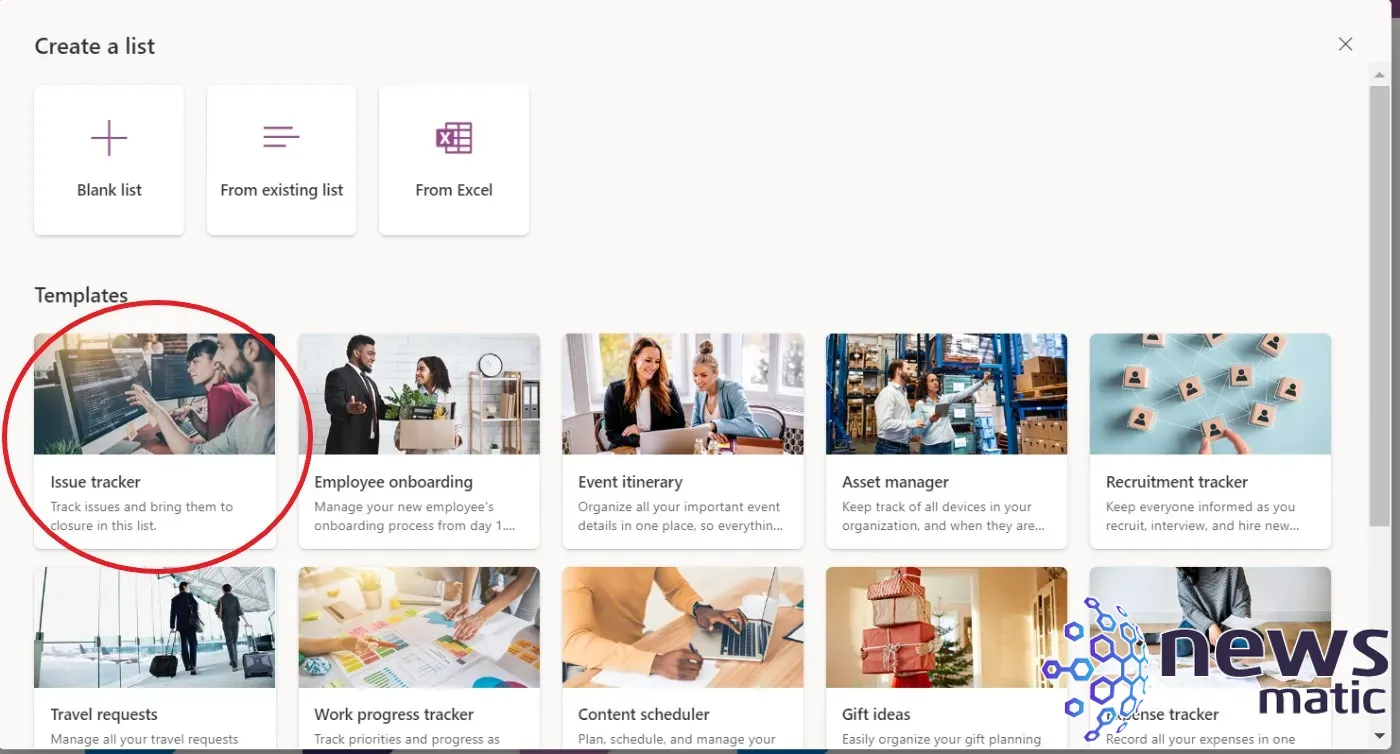
- La siguiente ventana muestra la estructura de la plantilla con datos de muestra (Figura B). Tómate un momento para revisar las columnas. Al trabajar con tus propios datos, es posible que agregues o elimines columnas, pero eso es mucho más fácil que empezar desde cero. Haz clic en Usar plantilla.
Figura B
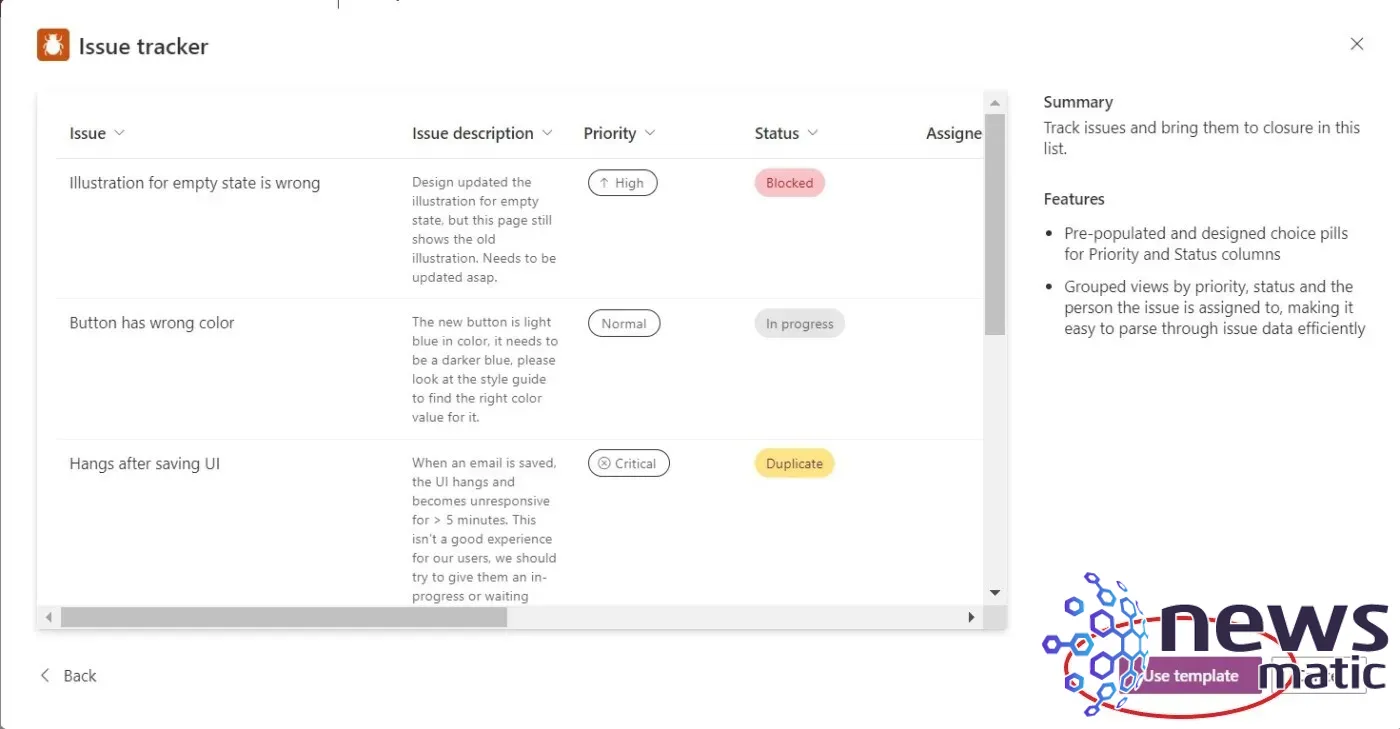
- En la siguiente ventana, ingresa información sobre la nueva lista. Puedes cambiar el nombre, agregar una descripción y cambiar las propiedades visuales (Figura C). Para fines de demostración, puedes mantener los valores predeterminados, pero yo ingresé una descripción simple.
Figura C
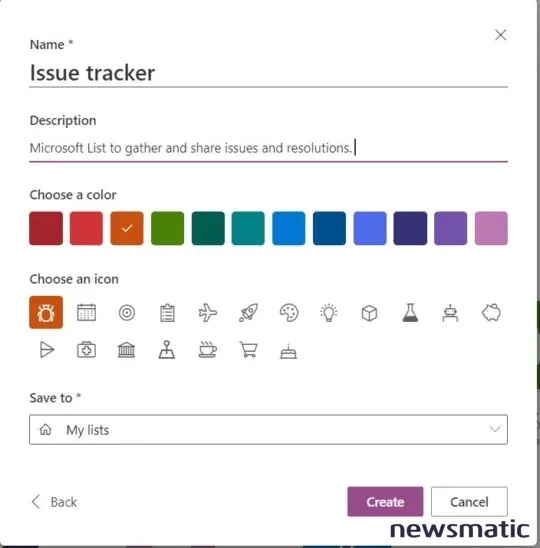
- Haz clic en Crear para crear la lista que se muestra en Figura D.
Figura D
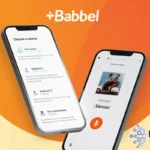 Aprende un nuevo idioma y viaja sin límites con Babbel Language Learning
Aprende un nuevo idioma y viaja sin límites con Babbel Language Learning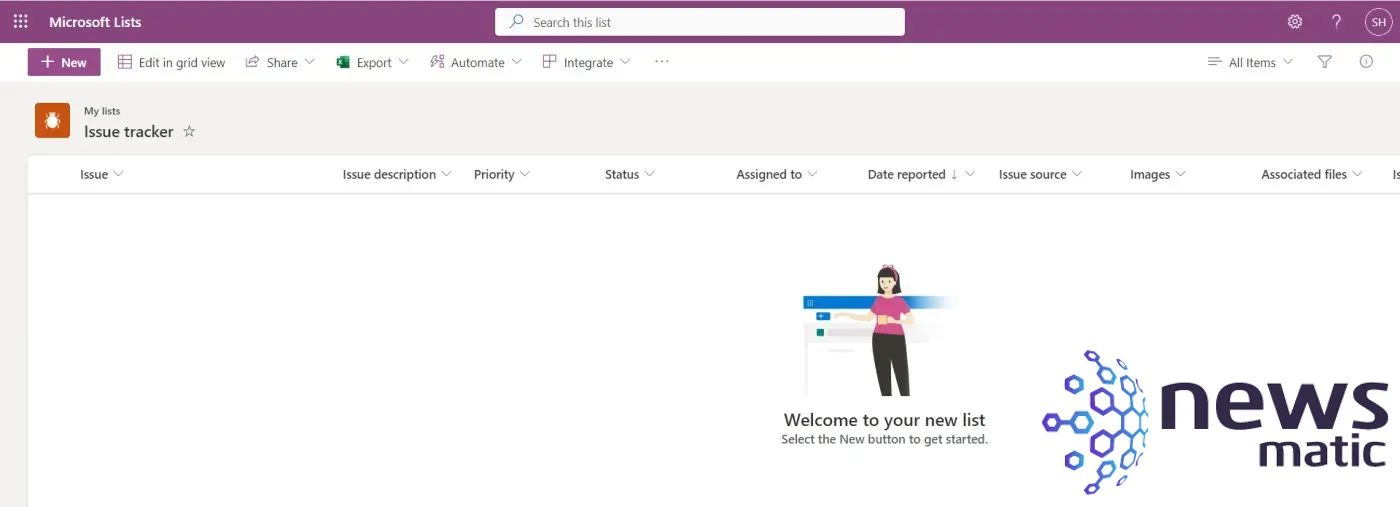
Antes de salir de la lista, aquí tienes un consejo que te servirá bien cuando utilices Power Automate con archivos de SharePoint: te recomiendo copiar la URL de SharePoint al portapapeles o en un documento de texto; es posible que la necesites más adelante.
- Haz clic en la rueda dentada de Configuración en la esquina superior derecha.
- Haz clic en el enlace Configuración de lista.
- Copia la dirección web que se muestra en la Figura E. Copia solo la dirección de SharePoint, hasta pero sin incluir el componente /List en la ruta.
Figura E
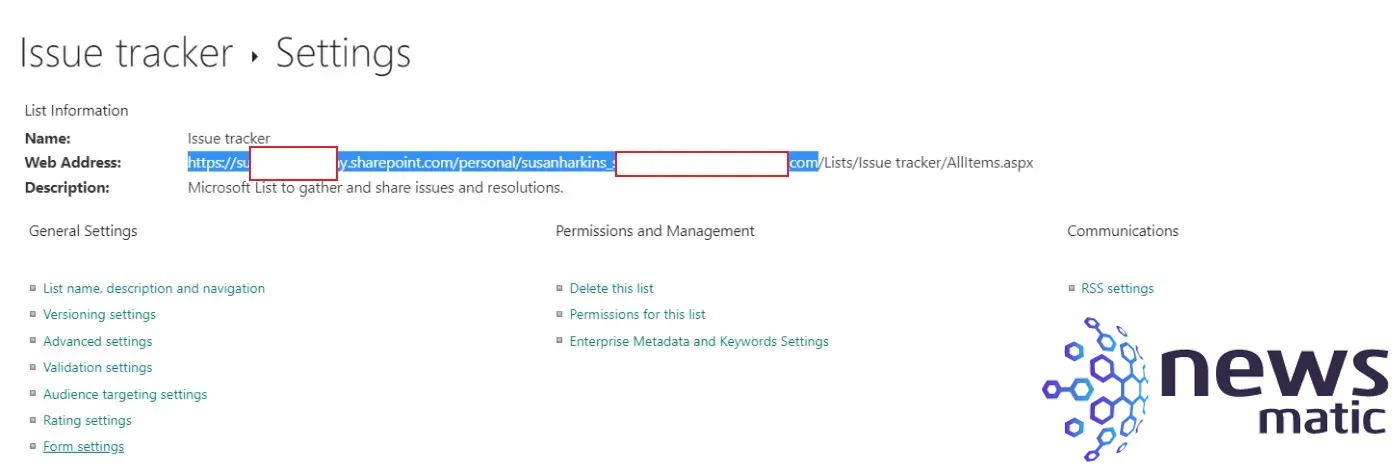
En este punto, está bien que la lista esté vacía. Utilizaremos Power Automate para actualizar la lista.
Cómo crear un formulario de envío utilizando Microsoft Forms
Utilizaremos Power Automate para actualizar la lista que acabas de crear, pero necesitamos datos para que esto funcione. Hay muchas formas de recopilar datos en una lista de Microsoft Lists, pero Microsoft Forms es una de las más fáciles de usar.
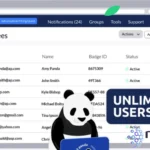 Las mejores soluciones de gestión de activos informáticos en 2023
Las mejores soluciones de gestión de activos informáticos en 2023Si no estás familiarizado con Microsoft Forms, no te preocupes. Una vez que hayas trabajado en este ejemplo sencillo, es posible que Microsoft Forms se convierta en una de tus aplicaciones favoritas.
Con tu lista en su lugar, creemos un formulario para recopilar datos para dos columnas:
- Haz clic en App Launcher y elige Forms. Si es necesario, haz clic en Más aplicaciones en la parte inferior de la primera lista de aplicaciones. Puedes acceder a App Launcher desde tu nueva lista, por lo que no necesitas buscarlo.
- En la siguiente ventana, haz clic en Nuevo formulario.
- En la ventana siguiente, nombra el formulario y agrega una descripción significativa (Figura F).
Figura F
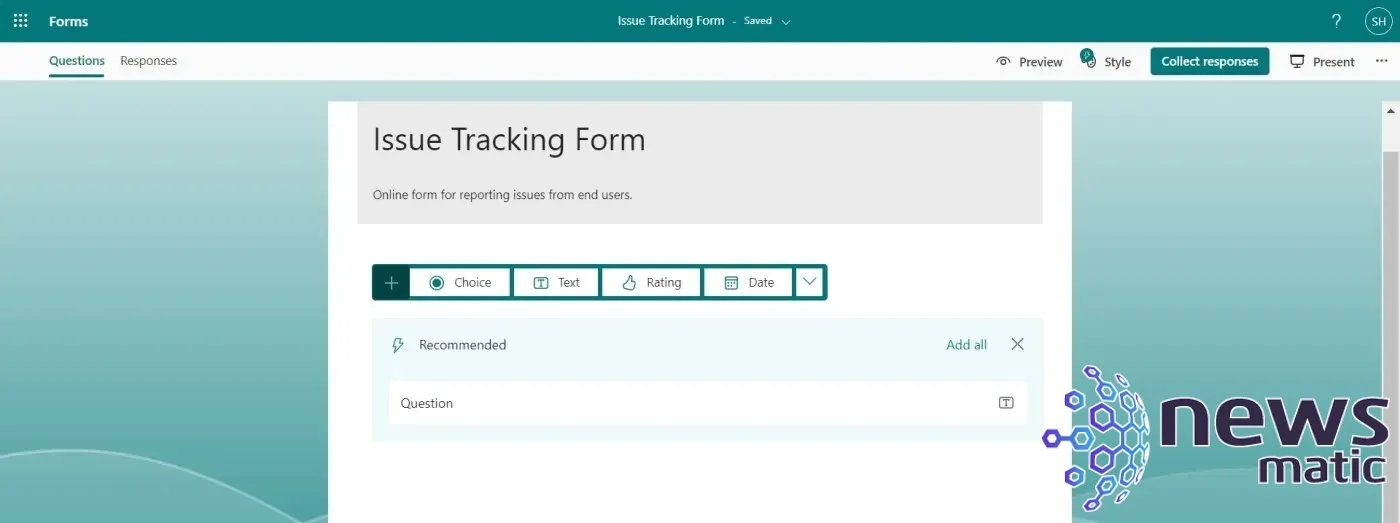
- Haz clic en Agregar nuevo, si es necesario, para mostrar las opciones, y luego define el primer control como Texto haciendo clic en la opción Texto.
- Ingresa un título para la primera pregunta: Por favor, ingresa tu nombre.
- Habilita la opción Requerido (Figura G). Al seleccionar esto, el formulario no enviará los datos recopilados hasta que el usuario ingrese un valor. Esto obliga al usuario a enviar toda la información que necesitas en la primera solicitud, limitando el número de devoluciones de llamada por ticket.
Figura G
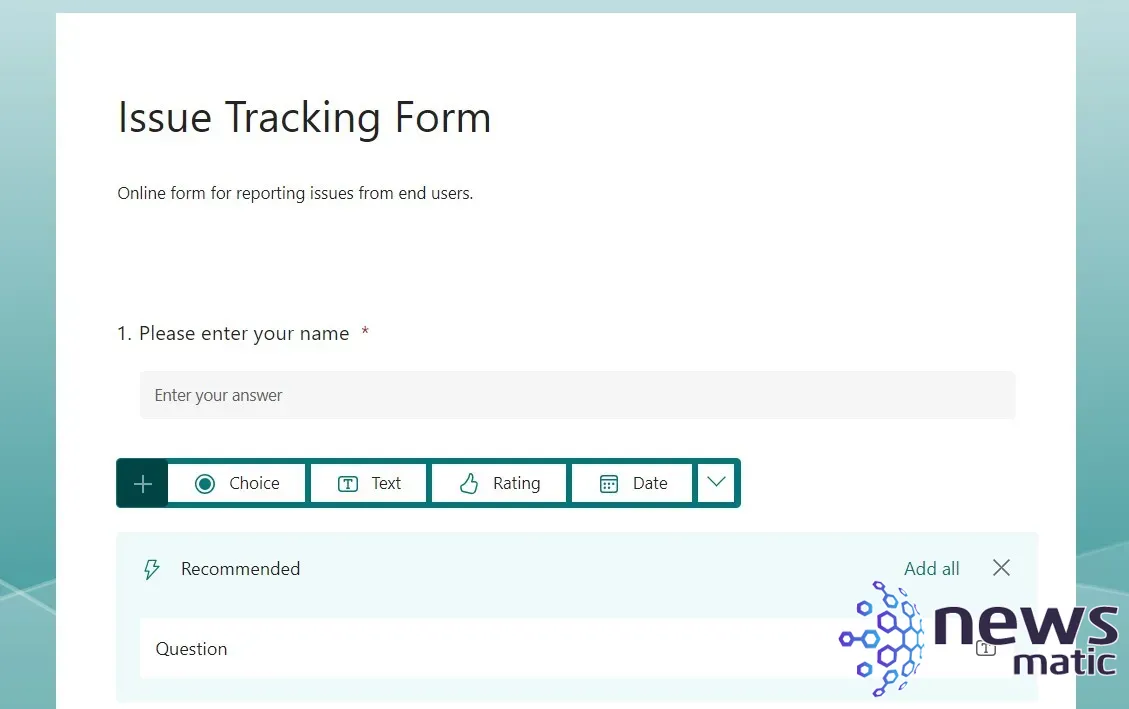
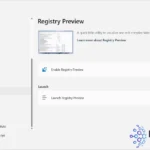 Descubre las herramientas gratuitas de Microsoft PowerToys para Windows 11
Descubre las herramientas gratuitas de Microsoft PowerToys para Windows 11- Agrega un segundo campo de texto para la descripción del problema, utilizando el siguiente texto: Por favor, describe el problema que estás experimentando actualmente. Esta vez, habilita tanto la opción Respuesta larga como la opción Requerido.
En este punto, puedes hacer clic en Vista previa para ver cómo se verá el formulario para los usuarios. La Vista previa ofrece dos vistas: Computadora y Móvil.
Para nuestros propósitos, pasar dos valores de texto es suficiente para comprender cómo Power Automate y Microsoft Lists pueden funcionar juntos. El siguiente paso es crear un flujo de Power Automate que transfiera la información del formulario a la lista.
Cómo crear un flujo utilizando Power Automate
Actualmente, tenemos un formulario para recopilar información y una lista para almacenar esa información. Ahora, creemos un flujo de Power Automate para mover los datos del formulario recopilados a la lista.
Necesitamos un flujo que un usuario active al enviar datos a través del formulario. Aquí se encuentran los pasos para crear ese flujo:
- Usando el App Launcher, abre Power Automate.
- Haz clic en Crear en el panel izquierdo.
- Desplázate hacia abajo y haz clic en el conector de Microsoft Forms.
- En la primera tarjeta, elige el nuevo formulario del menú desplegable Cuando se envía una nueva respuesta (Figura H).
Figura H
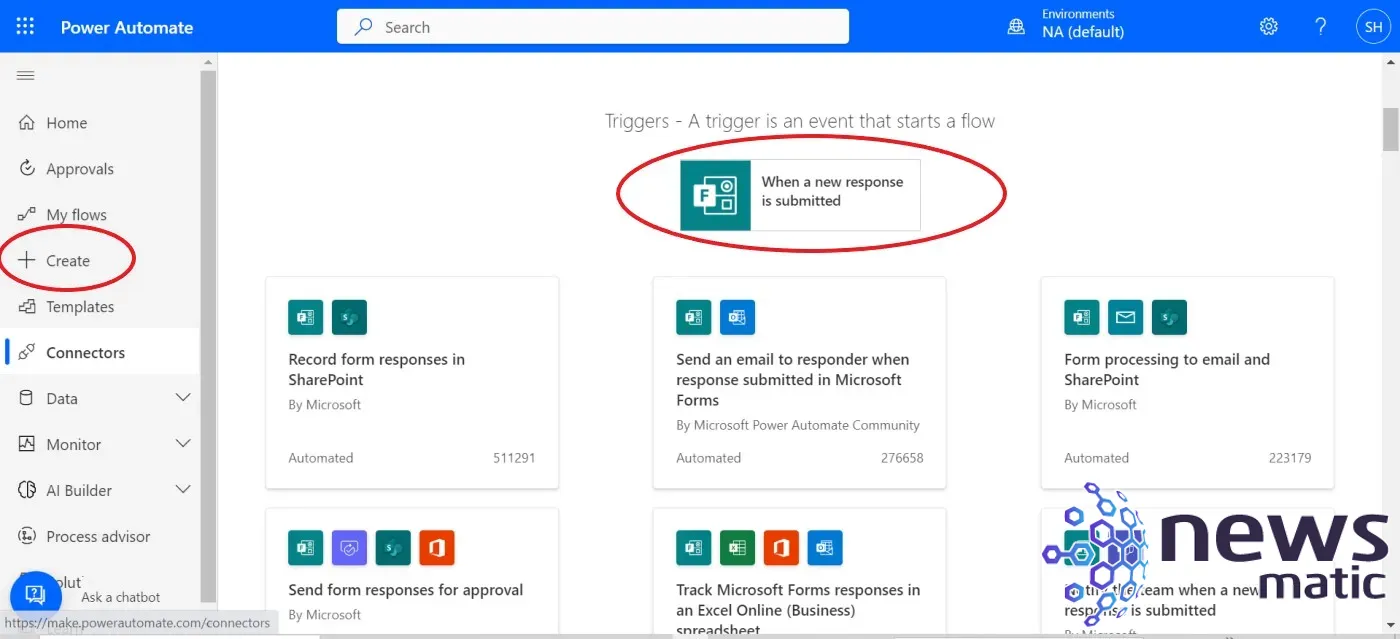
 IBM y Apptio anuncian nuevas integraciones de productos para optimizar costos en la nube
IBM y Apptio anuncian nuevas integraciones de productos para optimizar costos en la nube- Haz clic en Nuevo paso.
- Para nuestros propósitos, ingresa obtener detalles de la respuesta en el control de búsqueda para actualizar la lista de acciones y desencadenadores (Figura I). Haz clic en Obtener detalles de la respuesta en la lista resultante debajo.
Figura I
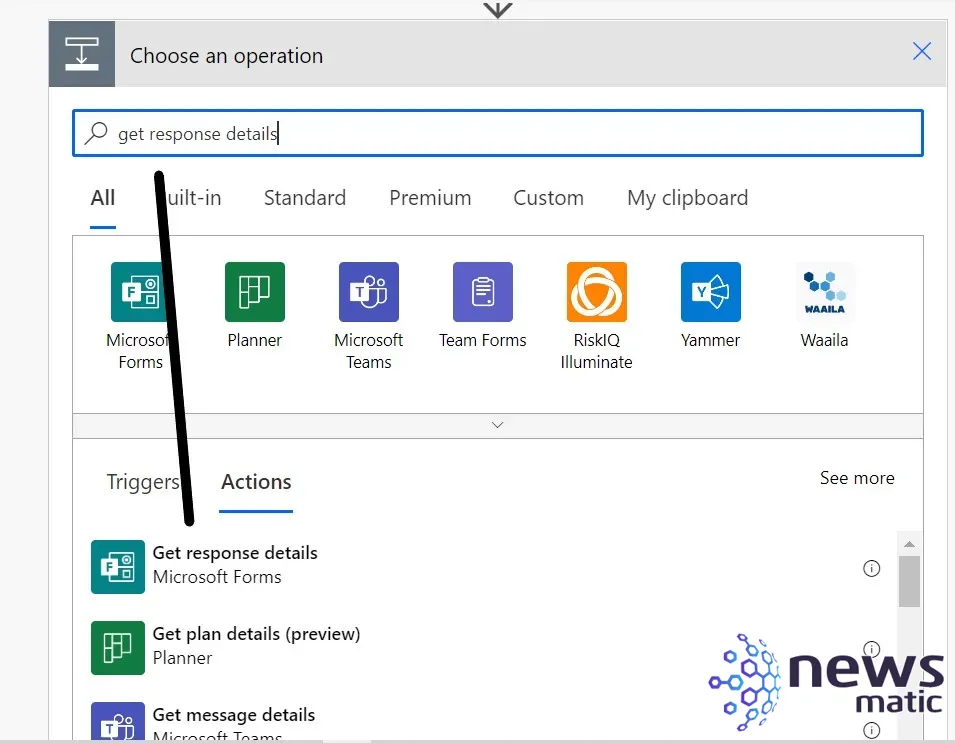
- En el flujo, elige el formulario de seguimiento de problemas que creaste anteriormente desde el menú desplegable ID del formulario.
- El ID de respuesta será único para cada envío del formulario. Por esta razón, utilizaremos campos dinámicos. Haz clic en el hipervínculo Agregar control dinámico si es necesario para mostrar una lista de configuraciones posibles. Solo hay una, así que haz clic en ID de respuesta para ingresarla como valor del ID de respuesta (Figura J).
Figura J
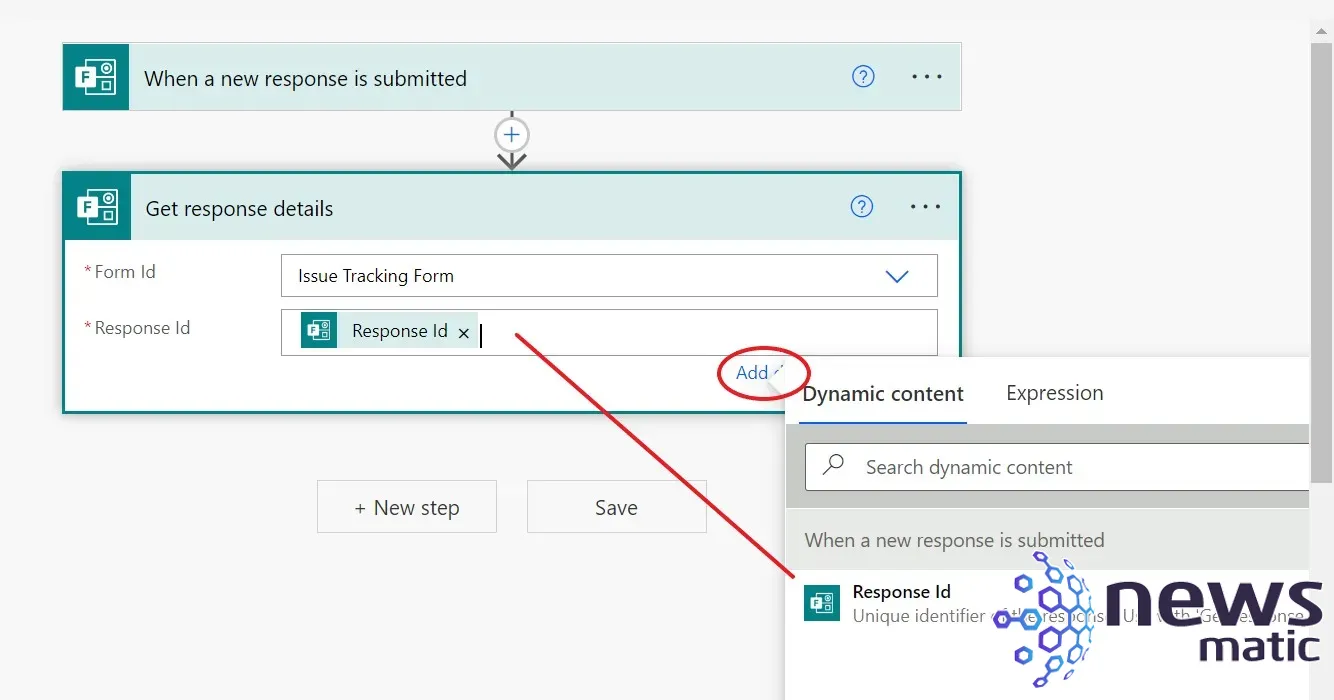
- Haz clic en Nuevo paso.
- En el siguiente control de búsqueda, ingresa Crear elemento.
- Haz clic en Crear elemento en el panel inferior, asegurándote de que sea una acción de SharePoint. Microsoft Lists no tiene un conector de SharePoint, pero Microsoft Lists y las listas de SharePoint son iguales internamente, por lo que el conector de SharePoint también funciona con Microsoft Lists. Esta elección indica lo que Power Automate hará con los valores de respuesta pasados, creará un nuevo elemento en la lista de Microsoft Lists creada anteriormente.
- Elige tu sitio de SharePoint desde el menú desplegable Dirección del sitio. Si tu sitio de SharePoint no aparece en el menú desplegable, copia la URL que guardaste anteriormente en este control. Alternativamente, puedes volver a tu lista y obtener la URL utilizando la Configuración si no copiaste la URL anteriormente. Recuerda eliminar todo desde /Lists hasta el final.
- Utilizando campos dinámicos, asigna los campos del formulario a los campos de la lista (Figura K).
Figura K
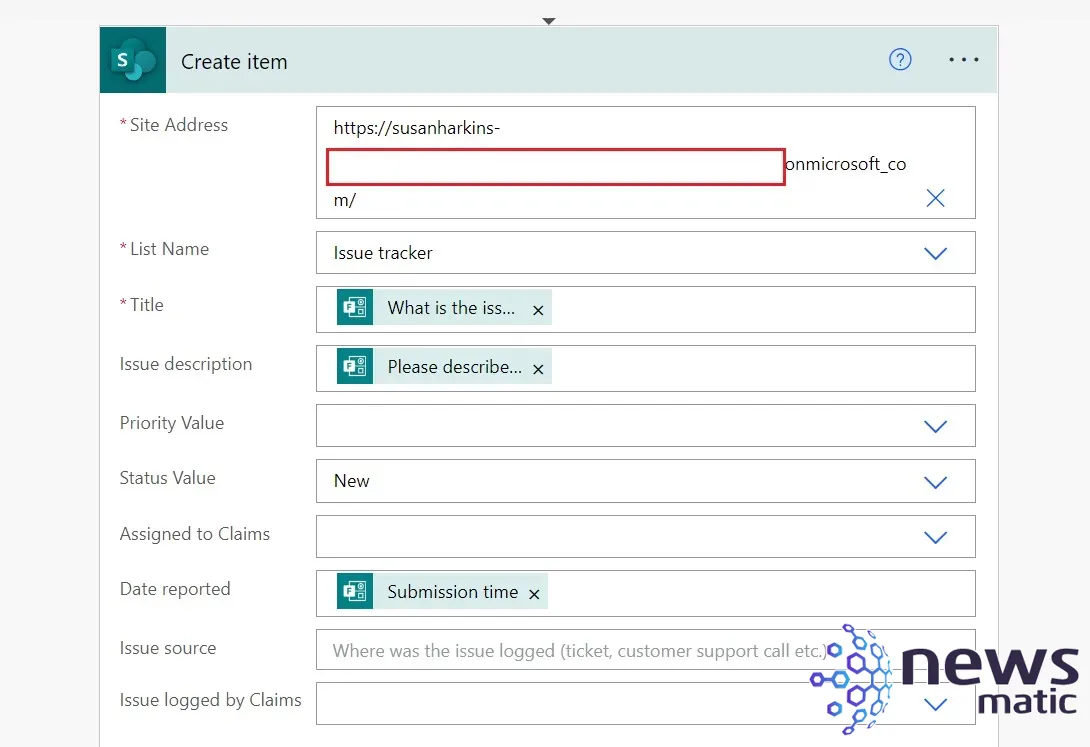
 Las mejores soluciones gratuitas de software de recursos humanos para tu negocio
Las mejores soluciones gratuitas de software de recursos humanos para tu negocio- Haz clic en Guardar.
En este punto, tenemos tres componentes y estamos listos para utilizarlos para mover automáticamente los datos del formulario recopilados a una lista.
Cómo actualizar tu lista en Microsoft Lists
Ahora, vamos a utilizar un formulario de Microsoft Forms para actualizar una lista en Microsoft Lists. Haremos esto al activar un flujo de Power Automate cuando el formulario envíe nuevos datos. Para ver cómo funcionan todos juntos, abre el formulario de seguimiento de problemas en modo de vista previa, agrega los valores como se muestra en Figura L y haz clic en Enviar. Si la pestaña del formulario aún está abierta, haz clic en la pestaña y luego en Vista previa.
Figura L
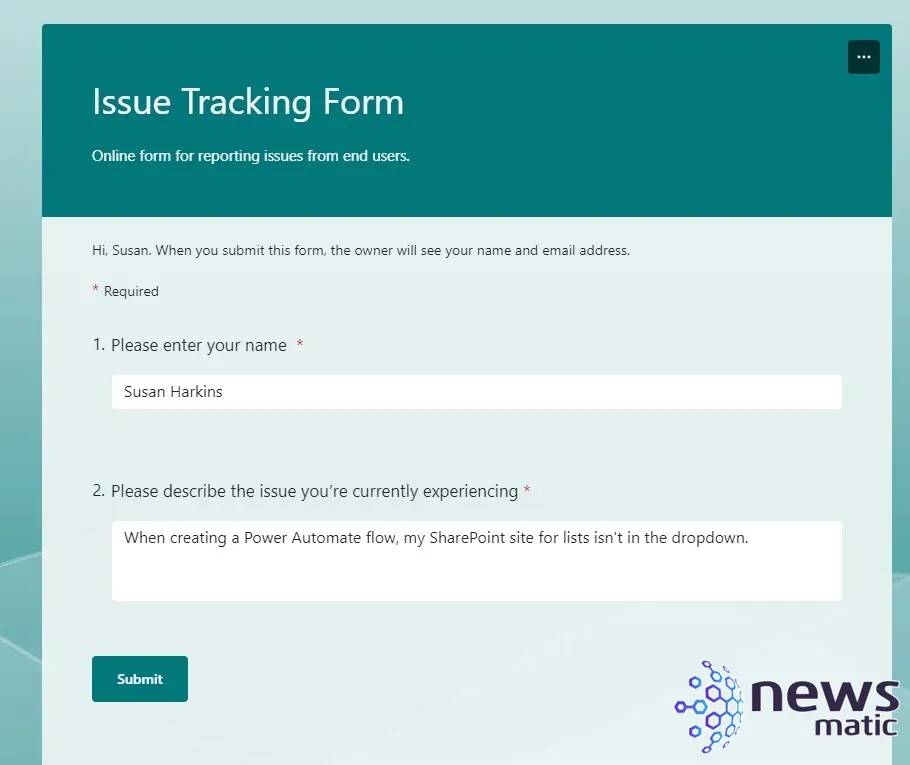
Usando el App Launcher, abre la lista de seguimiento de problemas. Si tu pestaña de lista aún está abierta, haz clic en la pestaña para ver la lista que se muestra en la Figura M. Como puedes ver, el flujo copió los datos que ingresaste en el formulario para almacenarlos en la lista.
Figura M
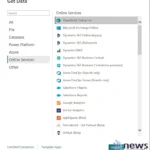 Potencia tu análisis de datos con Microsoft Lists y Power BI
Potencia tu análisis de datos con Microsoft Lists y Power BI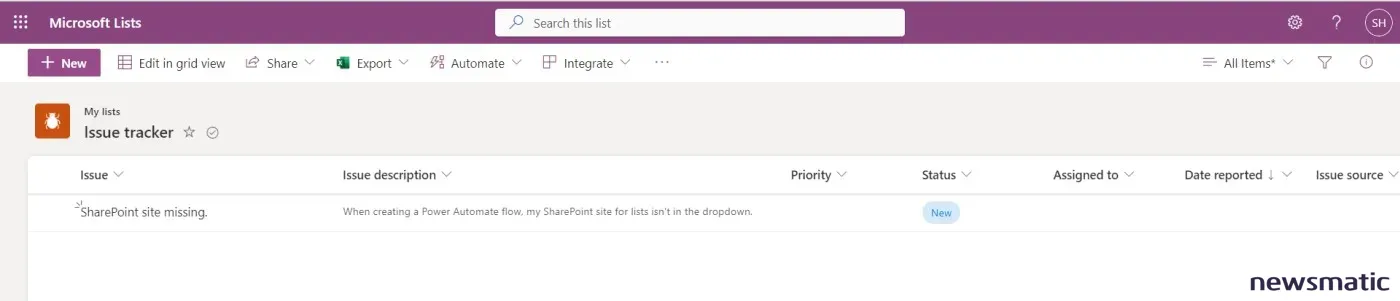
Poniéndolo todo junto
Utilizar tres componentes para manejar los problemas de TI puede parecer excesivo, pero si estás en una organización ocupada, no pasará mucho tiempo antes de que las llamadas, los mensajes de texto y los correos electrónicos comiencen a pasarse por alto. Una vez que estés familiarizado con Power Automate, puedes crear una solución simple como esta en menos de 10 minutos.
Muchas organizaciones tienen un archivo de seguimiento de solicitudes. Y eso es básicamente lo que hemos creado aquí; aunque no hay un intercambio de números de ticket, algo que podrías querer incluir. O tal vez desees enviar un correo electrónico a alguien en el equipo de TI cada vez que se agregue un registro a la lista. Estas son cosas que debes considerar agregar al personalizar un flujo para tu propio trabajo.
En Newsmatic nos especializamos en tecnología de vanguardia, contamos con los artículos mas novedosos sobre Software, allí encontraras muchos artículos similares a Cómo automatizar el proceso de seguimiento de problemas de TI con Microsoft 365 , tenemos lo ultimo en tecnología 2023.

Artículos Relacionados