Cómo automatizar la gestión de problemas de TI con Microsoft Lists
En ocasiones, parece que nuestro día de trabajo está lleno de tareas manuales como pasar información de un lugar a otro entre personas o departamentos. Para muchos especialistas en soporte técnico de TI, por ejemplo, sus días están llenos de recopilar problemas de TI de correos electrónicos, mensajes de texto y mensajes de voz, y luego ingresar esa información en una base de datos de seguimiento.

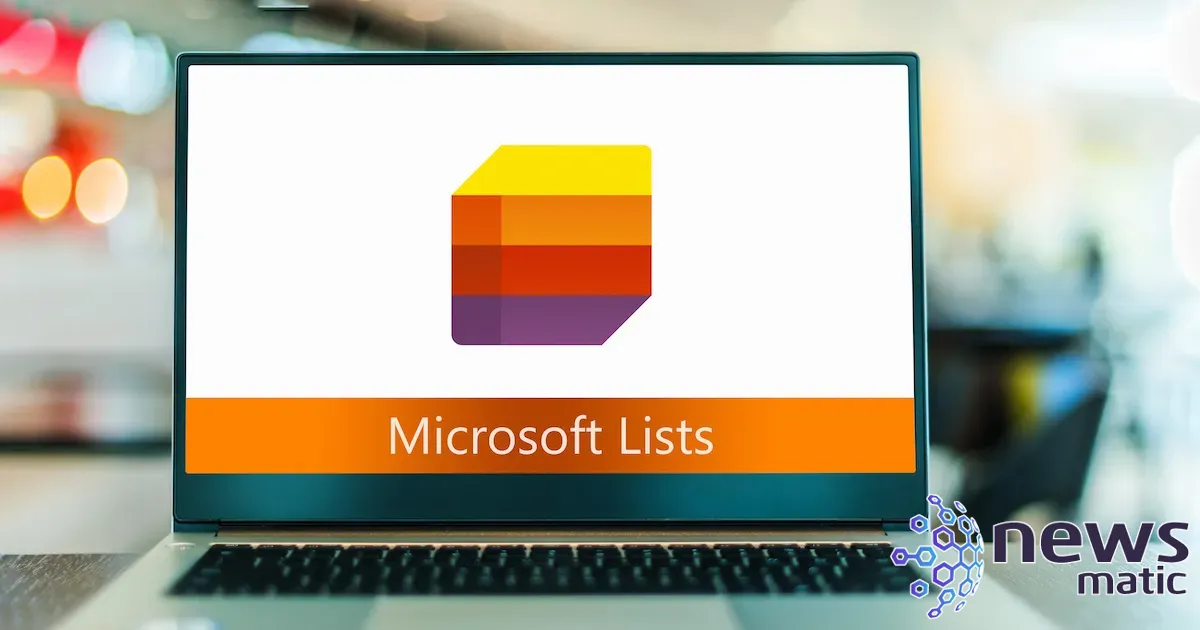
A menudo, es necesario llamar a alguien para obtener más información sobre su solicitud, y para entonces, ya hay más llamadas de soporte entrando. Es un trabajo tedioso que está expuesto a problemas como perder una solicitud o no tener toda la información necesaria para resolver problemas rápidamente. Para abordar estos problemas en los flujos de trabajo de soporte, considera crear un formulario de envío que pase automáticamente actualizaciones mediante un flujo de Power Automate.
En este tutorial, te mostraré cómo crear una solución sencilla para este escenario que involucra Microsoft Lists, Microsoft Forms y Microsoft Power Automate. También necesitarás formar parte del entorno SharePoint de tu organización. Si tienes estas aplicaciones, entonces estás en SharePoint aunque no te des cuenta, pero es posible que necesites hablar con tu administrador sobre tus permisos de usuario actuales.
Para este tutorial, estoy utilizando un sistema Windows 10 de 64 bits. Las tres aplicaciones de las que estamos hablando son gratuitas con algunas licencias de Microsoft 365.
Índice:
 Maximiza tu eficiencia: Sincroniza dos listas de Microsoft SharePoint con un flujo de Microsoft Power Automate
Maximiza tu eficiencia: Sincroniza dos listas de Microsoft SharePoint con un flujo de Microsoft Power Automate- Configuración de tu fuente de datos de Microsoft Lists con Microsoft Forms
- Cómo crear un flujo utilizando Power Automate
- Cómo actualizar tu lista en Microsoft Lists
- Poniéndolo todo junto
Configuración de tu fuente de datos de Microsoft Lists con Microsoft Forms
En lugar de perder solicitudes de problemas de TI a través de un sistema arcaico de llamadas telefónicas, mensajes de texto y correos electrónicos, queremos un sistema que recopile y almacene las solicitudes de problemas de TI automáticamente. Para lograr esto, crearemos un formulario en línea que permita a los usuarios enviar un problema utilizando Microsoft Forms. Cuando un usuario envía datos utilizando el formulario, Power Automate actualizará una lista creada en Microsoft Lists. El departamento de TI utilizará esta lista para hacer un seguimiento de los problemas.
La lista podría no parecer necesaria ya que Microsoft Forms recopila datos utilizando una hoja de cálculo de Microsoft Excel; podrías simplemente utilizar el archivo .xlsx subyacente y omitir este paso. Sin embargo, eso no siempre será una buena solución, por lo que vamos a utilizar estas aplicaciones para estar seguros.
La primera pieza de esta solución es la lista que el departamento de TI utilizará para hacer un seguimiento de los problemas.
Cómo crear una lista en Microsoft Lists
La forma más sencilla de crear una lista en Microsoft Lists es importar contenido desde una fuente existente o utilizar una de las plantillas de la aplicación. Siéntete libre de trabajar con tus propios datos, pero para esta demostración, utilizaremos una plantilla para reducir la cantidad de preparación:
- Inicia sesión en tu cuenta de Microsoft y utiliza el Iniciador de aplicaciones para abrir Microsoft Lists.
- En Microsoft Lists, haz clic en Nueva lista en la parte superior.
- En la ventana resultante, haz clic en Seguimiento de problemas (Figura A).
Figura A
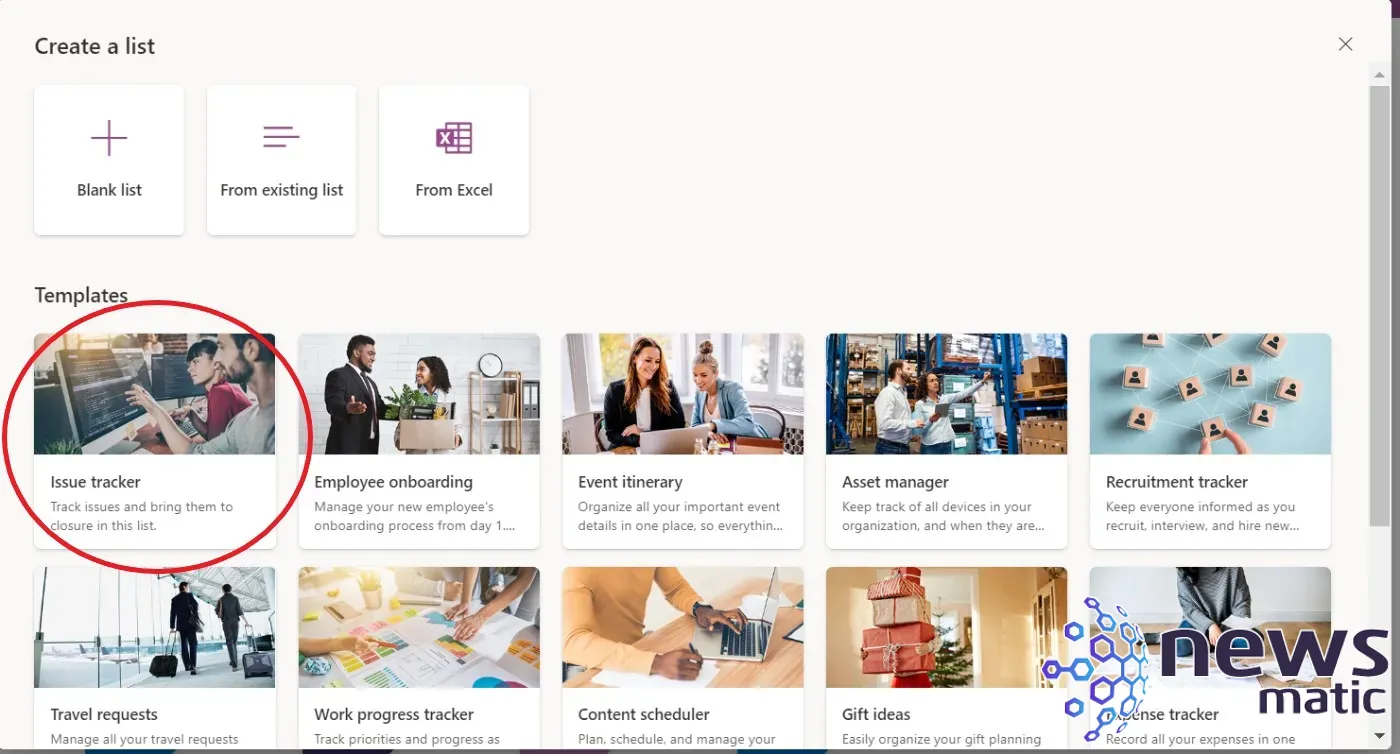
 Descubre cómo dominar Excel y Power BI para mejorar tu negocio sin gastar mucho dinero
Descubre cómo dominar Excel y Power BI para mejorar tu negocio sin gastar mucho dinero- La siguiente ventana muestra la estructura de la plantilla (Figura B) con datos de ejemplo. Tómate un momento para revisar las columnas. Cuando trabajas con tus propios datos, es posible que agregues o elimines columnas, pero eso es mucho más fácil que comenzar desde cero. Haz clic en Usar plantilla.
Figura B
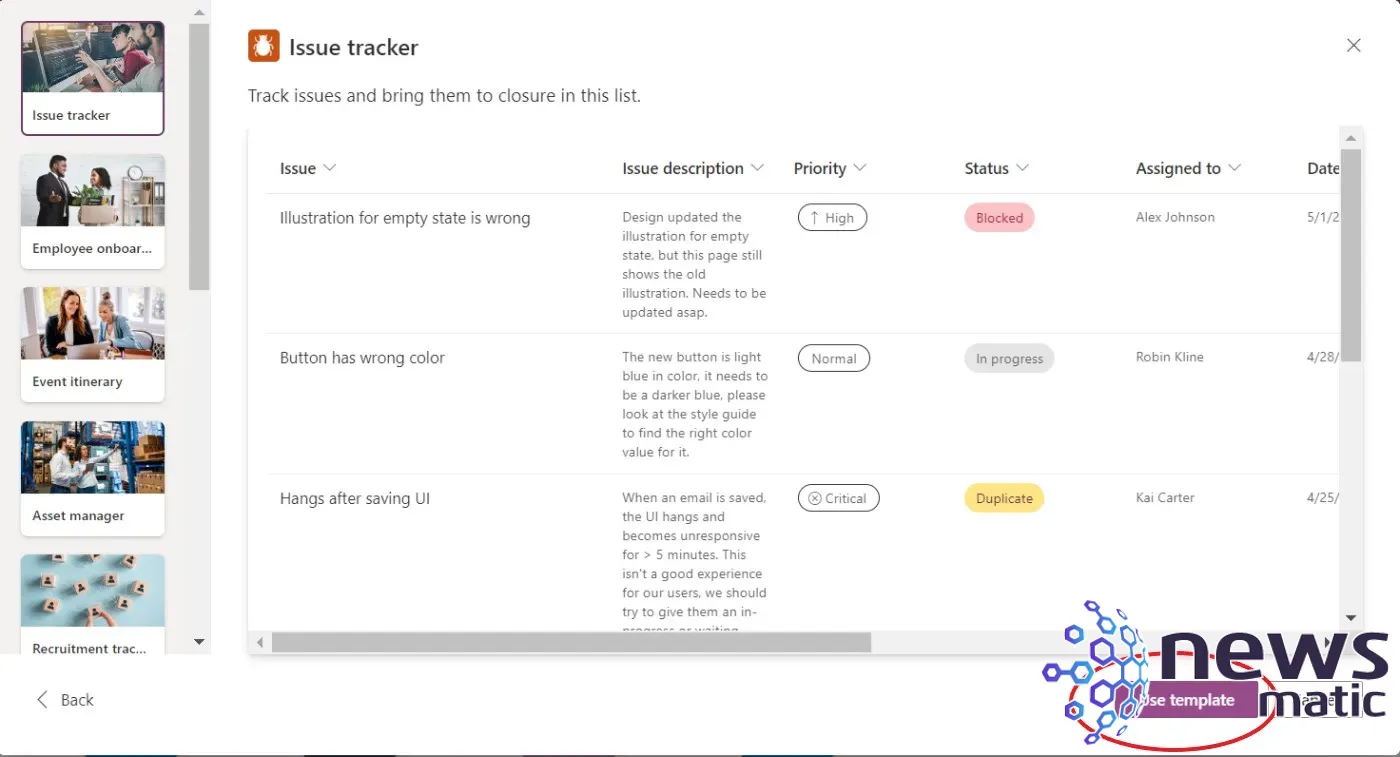
- En la siguiente ventana, ingresa información sobre la nueva lista. Puedes cambiar el nombre si lo deseas, agregar una descripción y cambiar las propiedades visuales (Figura C). Para fines de demostración, puedes mantener los valores predeterminados, pero ingresé una descripción sencilla.
Figura C
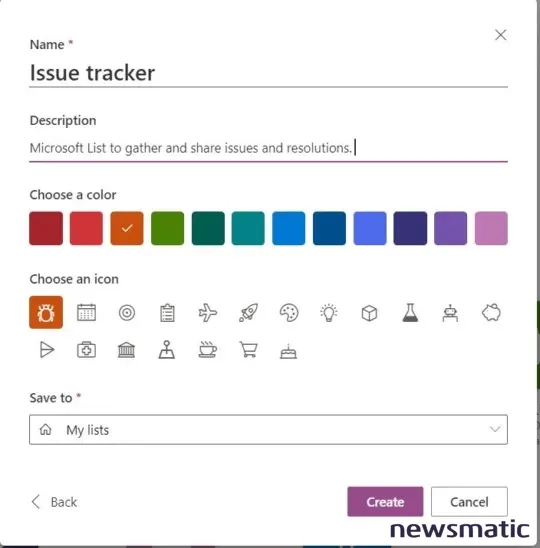
- Haz clic en Crear para crear la lista que se muestra en Figura D.
Figura D
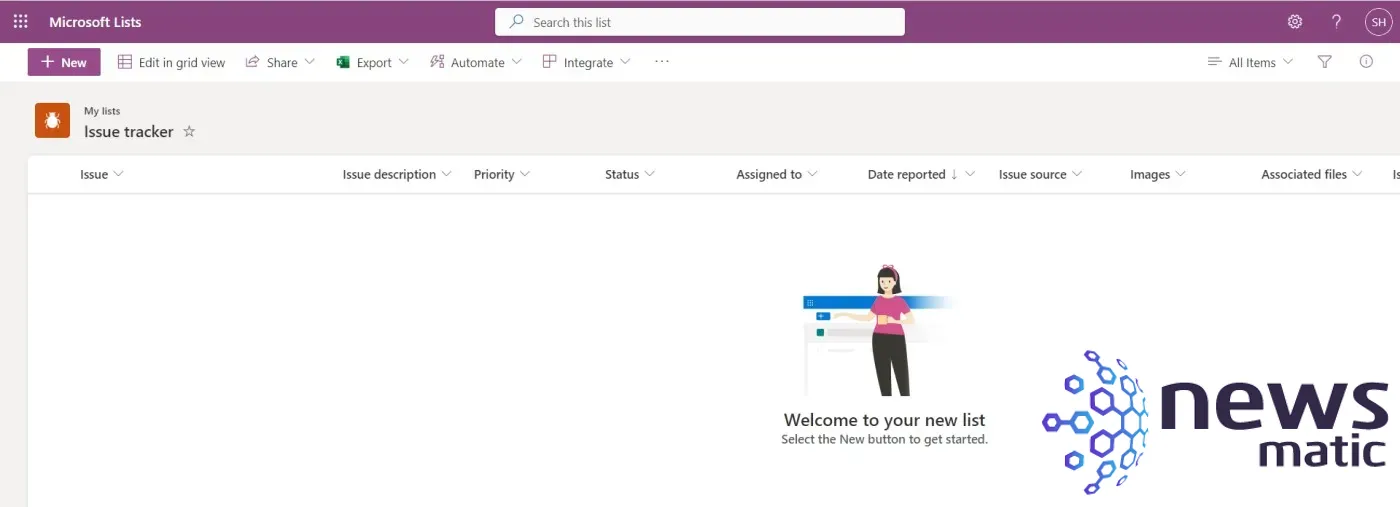
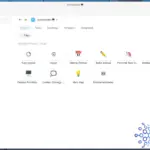 Cómo crear un tablero de proyectos en Taskade con el método kanban
Cómo crear un tablero de proyectos en Taskade con el método kanbanAntes de salir de la lista, aquí tienes un consejo que te será útil al usar Power Automate con archivos de SharePoint. Te recomiendo que copies la URL de SharePoint al portapapeles o en un documento de texto, es posible que la necesites más adelante.
En Microsoft Lists, haz clic en el engranaje de Configuración en la esquina superior derecha y luego haz clic en el enlace Configuración de la lista. A continuación, copia la Dirección web que se muestra en Figura E. Copia solo la dirección de SharePoint, hasta pero sin incluir el componente /Lista en la ruta.
Figura E
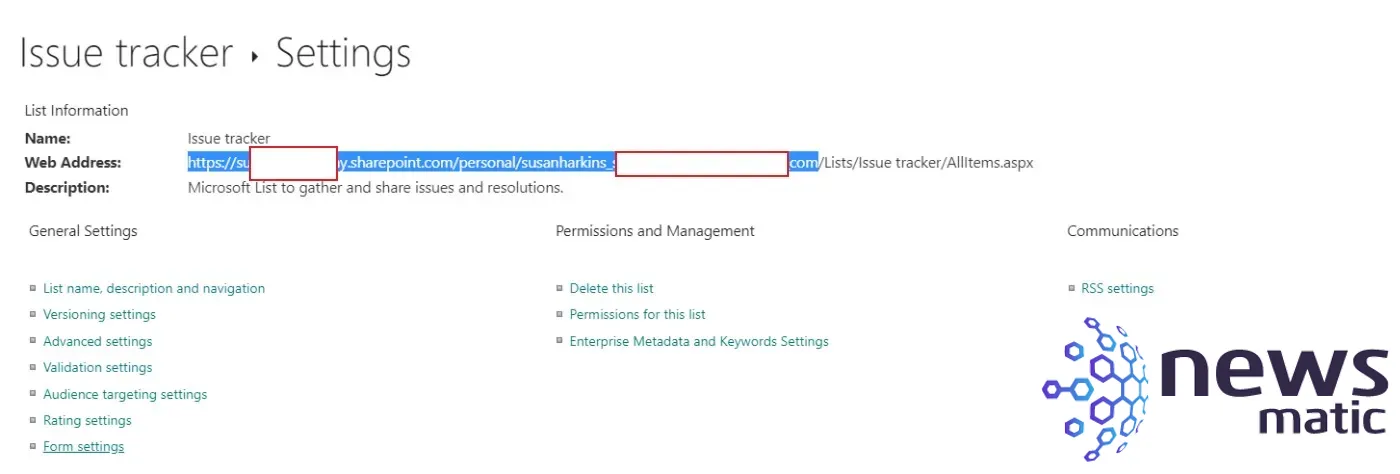
En este punto, está bien que la lista esté vacía. Utilizaremos Power Automate para actualizar la lista, pero primero, necesitamos datos.
Cómo crear un formulario de envío utilizando Microsoft Forms
Utilizaremos Power Automate para actualizar la lista que acabas de crear, pero necesitamos datos para que esto funcione. Hay muchas formas de recopilar datos en una lista de Microsoft Lists, pero Microsoft Forms es uno de los más fáciles de usar.
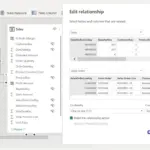 Cómo calcular el margen de beneficio en Microsoft Power BI utilizando una medida personalizada
Cómo calcular el margen de beneficio en Microsoft Power BI utilizando una medida personalizadaSi no estás familiarizado con él, no te preocupes. Una vez que hayas trabajado en este ejemplo sencillo, es posible que Microsoft Forms se convierta en una de tus aplicaciones favoritas.
Con tu lista en su lugar, creemos un formulario para recopilar datos para dos columnas:
- Haz clic en el Iniciador de aplicaciones y elige Forms. Si es necesario, haz clic en Más aplicaciones en la parte inferior de la primera lista de aplicaciones. Puedes acceder al Iniciador de aplicaciones desde tu nueva lista, por lo que no necesitas viajar buscándolo en diferentes lugares.
- En la siguiente ventana, haz clic en Nuevo formulario.
- En la ventana siguiente, ponle un nombre al formulario y escribe una descripción significativa (Figura F).
Figura F
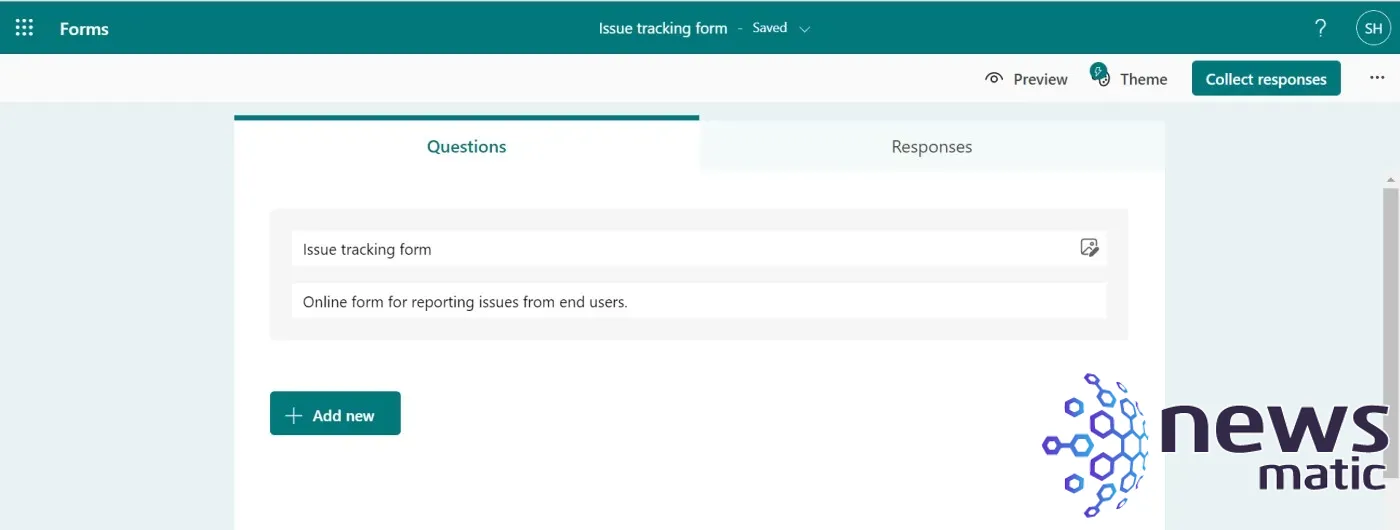
- Haz clic en Añadir nuevo y define el primer control como Texto.
- Escribe un título para la primera pregunta: ¿Cuál es el problema?
- Haz clic en Respuesta larga y Obligatorio (Figura G).
Figura G
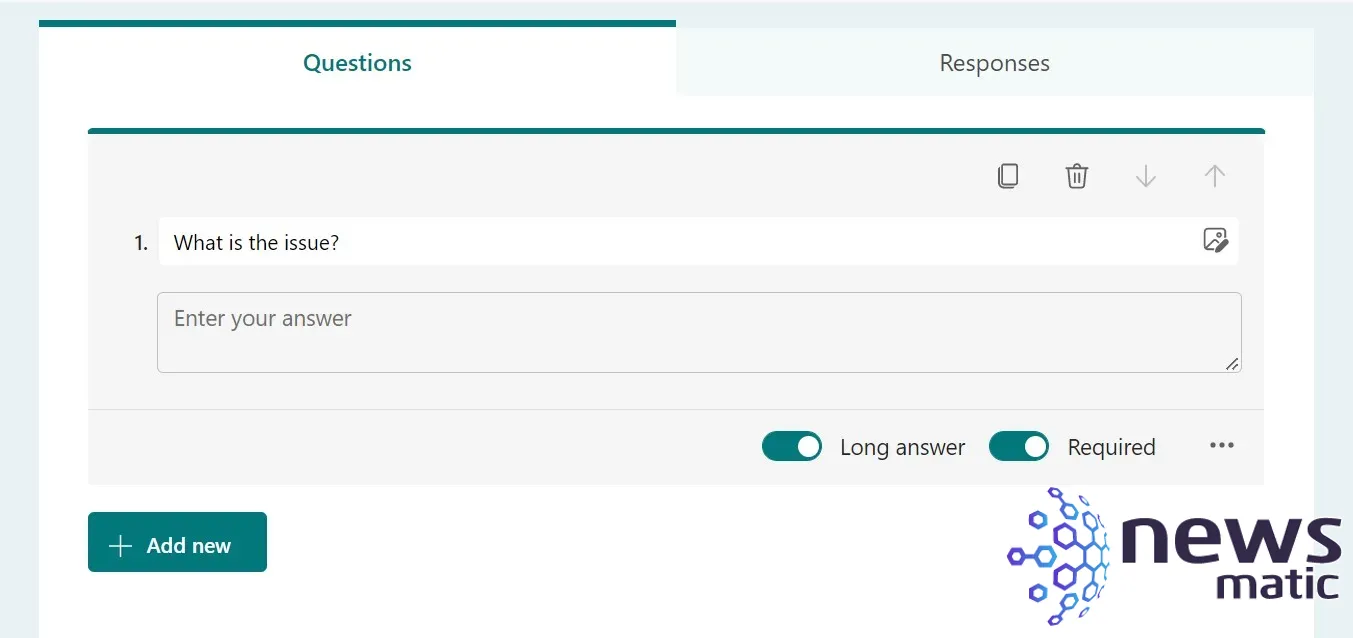
 Grammarly Business: La mejor solución para mejorar la comunicación en equipo
Grammarly Business: La mejor solución para mejorar la comunicación en equipo- Haz clic en Añadir nuevo.
- Utilizando las instrucciones anteriores, agrega un segundo campo de texto para la descripción del problema, excepto en el paso cinco, ingresa el siguiente texto: Por favor, describe el problema que estás experimentando actualmente. Asegúrate de habilitar ambos ajustes si es necesario.
En el paso seis, deberías haber habilitado el ajuste Obligatorio. Debido a esta selección, el formulario no enviará los datos recopilados hasta que el usuario ingrese un valor. Esto obliga al usuario a enviar toda la información que necesitas en la primera solicitud, limitando la cantidad de devoluciones de llamadas por ticket.
Para nuestros propósitos, pasar dos valores de texto es suficiente para entender cómo Power Automate y Microsoft Lists pueden trabajar juntos. El siguiente paso es crear un flujo de Power Automate que transfiera la información del formulario a la lista.
Cómo crear un flujo utilizando Power Automate
Actualmente tenemos un formulario para recopilar información y una lista para almacenar esa información. Ahora, creemos un flujo de Power Automate para mover los datos del formulario recopilados a la lista.
Si no estás familiarizado con Power Automate, es poderoso y flexible, pero también fácil de implementar. Si deseas aprender a utilizar Power Automate, dedica un poco de tiempo a descubrir los diferentes conectores, desencadenadores y acciones que están disponibles.
Necesitamos un flujo que un usuario active al enviar datos. Aquí están los pasos para crear ese flujo:
- Utilizando el Iniciador de aplicaciones, abre Power Automate.
- Haz clic en Crear en el panel izquierdo.
- Desplázate hacia abajo y haz clic en el conector Microsoft Forms.
- En la primera tarjeta, elige el nuevo formulario del menú desplegable Cuando se envía una nueva respuesta (Figura H).
Figura H
 Cómo diseñar un dashboard de Power BI para dispositivos móviles
Cómo diseñar un dashboard de Power BI para dispositivos móviles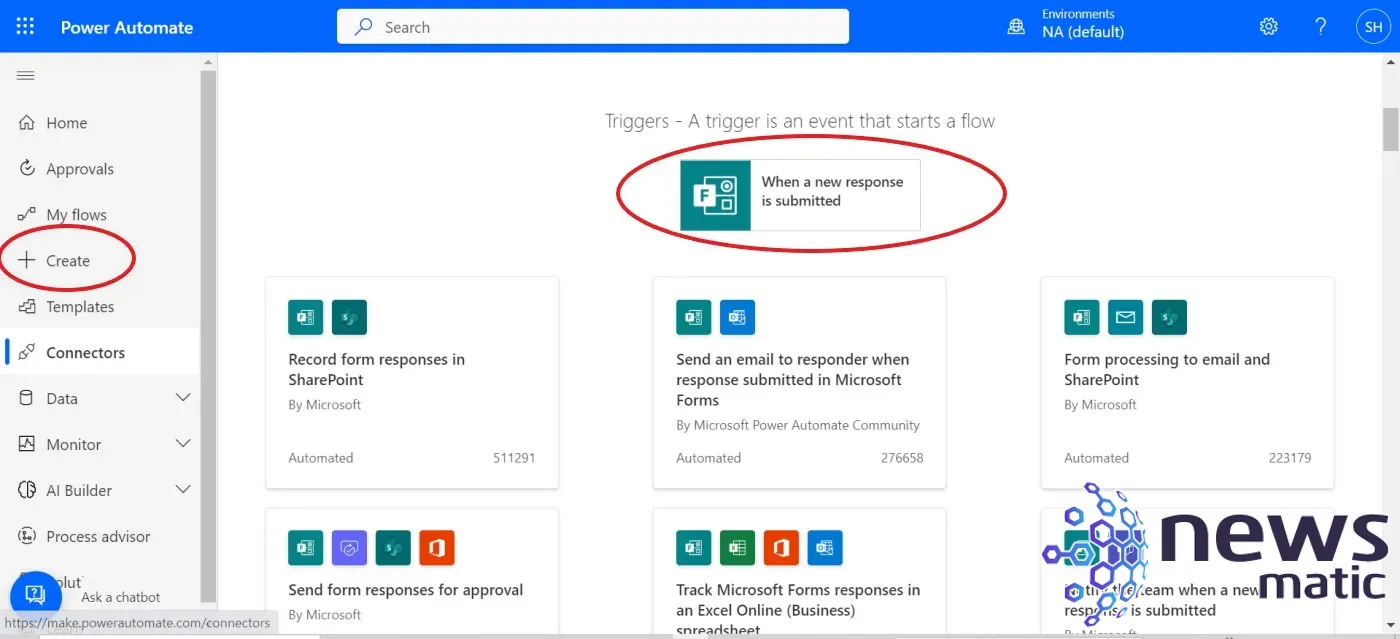
- Haz clic en Nuevo paso.
- Para nuestros propósitos, ingresa obtener detalles de la respuesta en el control de búsqueda para actualizar la lista de acciones y desencadenadores (Figura I).
Figura I

- Elige el formulario de seguimiento desde el menú desplegable.
- El ID de respuesta será único para cada envío del formulario. Por esta razón, utilizaremos el control dinámico para identificar este valor. Haz clic en el hipervínculo Agregar control dinámico si es necesario para mostrar una lista de posibles ajustes. Solo hay uno, así que haz clic en ID de respuesta para ingresarlo como el valor de ID de respuesta (Figura J).
Figura J
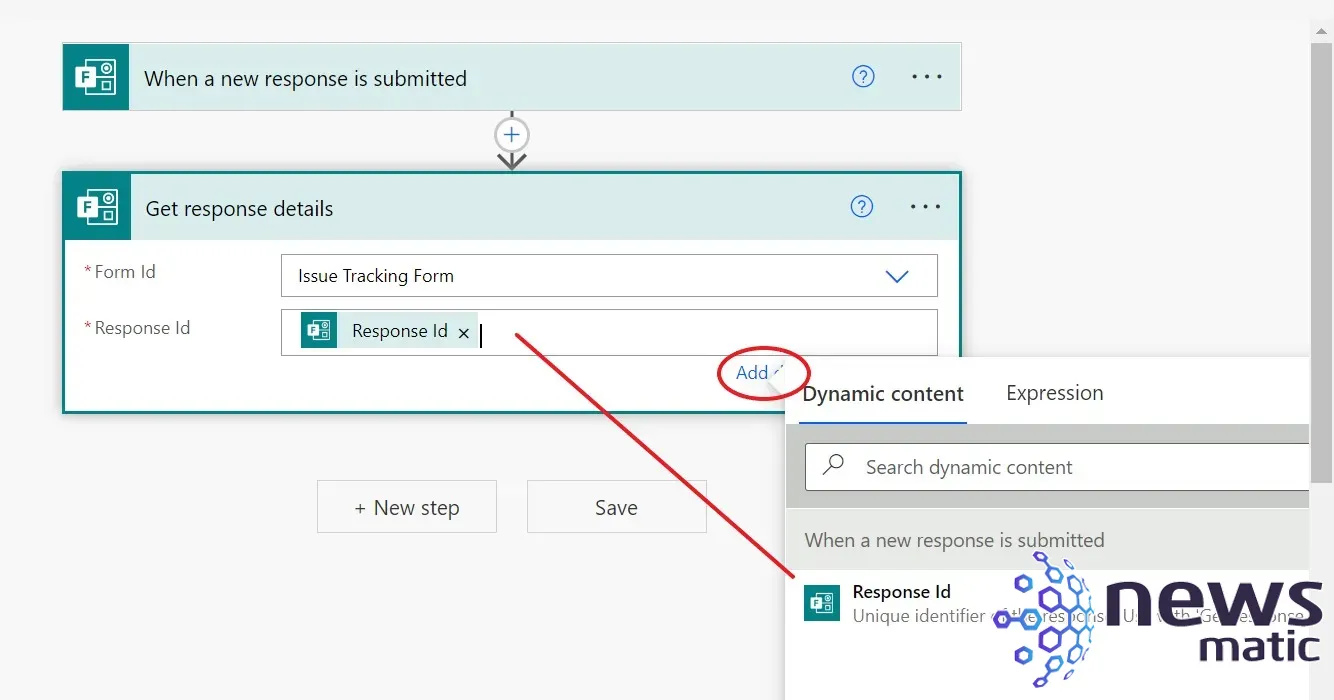
- Haz clic en Nuevo paso.
- En el siguiente control de búsqueda, ingresa Crear elemento para identificar lo que Power Automate hará con los valores de respuesta pasados, creará un nuevo elemento en la lista de Microsoft Lists creada anteriormente.
- Haz clic en Crear elemento en el panel inferior, asegurándote de que sea una acción de SharePoint. Microsoft Lists no tiene un conector de SharePoint, pero Microsoft Lists y SharePoint son las mismas internamente, por lo que el conector de SharePoint también funciona con Microsoft Lists.
- La siguiente tarjeta ofrece muchas opciones. Primero, elige tu sitio de SharePoint. Si tu sitio de SharePoint no aparece en el menú desplegable, copia la URL que guardaste anteriormente en este control. Alternativamente, puedes regresar a tu lista y obtener la URL utilizando la Configuración si no copiaste la URL anteriormente. Recuerda eliminar todo desde /Listas hasta el final.
- Utilizando los campos dinámicos, asigna los campos del formulario a los campos de la lista (Figura K).
Figura K
 Asana vs. Microsoft Planner: Cuál es la mejor herramienta de gestión de proyectos
Asana vs. Microsoft Planner: Cuál es la mejor herramienta de gestión de proyectos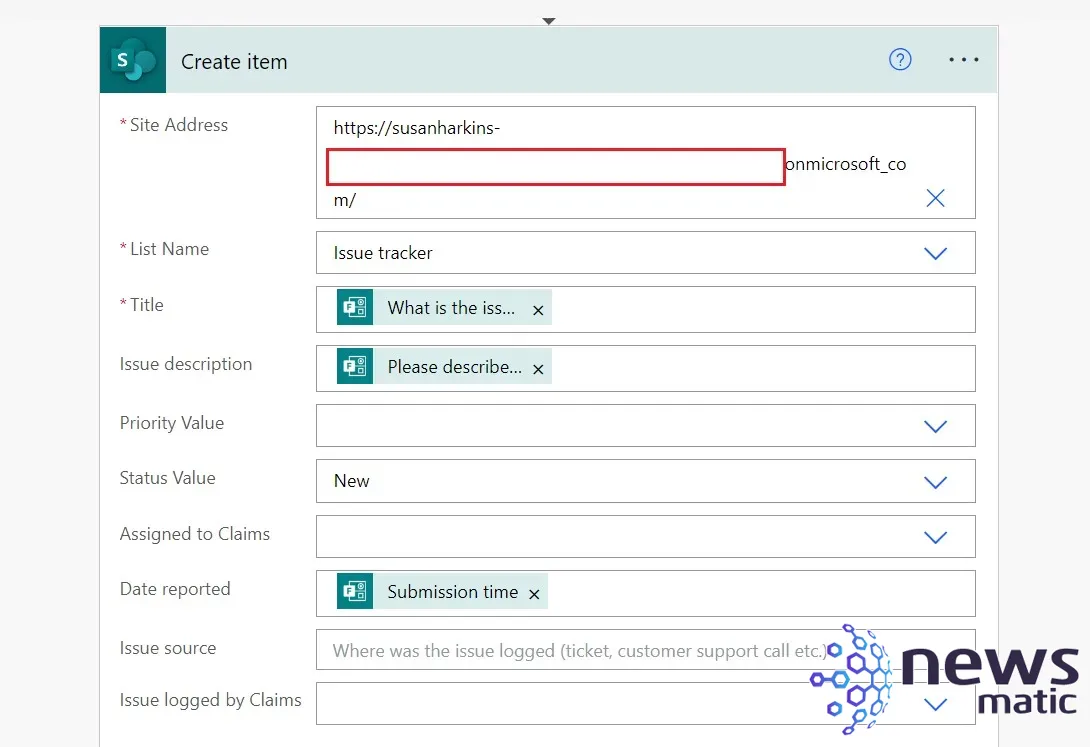
- Haz clic en Guardar.
En este punto, tenemos tres componentes y estamos listos para utilizarlos para mover automáticamente los datos recopilados del formulario a una lista.
Cómo actualizar tu lista en Microsoft Lists
Ahora, vamos a utilizar un formulario de Microsoft Forms para actualizar una lista en Microsoft Lists. Haremos esto activando un flujo de Power Automate cuando el formulario envíe nuevos datos. Para ver cómo todos trabajan juntos, abre el formulario de seguimiento de problemas en modo de vista previa, agrega los valores como los que se muestran en Figura L y haz clic en Enviar. Si la pestaña sigue abierta, haz clic en la pestaña y luego en Vista previa.
Figura L
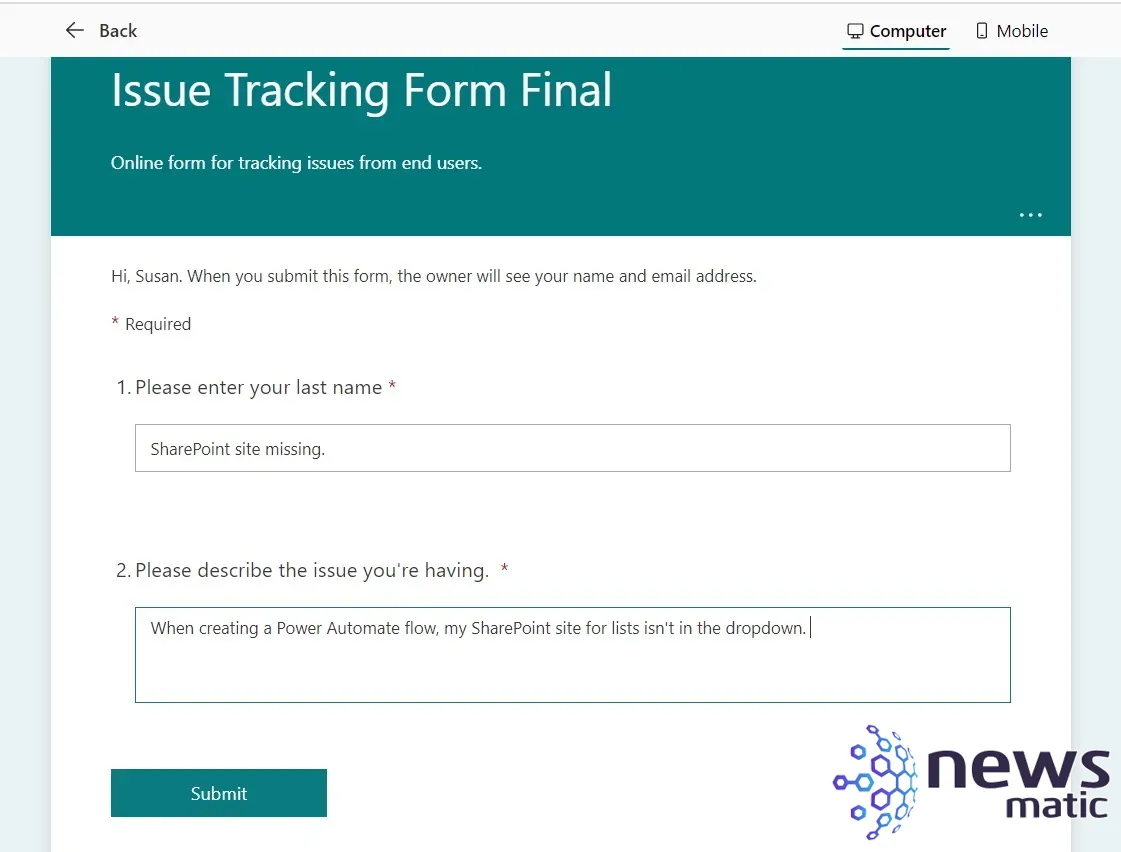
Utilizando el Iniciador de aplicaciones, abre la lista de seguimiento de problemas. Si tu pestaña sigue abierta, simplemente haz clic en la pestaña para ver la lista que se muestra en Figura M. Como puedes ver, el flujo copió los datos que ingresaste en el formulario y los almacenó en la lista.
 Paycom vs. ADP: Cuál es la solución de gestión de capital humano adecuada para tu negocio
Paycom vs. ADP: Cuál es la solución de gestión de capital humano adecuada para tu negocioFigura M
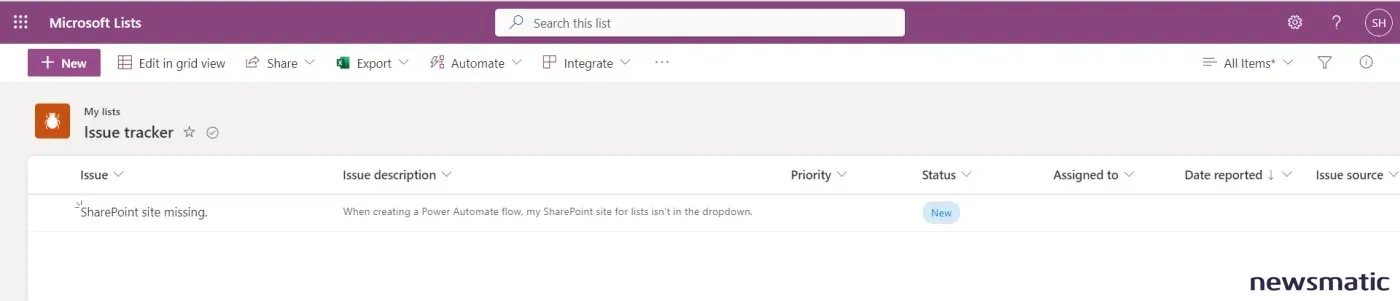
Poniéndolo todo junto
Utilizar tres componentes para pasar problemas de TI puede parecer excesivo, pero si estás en una organización ocupada, no tarda mucho en que las llamadas, los mensajes de texto y los correos electrónicos comiencen a pasar desapercibidos.
Muchas organizaciones tienen un archivo de seguimiento de tickets. Y eso es básicamente lo que hemos creado aquí; aunque no hay un intercambio de número de ticket, que es algo que quizás desees incluir. Por ejemplo, es posible que desees enviar un correo electrónico a alguien en el equipo de TI cada vez que se agregue un registro a la lista. Estas son cosas que debes considerar agregar al personalizar un flujo para tu propio trabajo.
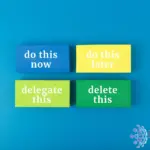 Descubre cómo usar Focus Matrix
Descubre cómo usar Focus MatrixEn Newsmatic nos especializamos en tecnología de vanguardia, contamos con los artículos mas novedosos sobre Software, allí encontraras muchos artículos similares a Cómo automatizar la gestión de problemas de TI con Microsoft Lists , tenemos lo ultimo en tecnología 2023.

Artículos Relacionados