Maximiza tu eficiencia: Sincroniza dos listas de Microsoft SharePoint con un flujo de Microsoft Power Automate
Las listas de SharePoint no siempre almacenan toda la información sobre una entidad. Por ejemplo, es posible que esté realizando un seguimiento de las ventas y las comisiones, pero mantenga las tasas de comisión en una segunda lista altamente segura. Recordar actualizar ambas listas a medida que los datos cambian con el tiempo puede ser una tarea engorrosa.

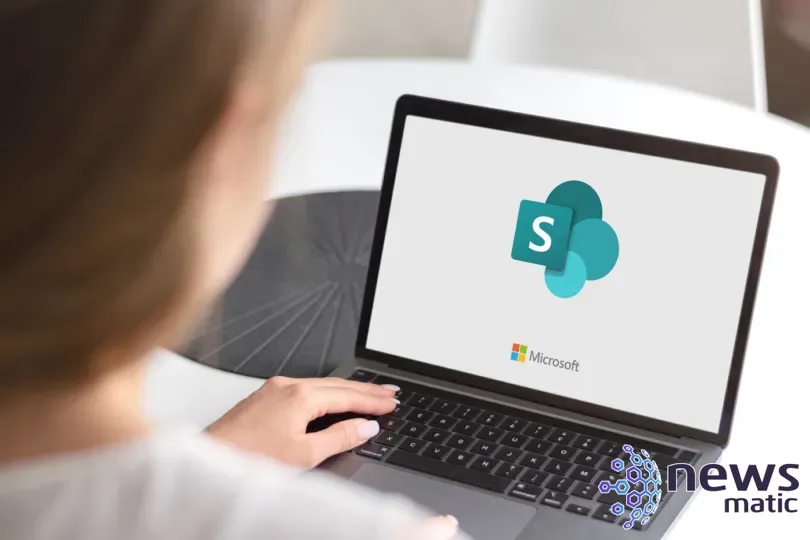
VER: Kit de contratación: Desarrollador de Microsoft Power BI (Newsmatic Premium)
Para simplificar este proceso y aumentar la calidad e integridad de los datos, este tutorial le muestra cómo sincronizar dos listas de Microsoft SharePoint utilizando un flujo de Microsoft Power Automate. Trabajaremos con dos listas simples: una almacena las cantidades de ventas individuales y la segunda almacena la tasa de comisión de cada empleado. De esta manera, muchas personas pueden actualizar la lista de ventas, pero solo algunas personas clave tendrán acceso para actualizar la lista de comisiones.
Para este tutorial, estoy utilizando listas de SharePoint de Microsoft y Microsoft Power Automate, que es gratuito con la mayoría de las licencias de Microsoft 365 en un sistema Windows 10 de 64 bits.
Ir a:
 Descubre cómo dominar Excel y Power BI para mejorar tu negocio sin gastar mucho dinero
Descubre cómo dominar Excel y Power BI para mejorar tu negocio sin gastar mucho dinero- Cómo funcionan juntas las dos listas de SharePoint
- Cómo actualizar los registros utilizando Power Automate
- Cómo utilizar el flujo de Power Automate
Cómo funcionan juntas las dos listas de SharePoint
Puede trabajar con listas de SharePoint o Microsoft Lists, pero para este tutorial, utilizaremos listas de SharePoint. En la Figura A se muestran dos listas de SharePoint. Sales puede tener varios registros para cada valor de Employee ID. La segunda lista, Commissions, enumera a los empleados y sus tasas. Cada empleado tendrá solo un registro en Commissions.
Figura A
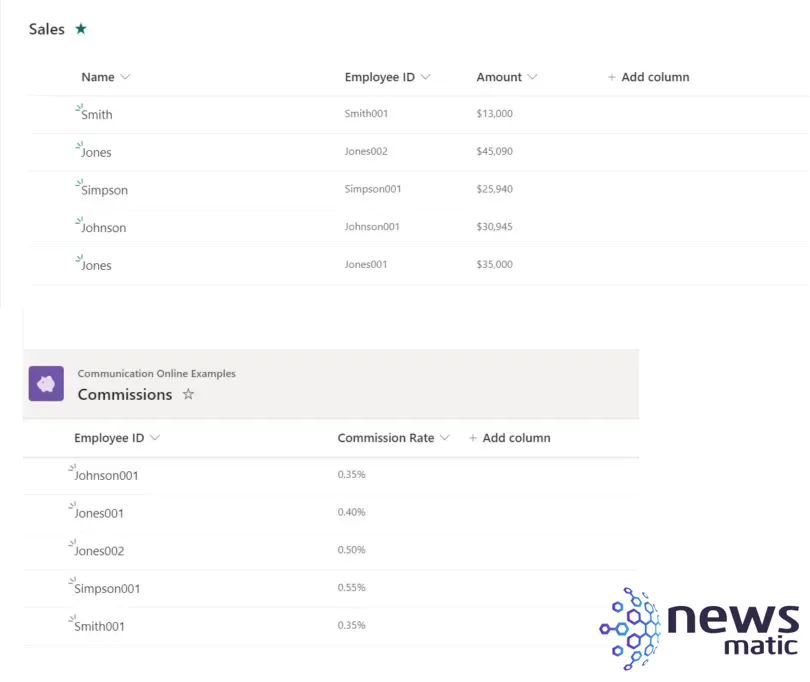
Ahora, aquí está la situación que estamos abordando: la lista de Sales se actualiza regularmente. A medida que se actualiza la lista, Power Automate verificará si hay un Employee ID coincidente en la lista de Commissions. Si no existe ninguno, Power Automate creará un nuevo registro, copiando el valor de Employee ID y utilizando un porcentaje de comisión predeterminado de .345.
VER: Microsoft Power Platform: Lo que necesitas saber sobre él (PDF gratuito) (Newsmatic)
Este es nuestro escenario simple. En ningún momento el flujo calculará una comisión ni eliminará registros en ninguna de las listas, pero ambas tareas son extensiones de esta situación. En este momento, la lista de Commissions tiene cinco registros. Observe que hay dos empleados con el apellido Jones: Jones001 y Jones002. Actualmente, cada valor de Employee ID está en ambas listas.
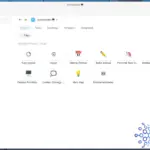 Cómo crear un tablero de proyectos en Taskade con el método kanban
Cómo crear un tablero de proyectos en Taskade con el método kanbanCómo actualizar los registros utilizando Power Automate
Queremos actualizar la lista de Commissions cuando se agrega un nuevo valor de Employee ID a la lista de Sales. Para hacer esto, podemos utilizar Power Automate y evitar la tarea manual de agregar un nuevo registro de Commissions para el nuevo empleado.
En este punto, debemos definir el término "nuevo". Dentro del contexto de lo que estamos haciendo, nuevo no significa que el empleado sea nuevo en la empresa. Más bien, nuevo significa que el valor de Employee ID no está en Commissions.
Para empezar, crearemos un flujo de Power Automate que cree un nuevo registro en Commissions cuando se agregue un nuevo valor de Employee ID a la lista de Sales. El único requisito previo para nuestra tarea es que ambas listas compartan la columna de Employee ID. Deberá conocer el sitio de SharePoint y los nombres de las listas.
Utilizaremos solo un flujo, que se activará cuando se agregue un nuevo registro a la lista de Sales. Ahora, agreguemos este flujo siguiendo los siguientes pasos:
- Inicie sesión en su cuenta de Microsoft y elija Power Automate desde el iniciador de aplicaciones.
- Haga clic en Crear en el panel izquierdo.
- Desplácese hacia abajo y haga clic en el conector de SharePoint.
- En la lista resultante, haga clic en la opción Cuando se crea un elemento (Figura B).
Figura B
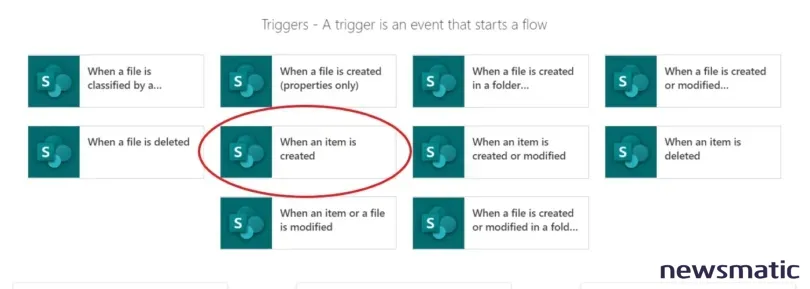
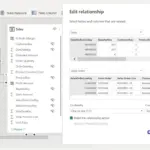 Cómo calcular el margen de beneficio en Microsoft Power BI utilizando una medida personalizada
Cómo calcular el margen de beneficio en Microsoft Power BI utilizando una medida personalizada- En los menús desplegables de la primera tarjeta de flujo, elija el sitio de SharePoint y la lista de Sales (Figura C).
Figura C
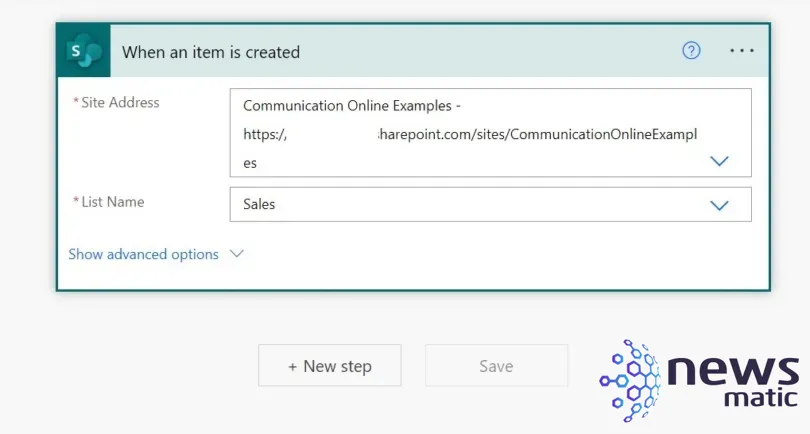
- Haga clic en Nuevo paso para mostrar la siguiente tarjeta.
- Si SharePoint no está en la lista superior, haga clic en la flecha hacia abajo de Expandir lista de conectores en la línea gris delgada.
- En la lista resultante, haga clic en SharePoint para actualizar la lista inferior de desencadenadores y acciones disponibles.
- En el panel inferior, haga clic en Acciones.
- Especifique el sitio de SharePoint y el nombre de la segunda lista, Commissions.
- Haga clic en el enlace Mostrar opciones avanzadas.
- Haga clic dentro del control de Título e ingrese Employee ID ne, donde ne es una abreviatura de "no es igual".
- Haga clic en el enlace Agregar contenido dinámico si es necesario.
- En la lista de Contenido dinámico, elija Employee ID para agregarlo al control de Título (Figura D).
Figura D
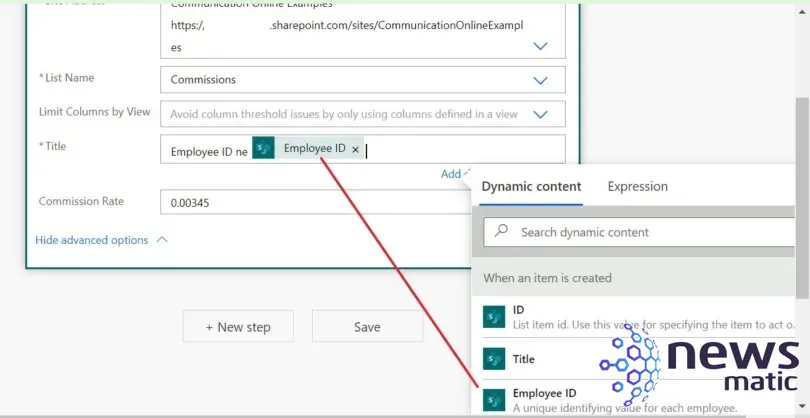
En pocas palabras, la primera tarjeta identifica la acción que desencadena la acción en la segunda tarjeta. Esa desencadenador es agregar un nuevo elemento a la lista de Sales. Si cambia un registro existente, no activará este flujo. Lo activa solo cuando agrega un nuevo registro.
La segunda tarjeta especifica la lista que el flujo actualiza, pasando el valor de Employee ID. Si el valor de Employee ID no está en la lista de Commissions, Power Automate agrega el registro.
 Grammarly Business: La mejor solución para mejorar la comunicación en equipo
Grammarly Business: La mejor solución para mejorar la comunicación en equipoAhora, agreguemos algunos registros a la lista de Sales para ver cómo reacciona el flujo.
Cómo utilizar el flujo de Power Automate
No tiene que hacer nada para activar el flujo de Power Automate aparte de actualizar la lista de Sales. Simplemente diríjase a su interfaz de SharePoint y abra Sales. Ahora, ingrese el siguiente registro: Edington, Edington001 y 14000, como se muestra en Figura E.
Figura E
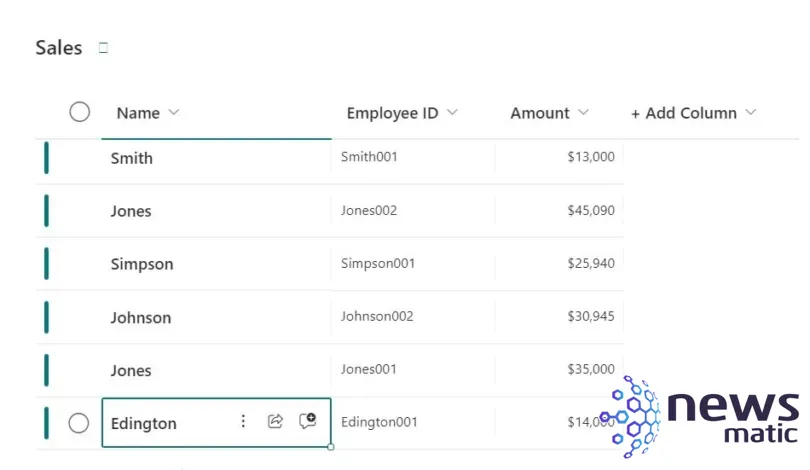
El valor de Employee ID no está en la lista de Commissions aún, por lo que la expresión
Employee ID ne Employee ID
 Cómo diseñar un dashboard de Power BI para dispositivos móviles
Cómo diseñar un dashboard de Power BI para dispositivos móvilesque ingresó en los pasos 11 y 12 es verdadera. El nuevo valor de Employee ID, Edington001, no es igual a ningún valor en Commissions. En consecuencia, el flujo copia el nuevo valor de Employee ID en la lista de Commissions.
Como se puede ver en Figura F, el flujo agregó un registro para el nuevo valor de Employee ID, Edington001. La tasa es un valor predeterminado, que la lista utiliza para todos los registros nuevos. El personal clave puede cambiar esa tasa, pero el valor predeterminado garantiza que exista una tasa para cada registro.
Figura F
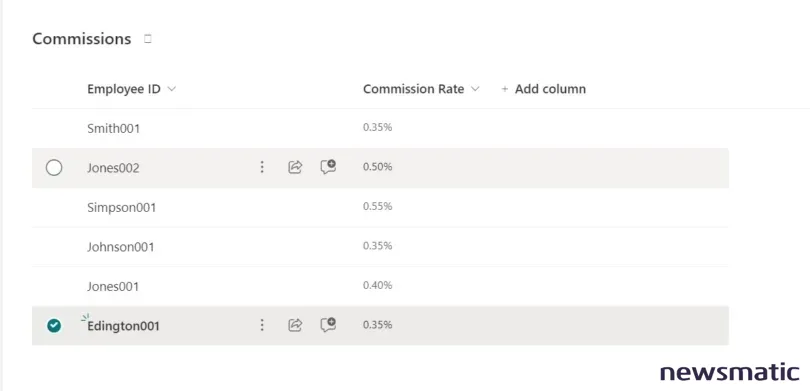
Dependiendo de su entorno, puede llevarle a SharePoint unos segundos actualizar la lista de Commissions. Si verifica esa lista y no ve el nuevo registro, espere unos segundos para que SharePoint se actualice.
Ahora, agregue otro registro para Edington001, como se muestra en Figura G. Luego, verifique la lista de Commissions.
 Asana vs. Microsoft Planner: Cuál es la mejor herramienta de gestión de proyectos
Asana vs. Microsoft Planner: Cuál es la mejor herramienta de gestión de proyectosFigura G
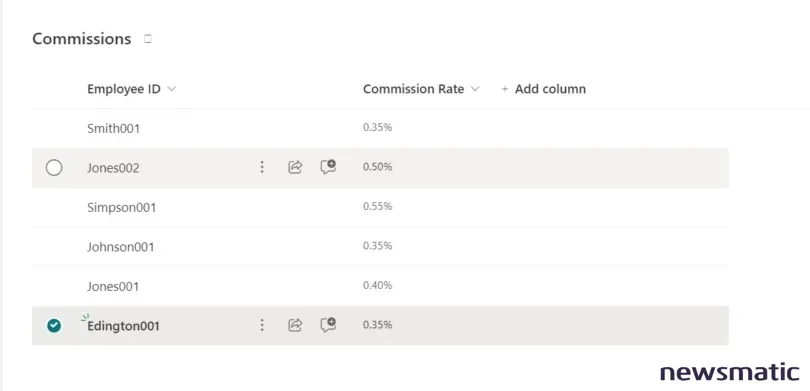
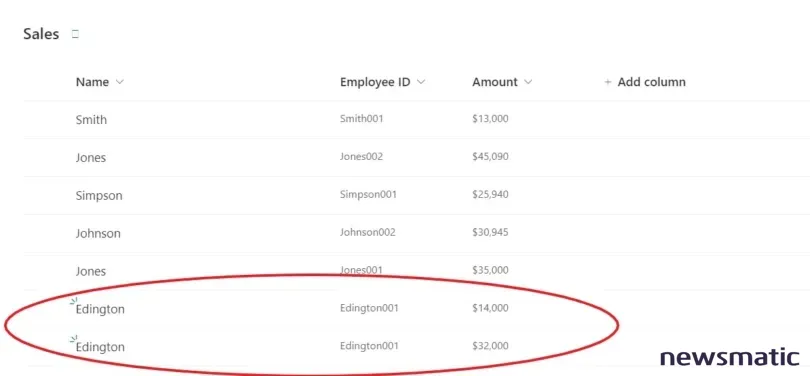
Este registro activa el flujo porque es un nuevo registro, pero no agrega un registro a Commissions porque la lista ya tiene un registro para Edington001; por lo tanto, la expresión de Employee ID es falsa.
VER: Kit de contratación: Ingeniero de bases de datos (Newsmatic Premium)
Hay mucho más que puede hacer con este tipo de flujo de Power Automate. Por ejemplo, si cambia el Employee ID de un registro existente, no sucederá nada. Puede agregar más condiciones y acciones, o puede crear un nuevo flujo para agregar esa verificación.
Leer siguiente: Mejores herramientas de inteligencia empresarial (Newsmatic)
 Paycom vs. ADP: Cuál es la solución de gestión de capital humano adecuada para tu negocio
Paycom vs. ADP: Cuál es la solución de gestión de capital humano adecuada para tu negocioEn Newsmatic nos especializamos en tecnología de vanguardia, contamos con los artículos mas novedosos sobre Software, allí encontraras muchos artículos similares a Maximiza tu eficiencia: Sincroniza dos listas de Microsoft SharePoint con un flujo de Microsoft Power Automate , tenemos lo ultimo en tecnología 2023.

Artículos Relacionados