Cómo instalar Matomo (Piwik) en Ubuntu Server 20.04: Guía paso a paso
Si eres administrador de sitios web, sabes lo importante que puede ser el análisis de datos. Es posible que necesites estar al tanto de cosas como visitantes, motores de búsqueda, palabras clave utilizadas, idiomas hablados, páginas gustadas, archivos descargados y más. Esa información puede ser una parte importante para el crecimiento y la optimización de tus sitios y el contenido que proporcionas.

Una herramienta para esto es Matomo de código abierto (anteriormente conocido como Piwik). No solo te mantiene informado, sino que también funciona con Google AdWords, Facebook Ads, Yahoo, y cuenta con análisis de costo por clic, marketing de búsqueda y una API de seguimiento e informes.
Si esto suena como algo de lo que tú y/o tu empresa podrían beneficiarse, vamos a instalarlo.
Qué necesitarás
En este artículo voy a mostrar cómo instalar Matomo en Ubuntu Server 20.04, por lo que necesitarás una instancia en ejecución de esa plataforma, junto con una cuenta de usuario que tenga privilegios sudo.
¿Listo? Vamos a hacerlo.
Cómo instalar las dependencias
Lo primero que haremos es instalar las dependencias necesarias. Inicia sesión en tu instancia de Ubuntu e instala esos paquetes con el siguiente comando:
 Enseñanza y Aprendizaje con Microsoft: Herramientas y Lecciones para Profesores de todos los Niveles
Enseñanza y Aprendizaje con Microsoft: Herramientas y Lecciones para Profesores de todos los Nivelessudo apt-get install apache2 mariadb-server php libapache2-mod-php php-cli php-fpm php-fpm php-json php-json php-common php-mysql php-zip php-gd php-mbstring php-curl php-xml php-pear php-bcmath curl unzip -y
Una vez que se complete la instalación, estás listo para ocuparte de la base de datos.
Cómo crear la base de datos
Antes de crear la base de datos, vamos a iniciar y habilitar MariaDB con el siguiente comando:
sudo systemctl enable --now mariadb
A continuación, necesitamos asegurar MariaDB. Ejecuta el siguiente comando:
sudo secure_mysql_installation
 Guía de Examen de Certificación Lotus Notes: Desarrollo de Aplicaciones y Administración del Sistema
Guía de Examen de Certificación Lotus Notes: Desarrollo de Aplicaciones y Administración del SistemaCrea una nueva contraseña para el usuario administrador y luego responde "s" para las preguntas restantes.
Inicia sesión en la consola de MariaDB con este comando:
sudo mysql
Crea la base de datos con el siguiente comando:
CREATE DATABASE matomodb;
Crea un nuevo usuario con este comando:
 Cómo gestionar eficazmente grandes volúmenes de correo electrónico
Cómo gestionar eficazmente grandes volúmenes de correo electrónicoMariaDB [(none)]> CREATE USER 'matomo'@'localhost' IDENTIFIED BY 'CONTRASEÑA';
Donde CONTRASEÑA es una contraseña fuerte/única.
Concede los privilegios necesarios al usuario con el siguiente comando:
GRANT ALL ON matomodb.* TO 'matomo'@'localhost' WITH GRANT OPTION;
Actualiza los privilegios y cierra la consola de la base de datos con:
FLUSH PRIVILEGES;
 Integración de StarOffice: calendarios
Integración de StarOffice: calendariosexit
Cómo descargar y descomprimir Matomo
Descarga la última versión de Matomo utilizando el siguiente comando:
wget http://builds.matomo.org/matomo-latest.zip
Descomprime el archivo con:
unzip matomo-latest.zip
Mueve el directorio recién creado al directorio raíz de Apache con:
 Cómo gestionar eficazmente el correo electrónico en tu empresa
Cómo gestionar eficazmente el correo electrónico en tu empresasudo mv matomo /var/www/html/
Cambia los permisos y la propiedad con:
sudo chown -R www-data:www-data /var/www/html/matomo
sudo chmod -R 755 /var/www/html/matomo
Cómo configurar Apache
Ahora pasamos a la configuración de Apache. Crea un nuevo archivo .conf con el siguiente comando:
sudo nano /etc/apache2/sites-available/matomo.conf
 WordPerfect Office 2000: La solución perfecta para compartir documentos en diferentes plataformas
WordPerfect Office 2000: La solución perfecta para compartir documentos en diferentes plataformasEn ese archivo, pega lo siguiente (modificando según sea necesario):
<VirtualHost *:80>
ServerAdmin [email protected]
ServerName matomo.example.com
DocumentRoot /var/www/html/matomo/
<Directory /var/www/html/matomo>
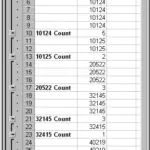 Cómo contar elementos en una lista de Excel utilizando la función Subtotales
Cómo contar elementos en una lista de Excel utilizando la función SubtotalesDirectoryIndex index.php
Options FollowSymLinks
AllowOverride All
Require all granted
</Directory>
<Files "console">
 Cómo solucionar problemas de acceso a carpetas de Outlook en un entorno colaborativo
Cómo solucionar problemas de acceso a carpetas de Outlook en un entorno colaborativoOptions None
Require all denied
</Files>
<Directory /var/www/html/matomo/misc/user>
Options None
Require all granted
 Cómo forzar que tus archivos favoritos aparezcan en la parte superior del árbol de directorios
Cómo forzar que tus archivos favoritos aparezcan en la parte superior del árbol de directorios</Directory>
<Directory /var/www/html/matomo/misc>
Options None
Require all denied
</Directory>
<Directory /var/www/html/matomo/vendor>
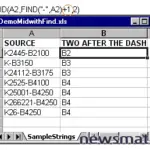 Cómo extraer una subcadena de texto en Excel usando las funciones Izquierda
Cómo extraer una subcadena de texto en Excel usando las funciones IzquierdaOptions None
Require all denied
</Directory>
ErrorLog ${APACHE_LOG_DIR}/matomo_error.log
CustomLog ${APACHE_LOG_DIR}/matomo_access.log combined
</VirtualHost>
Guarda y cierra el archivo.
Habilita el sitio con el siguiente comando:
sudo a2ensite matomo.conf
Habilita el módulo de reescritura con el siguiente comando:
sudo a2enmod rewrite
Reinicia Apache con el siguiente comando:
sudo systemctl restart apache2
Cómo finalizar la instalación
Abre un navegador web y dirígete a http://SERVIDOR/matomo. Te recibirá el asistente de instalación de Matomo (Figura A).
Figura A
Haz clic en SIGUIENTE y se completará la comprobación del sistema. Desplázate hasta la parte inferior y haz clic en SIGUIENTE. En la ventana resultante (Figura B), completa la información necesaria para la base de datos. El inicio de sesión es matomo, el nombre de la base de datos es matomodb y la contraseña es la que estableciste en la consola de MariaDB. Haz clic en SIGUIENTE cuando hayas terminado.
Figura B
Una vez que se creen las tablas, haz clic en Siguiente y se te pedirá que crees un superusuario que actuará como administrador del sitio (Figura C).
Figura C
Haz clic en Siguiente y, en la siguiente ventana (Figura D), se te pedirá que configures un sitio web para analizar.
Figura D
Haz clic en Siguiente y luego se te pedirá que añadas el código de seguimiento de JavaScript necesario a tu sitio web. Deberás añadir el script antes de la etiqueta de cierre </head> en aquellas páginas web que desees analizar. La página de código de seguimiento en el asistente te proporciona instrucciones detalladas para hacer esto. El proceso variará según cómo se hayan construido tus sitios web y quién los aloja.
Antes de hacer clic en SIGUIENTE, asegúrate de hacer clic en ENVIAR UN CORREO ELECTRÓNICO CON ESTAS INSTRUCCIONES (Figura E) para tener una copia de referencia cuando realmente empieces a añadir el código de seguimiento a las páginas.
Figura E
Haz clic en Siguiente y luego haz clic en CONTINUAR A MATOMO para finalmente acceder al sitio real, donde se te pedirá que inicies sesión con la cuenta de administrador que creaste. A continuación, se te proporcionarán aún más instrucciones sobre cómo añadir el código de seguimiento a tus sitios.
Y eso es todo lo necesario para instalar la plataforma de análisis web Matomo. Después de que esta plataforma esté en funcionamiento, seguramente pasarás más tiempo añadiendo código de seguimiento a los sitios de lo que tardaste en instalar la plataforma. Pero si los datos son importantes para ti y tu negocio, el esfuerzo valdrá la pena.
En Newsmatic nos especializamos en tecnología de vanguardia, contamos con los artículos mas novedosos sobre Software, allí encontraras muchos artículos similares a Cómo instalar Matomo (Piwik) en Ubuntu Server 20.04: Guía paso a paso , tenemos lo ultimo en tecnología 2023.

Artículos Relacionados