Cómo crear un panel de control en Power BI: Guía completa para principiantes
Los dashboards de Power BI de Microsoft cuentan una historia y revelan ideas y patrones clave que de otra manera se perderían en las hojas de datos, permitiendo a las organizaciones tomar decisiones mejores, más informadas y más rápidas. La buena noticia es que no necesitas ser un experto en TI para crear un dashboard en Power BI.

- ¿Qué es un dashboard en Power BI?
- Qué considerar antes de crear un dashboard en Power BI
- Cómo crear un dashboard a partir de un informe
- Cómo anclar un bloque de Excel a un dashboard en Power BI
- Cómo personalizar un dashboard en Power BI
- Cómo configurar alertas en Power BI
- Cómo crear un código QR para un bloque en Power BI y usarlo en aplicaciones móviles
¿Qué es un dashboard en Power BI?
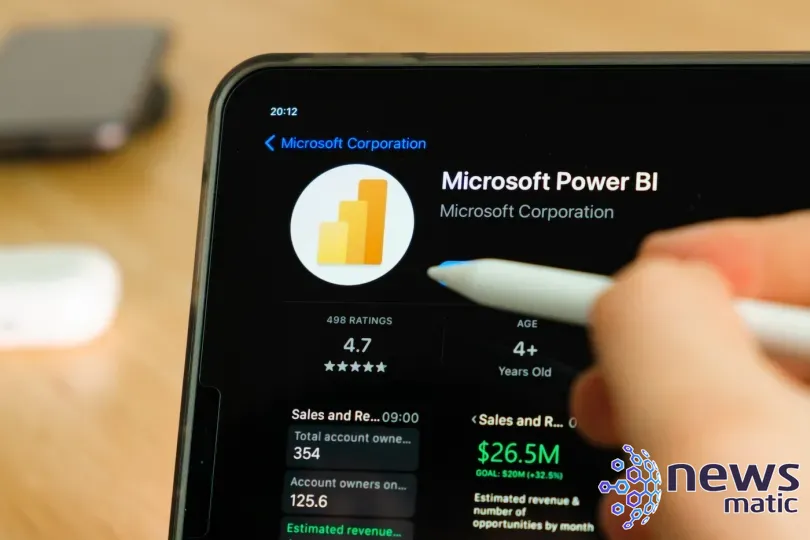
En Power BI, un dashboard, también conocido como lienzo, es una página única que presenta las métricas y datos clave con visualizaciones impactantes (Figura A). Diseñar dashboards eficientemente es fundamental, ya que son una de las principales fuentes para la toma de decisiones basadas en datos.
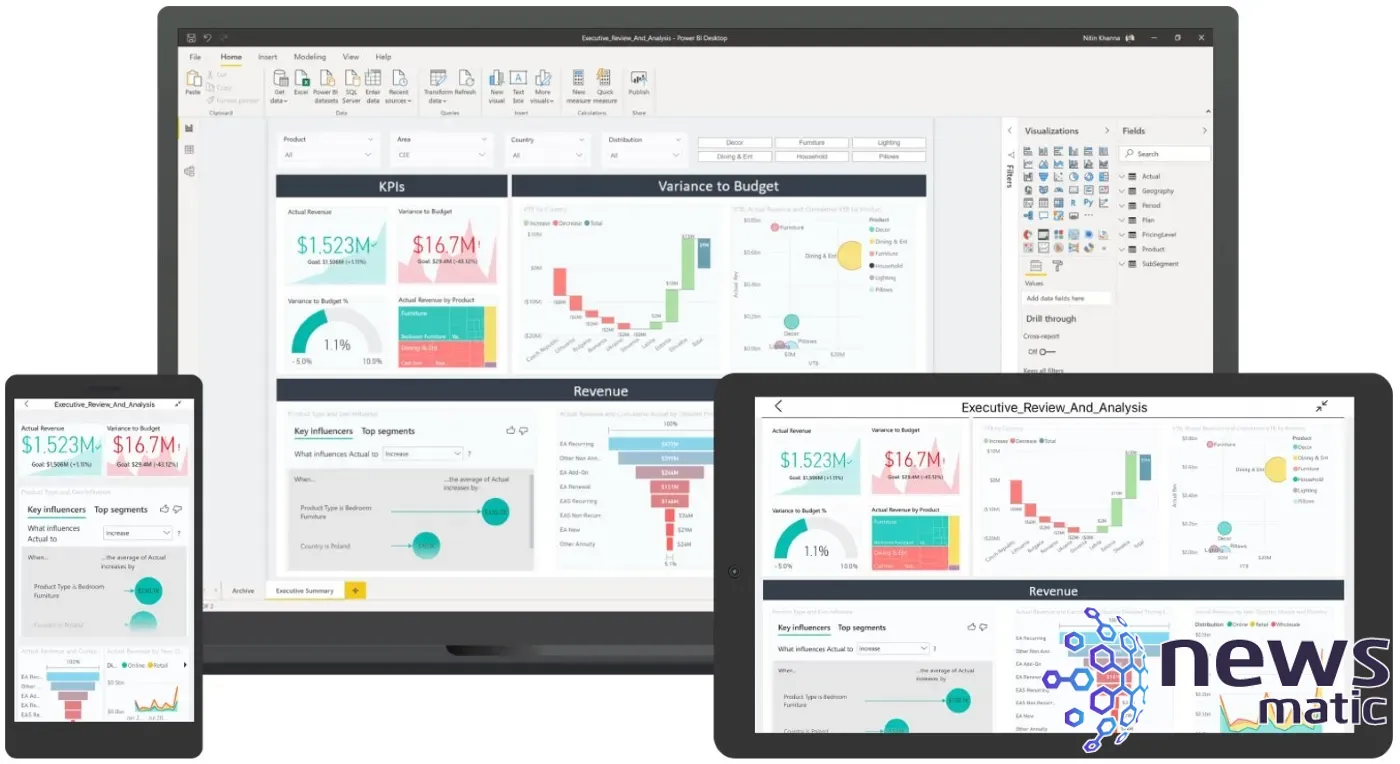
Los dashboards de Power BI son utilizados por ejecutivos, gerentes, líderes de equipos, analistas y líderes empresariales para realizar un seguimiento de los indicadores clave de rendimiento, tomar decisiones, comunicar y presentar datos, y trabajar para alcanzar los objetivos comerciales. A medida que los usuarios de Power BI avanzan, pueden aprovechar características más potentes, como el uso de expresiones de análisis de datos.
Qué considerar antes de crear un dashboard en Power BI
Antes de construir un dashboard, debes pensar en la información que deseas resaltar. Por ejemplo, una organización orientada a las ventas puede querer que su dashboard incluya datos sobre ventas totales, los productos más vendidos, ventas a lo largo del tiempo, unidades por venta, ventas por región y segmentos principales.
Además, cada organización debe personalizar su dashboard de acuerdo con sus objetivos, operaciones y eficiencias; no hay una solución o enfoque único para todos.
 Cómo crear una columna calculada en Power BI
Cómo crear una columna calculada en Power BILos usuarios también deben entender que los dashboards son un servicio de Power BI y no están disponibles en Power BI Desktop.
Cómo crear un dashboard a partir de un informe
Si no tienes tus informes en Power BI, puedes importar tu conjunto de datos como un archivo de Excel.
Importar datos de Excel a Power BI
- Abre el servicio de Power BI en tu navegador.
- En el panel de navegación, selecciona "Mi espacio de trabajo" y luego haz clic en "Obtener datos" en la parte inferior del menú.
- Bajo "Archivos", selecciona "Obtener".
- Encuentra tu archivo de Excel y haz clic en "Conectar".
- Selecciona "Importar" y Power BI importará automáticamente los datos.
Ahora que tienes tu informe en Power BI, puedes comenzar a construir tu dashboard.
Crear un dashboard en Power BI
Los dashboards se crean al anclar bloques de un informe a un nuevo dashboard. Es posible anclar un informe completo a un dashboard o anclar bloques individuales de uno o varios informes. Para hacerlo:
- Selecciona y abre el informe de Excel que formará parte del nuevo dashboard.
- Selecciona "Más opciones (...)", luego "Editar" para abrir el informe en la vista de edición.
- Pasa el cursor sobre una visualización. Esto revelará las opciones ocultas. Selecciona el ícono de anclar para agregar el bloque al dashboard (Figura B).
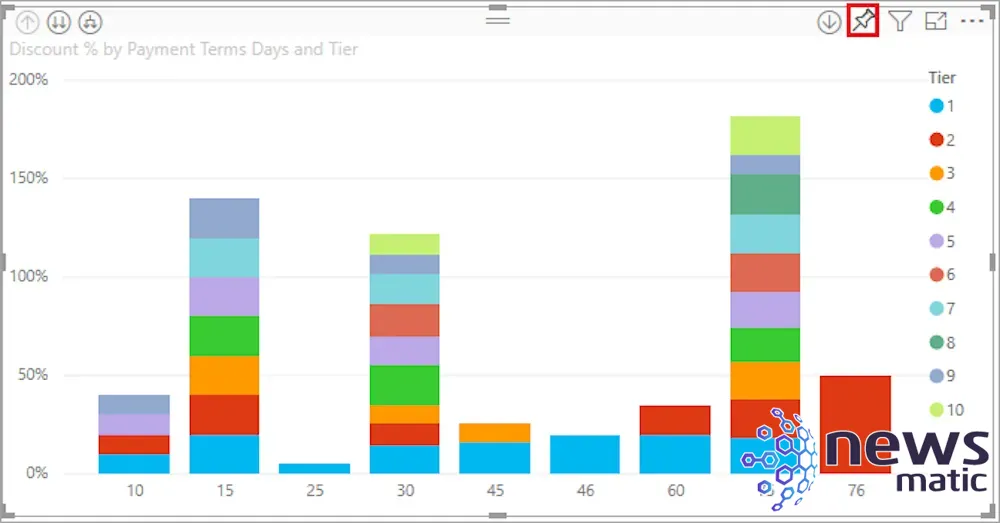
- Selecciona "Nuevo dashboard" y luego dale un nombre (Figura C).
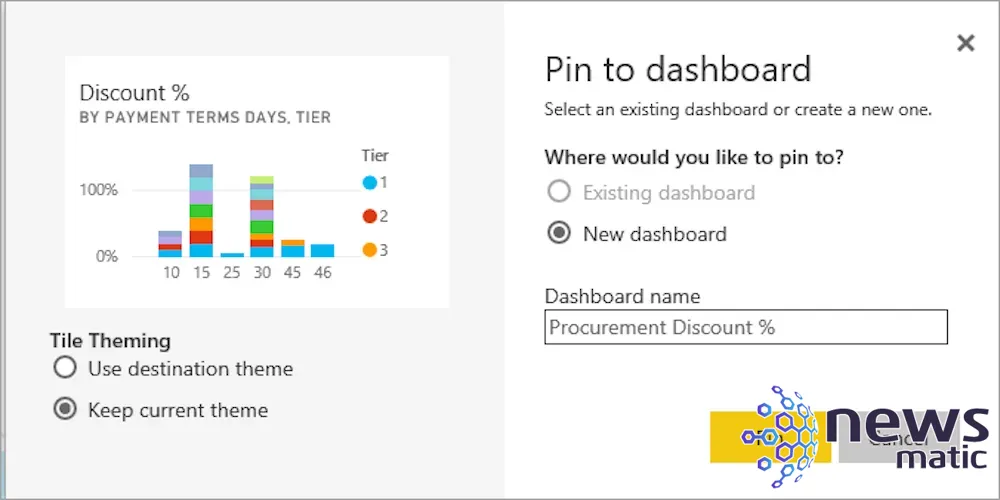
 Las mejores alternativas a CentOS en 2023: Comparación y análisis
Las mejores alternativas a CentOS en 2023: Comparación y análisis- Haz clic en "Ir al dashboard".
El bloque que anclaste ahora debería ser la única visualización en tu nuevo dashboard. Para anclar más bloques, vuelve a un informe y repite el proceso. Recuerda que al agregar más bloques, haz clic en "Dashboard existente" y selecciona el nombre de tu nuevo dashboard en el menú desplegable.
Cómo anclar un bloque de Excel a un dashboard en Power BI
Alternativamente, si ya tienes un dashboard configurado en Power BI, puedes aprovechar los libros de Excel para resaltar puntos de datos clave en tu dashboard. Para hacer eso, primero debes conectar el libro de Excel que deseas anclar a tu servicio de Power BI. Cuando se conecta un libro de trabajo, se guarda una versión de solo lectura, lo que te permite anclar rangos y hojas de cálculo completas a tu dashboard.
Conectar un libro de Excel de OneDrive a Power BI
- Sube el libro de trabajo a tu OneDrive.
- Abre Power BI, ve a "Mi espacio de trabajo" y luego selecciona "Subir > OneDrive for Business" (Figura D).
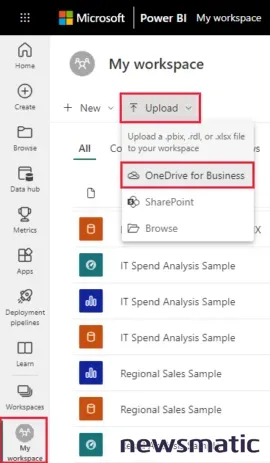
- A continuación, busca tu archivo de Excel guardado, selecciónalo y elige "Subir".
- Ahora deberías ver el libro de trabajo agregado a Power BI en tu espacio de trabajo.
- Finalmente, abre el libro de trabajo en Power BI seleccionando el libro que subiste.
Es importante recordar que cualquier cambio que realices en el libro de trabajo en Power BI no afectará el archivo de trabajo original guardado en OneDrive for Business.
Ahora que te has conectado a un libro de trabajo, puedes anclar un rango de celdas a tu dashboard.
Anclar un rango de celdas o una tabla a un dashboard
- Resalta las celdas que deseas anclar a un dashboard (Figura E).
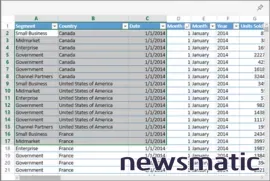
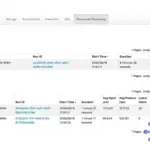 Apache Spark vs. Apache Hadoop: Cuál es la mejor herramienta de ciencia de datos
Apache Spark vs. Apache Hadoop: Cuál es la mejor herramienta de ciencia de datosIncluso puedes seleccionar un rango de celdas o una tabla completa. Para anclar una tabla, selecciona todo el rango e incluye los encabezados. Para anclar una tabla dinámica, asegúrate de incluir todas las partes visibles de la tabla dinámica, incluidos los filtros si se utilizan.
- Selecciona el ícono de anclar.
- Ancla el bloque a un dashboard existente o a un nuevo dashboard y confirma la operación seleccionando "Anclar".
Una vez que hayas anclado las celdas, podrás editar el bloque del dashboard. Power BI también puede conectarse con Microsoft Lists.
Cómo personalizar un dashboard en Power BI
Una vez que hayas creado tu dashboard, puedes personalizarlo de varias formas para asegurarte de que la información se presente de la manera que mejor se adapte a tus necesidades y a las de tu negocio.
Cómo editar y gestionar bloques en un dashboard de Power BI
Una vez que los bloques se agregan a un dashboard de Power BI, se pueden modificar y personalizar fácilmente. Para cambiar el tamaño de los bloques, arrastra la esquina inferior derecha del bloque, similar a cambiar el tamaño de una imagen en un editor de fotos. También se pueden modificar la ubicación, apariencia y comportamiento de los títulos.
Cambiar el título del bloque
- Selecciona el menú de opciones adicionales (...) que se encuentra en la esquina superior derecha del título.
- Selecciona "Editar detalles" para abrir la ventana de detalles del bloque.
- Cambia el título del bloque y agrega un subtítulo si es necesario.
En la misma ventana de detalles del bloque, los usuarios pueden cambiar el comportamiento del bloque. Power BI establece el comportamiento predeterminado para cada bloque para que los usuarios sean dirigidos al informe de origen. Sin embargo, ese comportamiento se puede cambiar para dirigir a los usuarios a otro dashboard o informe, cambiando el hipervínculo predeterminado en la ventana de detalles del bloque.
Cambiar el comportamiento de un bloque
- En la ventana de detalles del bloque, selecciona "Configurar enlace personalizado".
- Selecciona el enlace y elige a dónde deseas que el bloque redirija a los usuarios desde el menú desplegable.
- Selecciona "Aplicar".
Los dashboards se tratan de obtener información clara. Los gráficos y otras formas de visualización son clave. Power BI ofrece una amplia gama de visualizaciones que se pueden combinar para crear un dashboard que no solo se vea bien, sino que también impulse el rendimiento y el análisis.
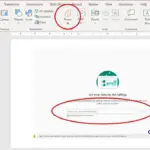 Cómo compartir y explicar informes de Power BI en PowerPoint
Cómo compartir y explicar informes de Power BI en PowerPointCambiar el tipo de visualización del bloque
- Abre el informe que tiene la visualización que deseas cambiar.
- Selecciona la visualización para activarla. Ten en cuenta que cuando se selecciona una visualización, debería mostrar asas y un borde.
- En el panel de visualizaciones, busca y selecciona el nuevo tipo de visualización.
- Ancla el bloque con la nueva visualización a tu dashboard haciendo clic en el ícono de anclar.
>A través del menú de opciones adicionales (…), los usuarios también pueden agregar comentarios, copiar la visualización como una imagen, abrir el modo de enfoque, exportar, ver ideas, eliminar el título y gestionar las alertas.
Cómo cambiar el tema de un dashboard en Power BI
También se puede cambiar el tema de un dashboard. Power BI tiene tres temas para elegir: Claro, Oscuro o Amigable para personas con discapacidad visual. Además, es posible personalizar el tema de un dashboard seleccionando la opción de "Tema personalizado".
Para cambiar el tema, selecciona el menú desplegable de edición, luego selecciona "Tema del dashboard", elige el tema y haz clic en "Guardar" (Figura F).
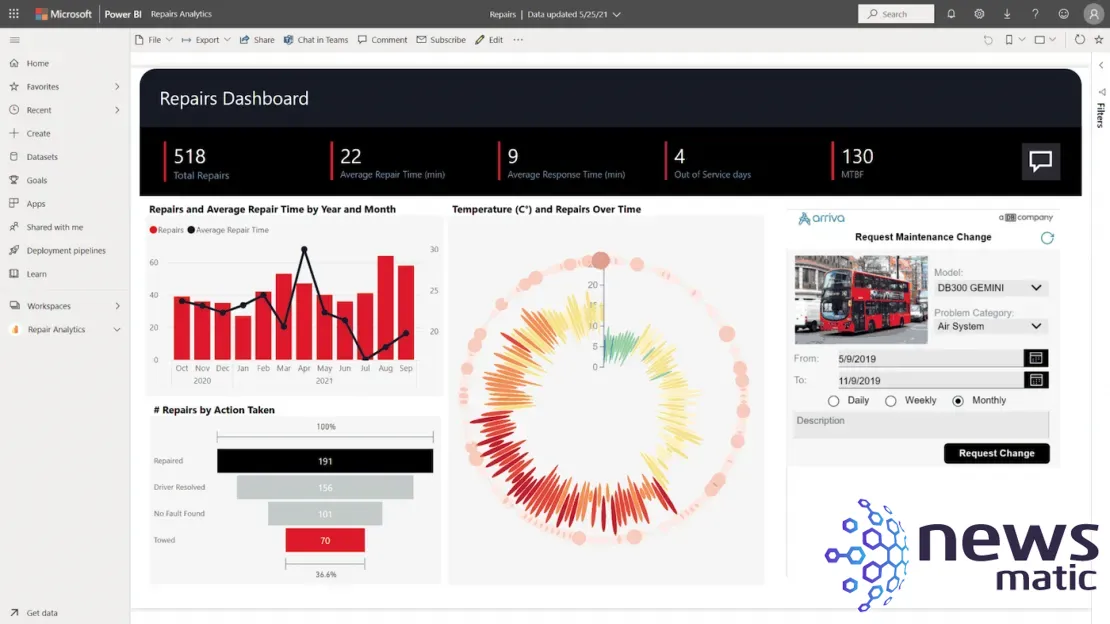
A medida que los puntos finales se convierten en el nuevo lugar de trabajo, los dashboards deben funcionar de manera eficiente en todos los dispositivos, incluidos los dispositivos móviles. Con Power BI, los usuarios pueden personalizar un dashboard para verlo en dispositivos móviles.
Cómo agregar imágenes, videos y más a tu dashboard
Power BI permite a los usuarios agregar un bloque a un dashboard y colocar imágenes, cuadros de texto, videos, datos en streaming o contenido web en el bloque.
 Las mejores formas de compartir y exportar tus dashboards en Tableau
Las mejores formas de compartir y exportar tus dashboards en TableauPara agregar una imagen o video a un bloque:
- En el menú superior, abre el menú "Editar" (ícono de lápiz) y luego selecciona "Agregar bloque".
- Ahora selecciona qué tipo de bloque deseas agregar. Las opciones incluyen contenido web, imagen, cuadro de texto, video y datos a medida en streaming (Figura G).
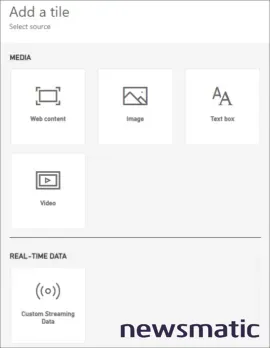
- Antes de agregar una imagen o un video, debes cargar el archivo en línea y asegurarte de que no se requieran credenciales de seguridad para acceder al archivo.
- En la ventana "Agregar bloque", haz clic en "Imagen" o "Video" y luego en "Siguiente".
- Ahora agrega la imagen o el video, el título, un subtítulo opcional y la URL de la imagen o el video que cargaste. También puedes crear un hipervínculo para el bloque en este paso (Figura H).
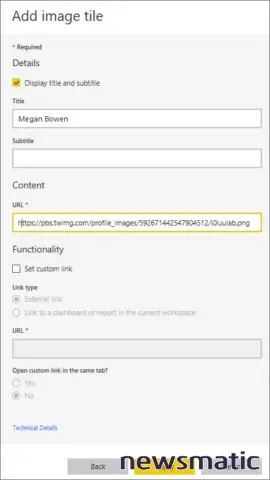
- Haz clic en "Aplicar".
- Finalmente, puedes editar el bloque, cambiar el tamaño y mover el contenido directamente en el dashboard.
Los usuarios pueden seguir los mismos pasos para agregar cuadros de texto, datos en streaming como feeds de Twitter o datos de sensores y contenido web través de código incrustado.
Cómo personalizar un dashboard para la vista móvil
Primero, selecciona "Ver", luego haz clic en "Diseño móvil". Power BI te mostrará una versión móvil emulada del dashboard. Aquí, puedes cambiar el tamaño de los bloques, modificar la información y mover los bloques. La vista móvil también se puede personalizar según los diferentes dispositivos utilizados para ver el dashboard (Figura I).
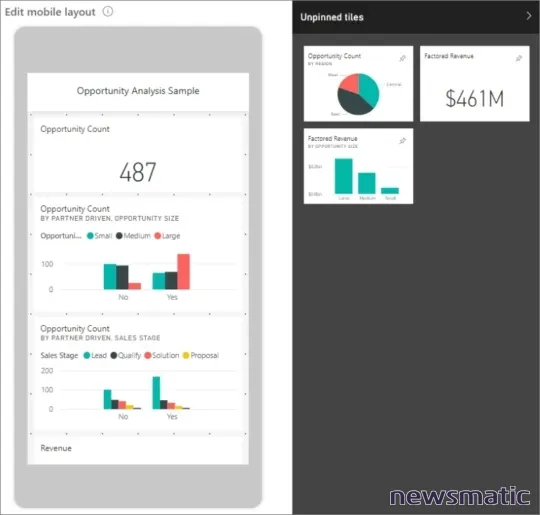
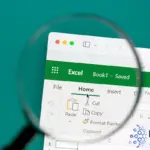 Cómo eliminar filas en blanco en Excel sin destruir datos (tutorial)
Cómo eliminar filas en blanco en Excel sin destruir datos (tutorial)Power BI tiene varias características más avanzadas para los dashboards. Desde configurar datos en tiempo real hasta la clasificación de datos o el seguimiento de ventas, cada organización puede aprovechar al máximo sus datos mediante la creación de su dashboard.
Cómo configurar alertas en Power BI
Las alertas son una función útil para los dashboards de Power BI. Cada bloque puede gestionar alertas, y estas pueden estar disponibles para cualquier persona que tenga acceso al dashboard. Por ejemplo, un gerente de logística puede configurar alertas personalizadas para cada trabajador en diferentes ubicaciones para que la cadena de suministro funcione sin problemas.
Las alertas se envían al Centro de notificaciones de Power BI, pero los usuarios también pueden configurar alertas para que se envíen por correo electrónico. Para configurar alertas:
- Selecciona el menú de opciones adicionales (...).
- Haz clic en "Gestionar alertas".
- Haz clic en "Agregar regla de alerta". Asegúrate de que el interruptor de "Activa" esté activado (Figura J).
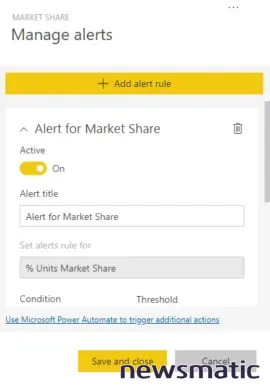
- Establece el umbral para la alerta. Los umbrales pueden ser "Superior", "Inferior" o "Específico".
- Establece la frecuencia de la alerta.
- Guarda y cierra.
Cómo crear un código QR para un bloque en Power BI y usarlo en aplicaciones móviles
Puedes generar códigos QR para conectar sin problemas con datos en un bloque, creando una experiencia más interactiva. Los códigos QR se pueden crear para bloques en cualquier tipo de dashboard, incluso aquellos en los que está prohibida la edición.
Los códigos QR incluso se pueden imprimir o enviar por correo electrónico, pero más comúnmente se escanean utilizando teléfonos inteligentes. Los usuarios que escanean el código QR tendrán acceso instantáneo al bloque en su dispositivo móvil.
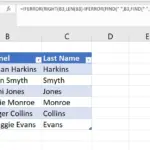 Cómo usar Flash Fill y Power Query para analizar datos en Microsoft Excel
Cómo usar Flash Fill y Power Query para analizar datos en Microsoft ExcelPara crear un código QR para un bloque:
- Abre cualquier dashboard en Power BI.
- Ve a "Más opciones (...)" en la esquina superior derecha de un bloque y elige "Abrir en modo de enfoque".
- Luego, selecciona "Más opciones (...)" en la parte superior derecha y elige "Generar código QR" (Figura K).
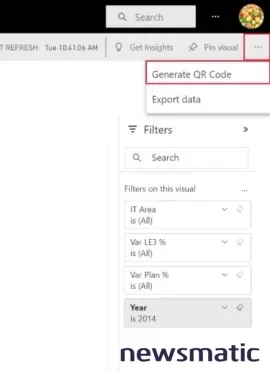
- Aparecerá un cuadro de diálogo con el código QR (Figura L).
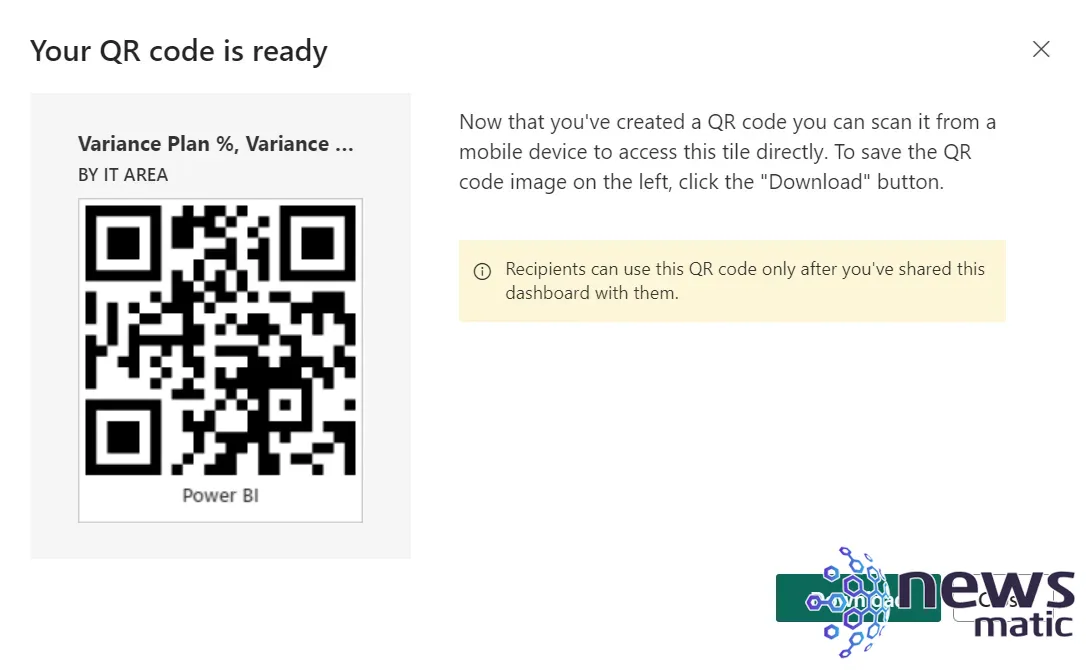
- Ahora puedes escanear el código QR, guardarlo o descargarlo.
En Newsmatic nos especializamos en tecnología de vanguardia, contamos con los artículos mas novedosos sobre Software, allí encontraras muchos artículos similares a Cómo crear un panel de control en Power BI: Guía completa para principiantes , tenemos lo ultimo en tecnología 2023.

Artículos Relacionados