Cómo hacer un mail merge en Gmail usando Google Sheets como fuente de datos
Si tu edición de Workspace lo soporta, puedes realizar un correo masivo desde Gmail utilizando una hoja de cálculo de Google como fuente de datos. Esto significa que puedes crear un correo electrónico que tome campos personalizados de una hoja de cálculo e insertarlos en correos individuales para personalizar tu mensaje. El correo masivo funciona bien para recomendaciones personalizadas, recordatorios o mensajes de renovación.


Crea un correo masivo
Para crear un correo masivo, necesitas una cuenta de Google con una edición compatible de Workspace: Individual, Business Standard o Plus, Enterprise Standard o Plus, Education Plus y Nonprofits.
Debes verificar con tu administrador de Google Workspace cómo se ha configurado el correo masivo para tu cuenta. Un administrador puede permitir o impedir el acceso al correo masivo a través de un ajuste en la Consola de administración: Aplicaciones | Google Workspace | Gmail | Configuración de usuario | Correo masivo. En algunos casos, este ajuste puede seguir mostrándose como Multi-envío. El administrador puede ajustar esta configuración para toda la organización o para unidades organizativas específicas.
Además, por defecto, algunas ediciones de Workspace restringen el correo masivo solo a destinatarios internos; un administrador de Workspace puede elegir permitir el envío de un correo masivo a direcciones de correo electrónico externas. En todos los casos, la cantidad de correos de Gmail que envíes debe estar dentro de los límites de envío de tu edición.
Una vez que sepas que tienes acceso al correo masivo y a quién puedes enviar (es decir, solo direcciones internas o externas), abre Chrome en una computadora de escritorio, inicia sesión en tu cuenta de Workspace y sigue la secuencia a continuación.
 Las mejores empresas de PEO: tabla de comparación de características
Las mejores empresas de PEO: tabla de comparación de característicasConfigura tu hoja de cálculo de Google
Primero, necesitarás tener una hoja de cálculo de Google que contenga las direcciones de correo electrónico de tus destinatarios, junto con cualquier otro dato personalizado que desees incluir en tu correo masivo. Una forma de obtener tu hoja de origen podría ser exportar un conjunto de registros de una base de datos como Salesforce y luego importar tu archivo (por ejemplo, formato .csv o .xlsx) en Google Sheets.
Como ocurre con la mayoría de las fuentes de datos para correo masivo, la Fila 1 de tu hoja debe contener los encabezados de los campos como Nombre, Apellido, Importe en dólares, Fecha y Formato de Fecha Ejemplo (Figura A). Asegúrate de que los nombres de los campos utilicen caracteres y números estándar en lugar de símbolos especiales.
Figura A

Revisa tus datos de origen para asegurarte de que cada campo que deseas fusionar tenga la información correcta; en particular, verifica que todos los nombres sean correctos. Enviar un correo electrónico en el que fusiones el nombre equivocado puede llevar a las personas a eliminar tu correo electrónico o a reportarlo como spam.
Si tu hoja de cálculo de Google tiene varias pestañas o hojas que se muestran en la parte inferior, asegúrate de mover la hoja con los datos de origen a la primera pestaña. Una forma de hacer esto es hacer clic en el nombre de la hoja con pestañas y luego arrastrarla para reposicionarla. Cuando realices la fusión, el sistema toma los nombres de los campos y los datos solo de la hoja de la primera pestaña.
 Azure Synapse Analytics vs. Snowflake: Cuál es la mejor herramienta ETL para tu negocio
Azure Synapse Analytics vs. Snowflake: Cuál es la mejor herramienta ETL para tu negocioInicia la fusión en Gmail
Abre Gmail y selecciona "Redactar" para crear un nuevo correo electrónico. Luego, cuando el cursor esté en cualquiera de los campos de dirección (por ejemplo, Para, Cc o Cco), puedes seleccionar el icono de correo masivo, que es una imagen de dos personas con un símbolo de suma (+) (Figura B). Una vez seleccionado, marca la casilla para habilitar el modo de correo masivo. Cuando se active, los colores de acento cambiarán y se mostrará el mensaje "Estás utilizando el correo masivo".
Figura B

A continuación, elige la opción "Agregar desde una hoja de cálculo" en el menú de correo masivo; esto abrirá una interfaz de Google Drive que te permitirá navegar hasta la hoja de cálculo de Google que deseas utilizar como origen de datos de tu lista de destinatarios del correo masivo. Selecciona la hoja que preparaste anteriormente y luego elige el botón "Insertar" (Figura C).
Figura C

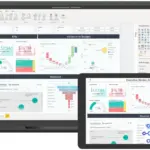 Cómo crear un panel de control en Power BI: Guía completa para principiantes
Cómo crear un panel de control en Power BI: Guía completa para principiantesEl sistema te pedirá que especifiques los datos correctos que se utilizarán para la dirección de correo electrónico de cada destinatario y los campos de nombre y apellido (el campo de apellido es opcional) (Figura D). Selecciona las columnas correspondientes de tu hoja de cálculo de Google y pulsa en "Finalizar". Un pequeño icono de tu hoja de cálculo se mostrará como destinatario en el campo "Para" de tu correo masivo.
Figura D

Rellena el asunto de tu correo electrónico como lo harías normalmente con cualquier correo que envíes.
Personaliza la comunicación con campos personalizados
Ingresa el texto del cuerpo de tu correo electrónico. Puedes elegir un diseño, agregar enlaces, modificar el formato e insertar emojis, como en cualquier correo electrónico. Si tienes la intención de adjuntar un archivo, como un PDF, en el correo masivo, la mejor práctica sería incluir un enlace al archivo en Google Drive en lugar de insertar el archivo como adjunto.
Escribe @ para mostrar las etiquetas de fusión disponibles de tu hoja de cálculo de Google (Figura E) y luego selecciona cualquier elemento de la lista para insertarlo en el correo electrónico. El sistema combina los nombres en una única cadena en minúscula, lo cual convierte una columna titulada "Importe en dólares" en una etiqueta de fusión de @importeenDolares, por ejemplo.
 Cómo crear una columna calculada en Power BI
Cómo crear una columna calculada en Power BIFigura E

Los datos insertados conservan el formato de tu hoja de cálculo de Google, como se muestra en los campos @Fecha y @FormatoFechaEjemplo en la hoja de muestra en Figura A. En el primer caso, el separador / divide el mes, el día y el año, mientras que en el segundo caso, los datos de la hoja de cálculo se formatearon para mostrar un mes completo en texto, seguido de una fecha numérica, una coma y luego el año. Por lo tanto, asegúrate de modificar el formato del contenido en tu hoja de cálculo de Google para reflejar la presentación que deseas en tu correo masivo.
Verifica antes de enviar
Cuando hayas revisado detenidamente tu contenido en busca de errores, selecciona el botón "Continuar". Aparecerá un cuadro de diálogo con tres opciones: Cancelar, Enviar vista previa y Enviar todo (Figura F).
Figura F

 Las mejores alternativas a CentOS en 2023: Comparación y análisis
Las mejores alternativas a CentOS en 2023: Comparación y análisisCada una de estas opciones hace más o menos lo que esperarías.
Si deseas volver a editar tu correo electrónico, selecciona "Cancelar". "Enviar todo" activa la fusión y completa el proceso. En la mayoría de los casos, primero debes seleccionar "Enviar vista previa", lo que enviará un correo electrónico de prueba fusionado a tu bandeja de entrada de Gmail (Figura G). Verifica esta vista previa en busca de errores; una vez que estés seguro de que toda la información es como deseas, repite el proceso y selecciona "Enviar todo" para fusionar y enviar tu correo masivo.
Figura G

Mencióname en Mastodon (@awolber) para informarme cómo utilizas las capacidades de correo masivo de Google Sheets y Gmail en tu organización.
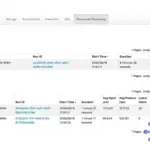 Apache Spark vs. Apache Hadoop: Cuál es la mejor herramienta de ciencia de datos
Apache Spark vs. Apache Hadoop: Cuál es la mejor herramienta de ciencia de datosEn Newsmatic nos especializamos en tecnología de vanguardia, contamos con los artículos mas novedosos sobre Software, allí encontraras muchos artículos similares a Cómo hacer un mail merge en Gmail usando Google Sheets como fuente de datos , tenemos lo ultimo en tecnología 2023.

Artículos Relacionados