Cómo crear y gestionar bases de datos MongoDB con la interfaz gráfica de MongoDB Compass
Ahora que tienes instalado MongoDB Compass GUI, te estarás preguntando qué puedes hacer con él. La respuesta es bastante simple: prácticamente cualquier cosa que necesites. La interfaz gráfica de Compass facilita la creación y gestión de tus bases de datos MongoDB.

Te mostraré lo fácil que es crear una base de datos MongoDB y luego agregar una colección. Para aquellos que no lo sepan, una colección es un término de NoSQL que se refiere a un grupo de documentos MongoDB. Las colecciones son para MongoDB lo que una tabla es para una base de datos relacional (como MySQL).
Zambullámonos directamente en esto.
Qué necesitas
Supondré que ya has implementado MongoDB y Compass (lee el tutorial en el enlace de arriba para obtener más información). Con esas dos piezas del rompecabezas resueltas, es hora de crear tu primera base de datos.
Cómo crear una base de datos con Compass
Lo primero que haremos es crear una base de datos que albergará nuestra colección. Inicia sesión en Compass y luego haz clic en la entrada "Databases" en la barra lateral (Figura A).
Figura A
 Enseñanza y Aprendizaje con Microsoft: Herramientas y Lecciones para Profesores de todos los Niveles
Enseñanza y Aprendizaje con Microsoft: Herramientas y Lecciones para Profesores de todos los NivelesEn la ventana resultante, haz clic en "Create database". A continuación se te pedirá que nombres tu nueva base de datos (Figura B).
Figura B
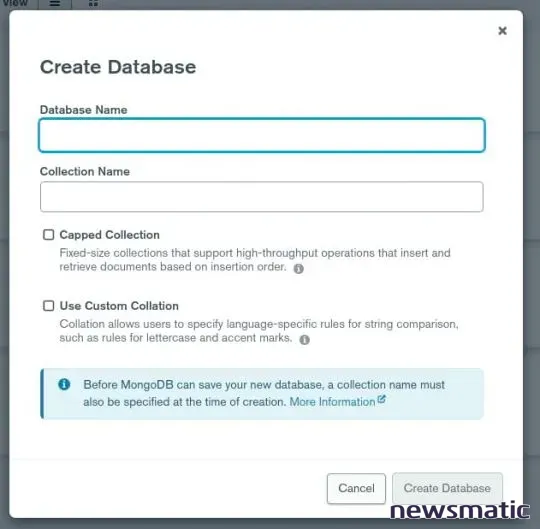
No solo se te pedirá que le des un nombre a tu nueva base de datos, sino también un nombre de colección. Esto creará una colección inicial en tu nueva base de datos. La colección inicial es un requisito, pero no estás limitado a una sola colección en la base de datos.
Después de crear la base de datos, haz clic en ella en la lista de bases de datos y verás la colección inicial listada (Figura C).
Figura C
 Guía de Examen de Certificación Lotus Notes: Desarrollo de Aplicaciones y Administración del Sistema
Guía de Examen de Certificación Lotus Notes: Desarrollo de Aplicaciones y Administración del SistemaLuego puedes crear una nueva colección haciendo clic en "Create collection", lo que te pedirá que le des un nombre a la nueva colección (Figura D).
Figura D
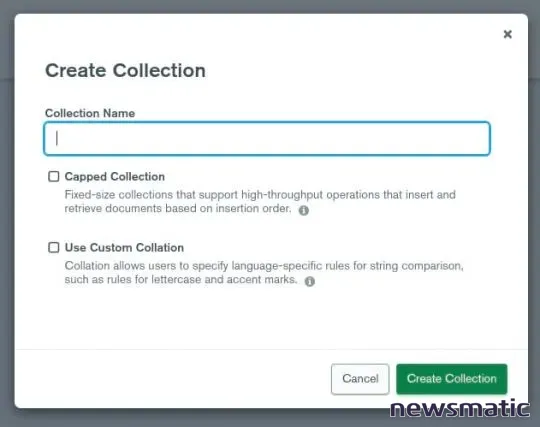
Haz clic en "Create Collection" y volverás a la ventana de la base de datos.
Cómo crear un documento en una colección
El siguiente paso es crear tu primer documento dentro de una colección. Para hacer eso, haz clic en el nombre de la colección con la que deseas trabajar para revelar la interfaz de la colección (Figura E).
Figura E
 Cómo gestionar eficazmente grandes volúmenes de correo electrónico
Cómo gestionar eficazmente grandes volúmenes de correo electrónicoHaz clic en el menú desplegable "ADD DATA" y luego selecciona "Insert Document". Aquí es donde Compass se desvía de lo simple. En lugar de ofrecer una interfaz gráfica útil para agregar un documento a la colección, tendrás que escribir (o pegar) manualmente la entrada. Aquí tienes un ejemplo de un documento que se agregará a una colección llamada "published" en la base de datos "books". Supongamos que queremos insertar un solo documento en la colección. El código del documento se verá así:
"title" : "The Haunting of Lilly Marchbanks", "author" : "Jack Wallen", "published" : "yes"
Debes agregar el código anterior en el editor, reemplazando la línea predeterminada:
* Paste one or more documents here
Entonces, cuando hagas clic en "Insert document", se abrirá el editor (Figura F).
Figura F
 Integración de StarOffice: calendarios
Integración de StarOffice: calendarios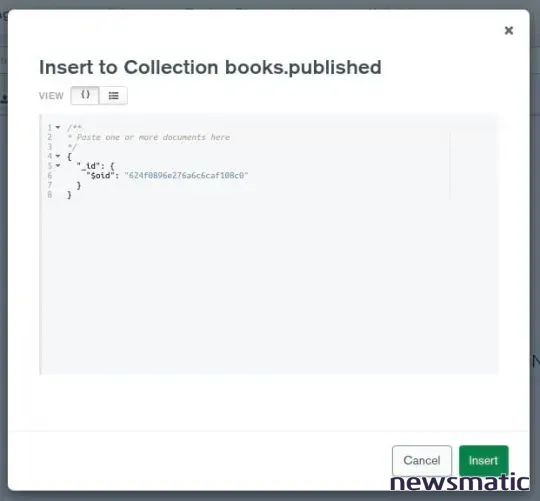
Para ingresar (o pegar) tu línea de documento de manera que se vea así:
{
"_id": {
"$oid": "624f0977e276a6c6caf108c2"
},
 Cómo gestionar eficazmente el correo electrónico en tu empresa
Cómo gestionar eficazmente el correo electrónico en tu empresa"title": "The Haunting of Lilly Marchbanks"",
"author": "Jack Wallen",
"published": "yes"
}
Compass asignará automáticamente una cadena aleatoria al campo _id, por lo que no tendrás que preocuparte por eso.
Una vez que hayas terminado, haz clic en "Insert" y el documento se agregará a la colección. Algo muy útil que puedes hacer a continuación es clonar un documento. Una vez que hayas clonado un documento, podrás cambiar fácilmente los valores de los campos.
 WordPerfect Office 2000: La solución perfecta para compartir documentos en diferentes plataformas
WordPerfect Office 2000: La solución perfecta para compartir documentos en diferentes plataformasPara clonar un documento, haz clic en el icono de clonación (justo a la izquierda del icono de la papelera) asociado al documento en cuestión (Figura G).
Figura G
Edita los valores en la entrada (Figura H) y haz clic en "Insert".
Figura H
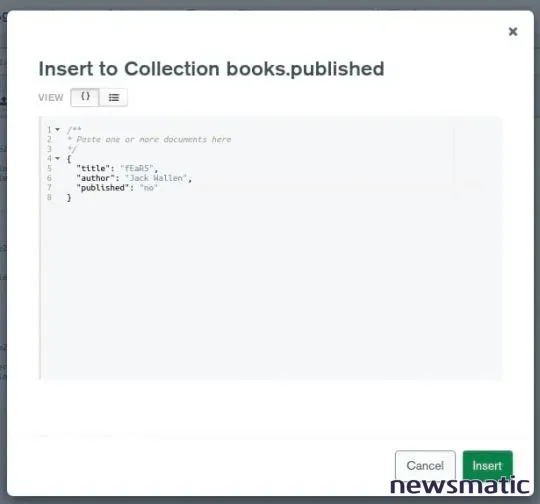
También puedes importar un documento en una colección. Crea el documento en formato JSON de la siguiente manera:
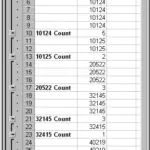 Cómo contar elementos en una lista de Excel utilizando la función Subtotales
Cómo contar elementos en una lista de Excel utilizando la función Subtotales[
{
"title": "I Zombie I",
"author": "Jack Wallen",
"published": "yes"
},
 Cómo solucionar problemas de acceso a carpetas de Outlook en un entorno colaborativo
Cómo solucionar problemas de acceso a carpetas de Outlook en un entorno colaborativo{
"title": "Klockwerk Kabaret",
"author": "Jack Wallen",
"published": "yes"
},
{
 Cómo forzar que tus archivos favoritos aparezcan en la parte superior del árbol de directorios
Cómo forzar que tus archivos favoritos aparezcan en la parte superior del árbol de directorios"title": "Defying Gravity",
"author": "Jack Wallen",
"published": "yes",
"publisher": "Devil Dog Press"
}
]
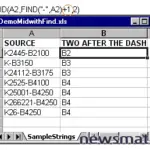 Cómo extraer una subcadena de texto en Excel usando las funciones Izquierda
Cómo extraer una subcadena de texto en Excel usando las funciones IzquierdaGuarda el archivo con un nombre como "compass_import". Dentro de Compass, haz clic en el menú desplegable "ADD DATA" y selecciona "Import File". En la ventana resultante (Figura I), haz clic en "JSON" y luego en "Select a file". Navega hasta (y selecciona) el archivo "compass_import" y haz clic en "IMPORT".
Figura I
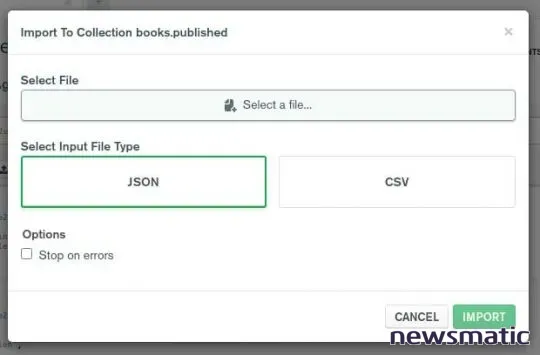
Cuando la importación haya terminado, haz clic en "DONE" y deberías ver todos tus nuevos documentos agregados.
Para aquellos que buscan facilitar el trabajo con documentos en Compass, el mejor método es utilizar la función de importación.
Y eso es todo lo que necesitas saber para usar la interfaz gráfica de MongoDB Compass para crear bases de datos y documentos. Este sistema de gestión de bases de datos es una excelente opción para aquellos que buscan almacenar grandes cantidades de datos con relaciones muy complejas.
En Newsmatic nos especializamos en tecnología de vanguardia, contamos con los artículos mas novedosos sobre Software, allí encontraras muchos artículos similares a Cómo crear y gestionar bases de datos MongoDB con la interfaz gráfica de MongoDB Compass , tenemos lo ultimo en tecnología 2023.

Artículos Relacionados