Cómo usar Dropbox Sign para crear documentos electrónicos para que otras personas firmen
Si deseas crear documentos electrónicos para que otras personas los firmen, puedes elegir entre una variedad de herramientas y servicios en línea. Un servicio que vale la pena probar es Dropbox Sign. Con esta herramienta, puedes preparar y enviar formularios y otros documentos para que las personas los firmen con firmas electrónicas legalmente vinculantes.


- Lo que necesitarás para utilizar Dropbox Sign
- Cómo utilizar Dropbox Sign en ocho simples pasos
- 1. Elige tu plan de precios de Dropbox Sign
- 2. Crea tu cuenta de Dropbox Sign
- 3. Sube tu documento a Dropbox Sign
- 4. Agrega los firmantes al documento
- 5. Prepara el documento en Dropbox Sign
- 6. Revisa la información del documento en Dropbox Sign
- 7. Guarda el documento en Dropbox Sign como una plantilla
- 8. Firma y revisa el documento en Dropbox Sign
Lo que necesitarás para utilizar Dropbox Sign
Para utilizar Dropbox Sign, solo necesitas subir un documento o formulario existente. Luego, puedes prellenar el formulario con el texto y los campos necesarios.
Alternativamente, puedes agregar ciertos tipos de campos después de subir el documento. También puedes crear una plantilla a partir de cualquier formulario si deseas reutilizarlo.
Cómo utilizar Dropbox Sign en ocho simples pasos
1. Elige tu plan de precios de Dropbox Sign
Para comenzar, visita la página web de Dropbox Sign y haz clic en el enlace "Ver planes y precios". Elige el plan que deseas y haz clic en el botón "Comenzar prueba gratuita".
Dropbox ofrece cuatro planes diferentes para Dropbox Sign. Para usuarios individuales, el plan Essentials cuesta $20 al mes facturado mensualmente y $15 al mes facturado anualmente. El plan Dropbox + eSign tiene un costo de $31.99 al mes facturado mensualmente y $24.99 al mes facturado anualmente.
 Cómo funciona el protocolo FTP y cómo resolver problemas relacionados con él
Cómo funciona el protocolo FTP y cómo resolver problemas relacionados con élPara empresas y equipos, el plan Standard cuesta $30 por usuario al mes facturado mensualmente y $25 por usuario al mes facturado anualmente. El plan Premium tiene un precio personalizado según tus necesidades. Hay una prueba gratuita de 30 días disponible para los planes Essentials, Dropbox + eSign y Standard.
2. Crea tu cuenta de Dropbox Sign
Inicia sesión con tu cuenta existente de Dropbox o haz clic en el enlace para crear una cuenta nueva. Luego, serás redirigido a la página de inicio de Dropbox Sign (Figura A).
Figura A
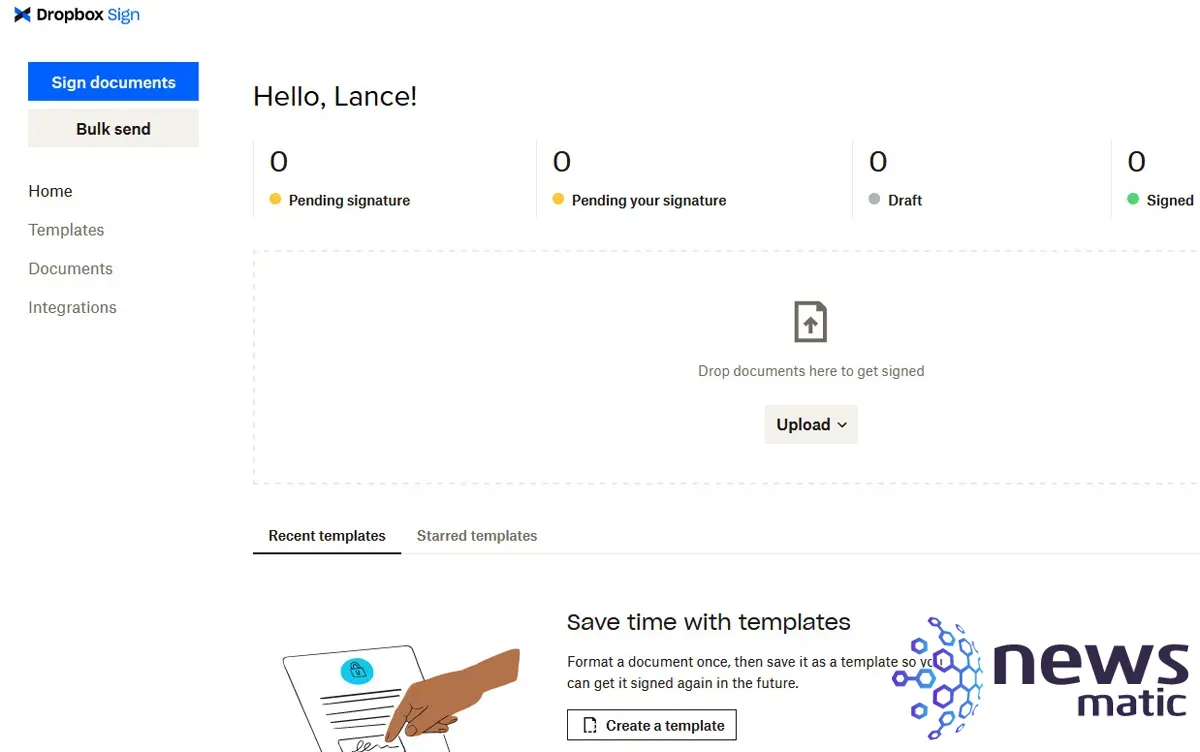
3. Sube tu documento a Dropbox Sign
En la página de Dropbox Sign, haz clic en el botón "Subir". Elige la ubicación del documento que deseas subir, ya sea desde tu computadora, Dropbox, Google Drive, Box, Evernote o OneDrive. Navega y selecciona el archivo (Figura B).
Figura B
 Microsoft lanza servicio gratuito de almacenamiento en la nube para usuarios de Windows
Microsoft lanza servicio gratuito de almacenamiento en la nube para usuarios de Windows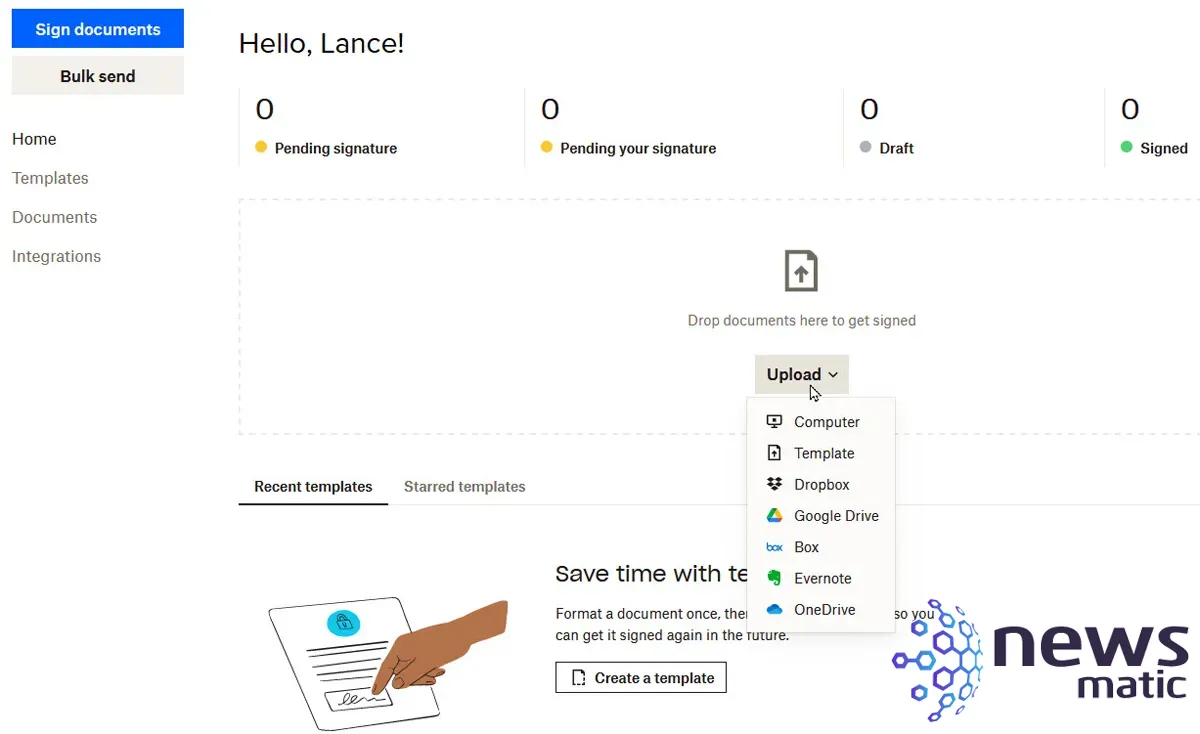
4. Agrega los firmantes al documento
Si alguien más que tú necesita firmar el documento, ingresa el nombre y la dirección de correo electrónico de la persona en los campos correspondientes. Para la dirección de correo electrónico, puedes importar una lista de contactos desde Gmail.
Si más de una persona necesita firmar el documento, haz clic en "Agregar otro firmante" y luego ingresa el nombre y la dirección de correo electrónico de la persona (Figura C).
Figura C
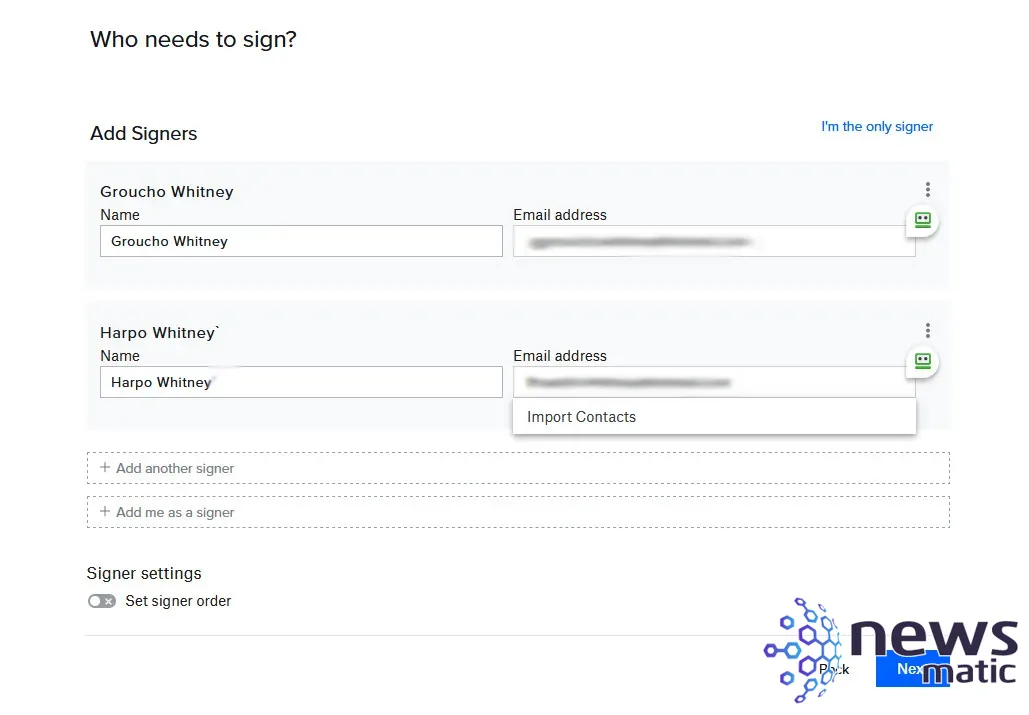
Si también necesitas firmar el documento, selecciona "Agregarme como firmante". Confirma tu nombre y dirección de correo electrónico.
 Cómo evitar que el archivo de registro de transacciones en SQL Server crezca demasiado grande
Cómo evitar que el archivo de registro de transacciones en SQL Server crezca demasiado grandePara establecer un orden específico para que las personas firmen el documento, activa la opción "Establecer orden de firmantes". Luego, puedes arrastrar y soltar los nombres de los diferentes firmantes para establecer el orden.
Cuando hayas terminado, haz clic en "Siguiente" (Figura D).
Figura D
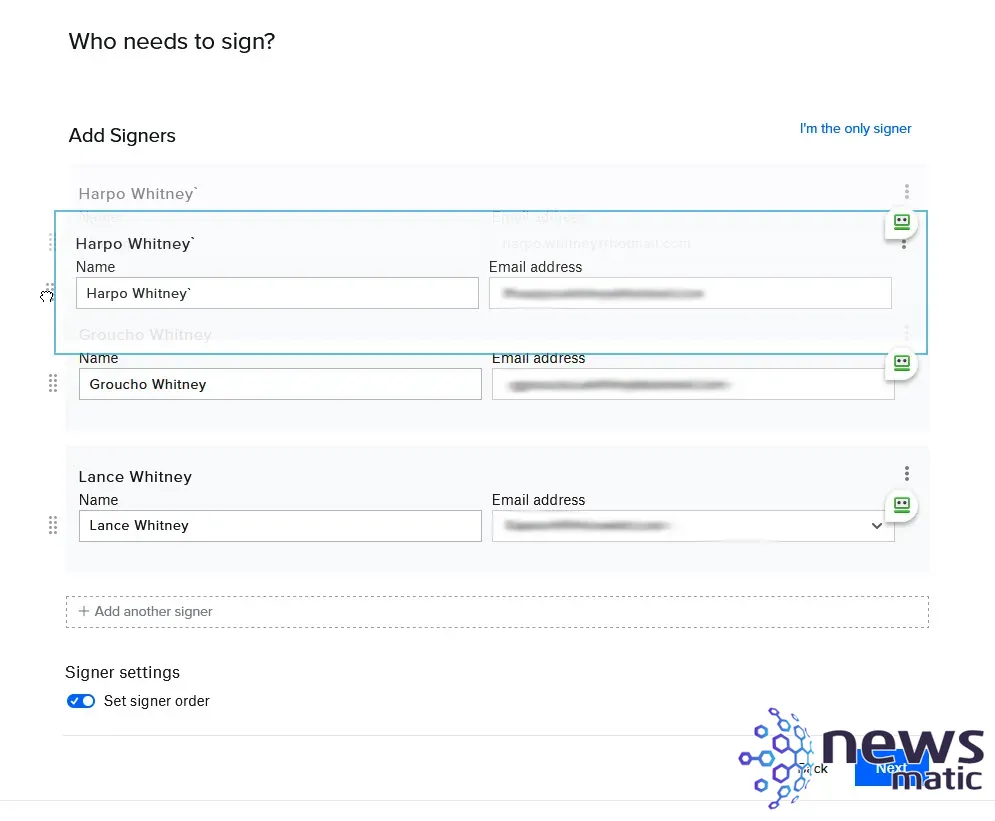
5. Prepara el documento en Dropbox Sign
La siguiente pantalla te guiará para preparar el documento agregando los campos necesarios. Con el primer firmante en la lista, haz clic en un campo específico en el panel izquierdo y luego arrástralo al lugar del documento donde deseas que aparezca. Después de que aparezca el campo, puedes arrastrarlo para moverlo y arrastrar cualquiera de las esquinas para cambiar su tamaño.
Si el documento requiere texto y una firma de más de una persona, un menú desplegable en la parte superior del panel izquierdo te permite cambiar de una persona a otra. Haz clic en el menú y selecciona un firmante diferente (Figura E).
 Debería su organización migrar a Google Apps desde Microsoft Exchange
Debería su organización migrar a Google Apps desde Microsoft ExchangeFigura E
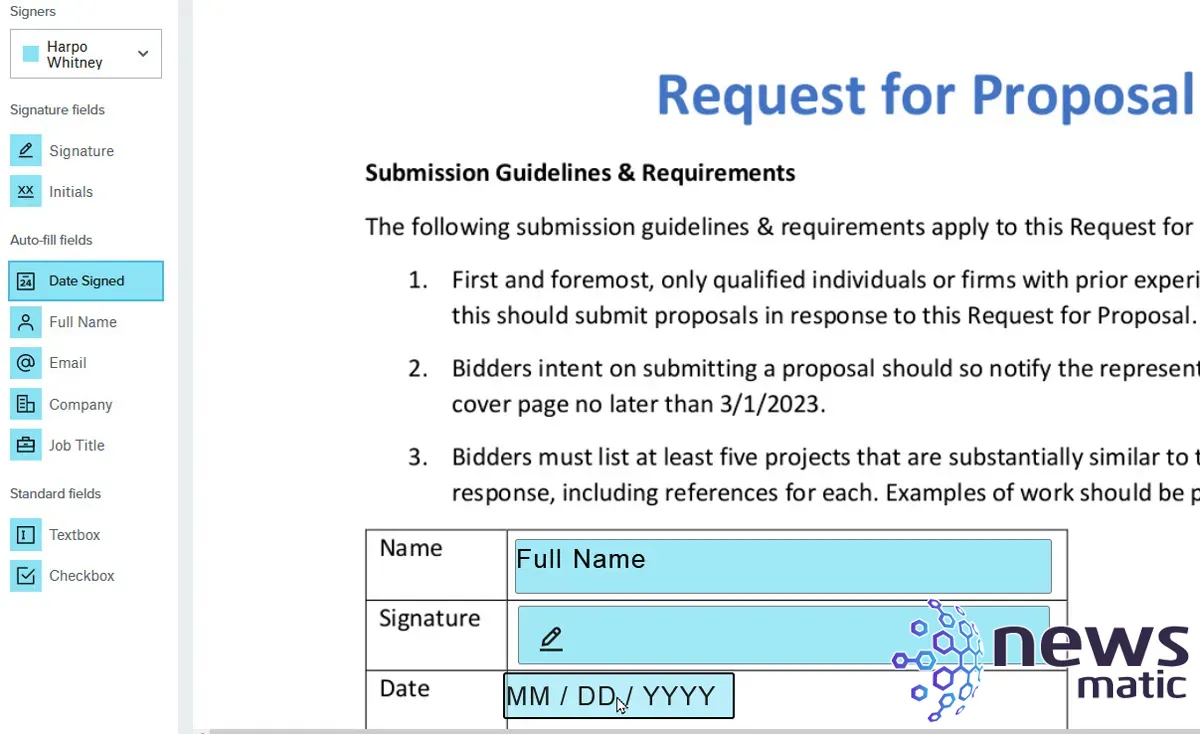
A continuación, arrastra y suelta los campos apropiados en el formulario para esa persona. Continúa este proceso para todos los firmantes.
Cuando hayas terminado, haz clic en "Siguiente" en la esquina inferior derecha (Figura F).
Figura F
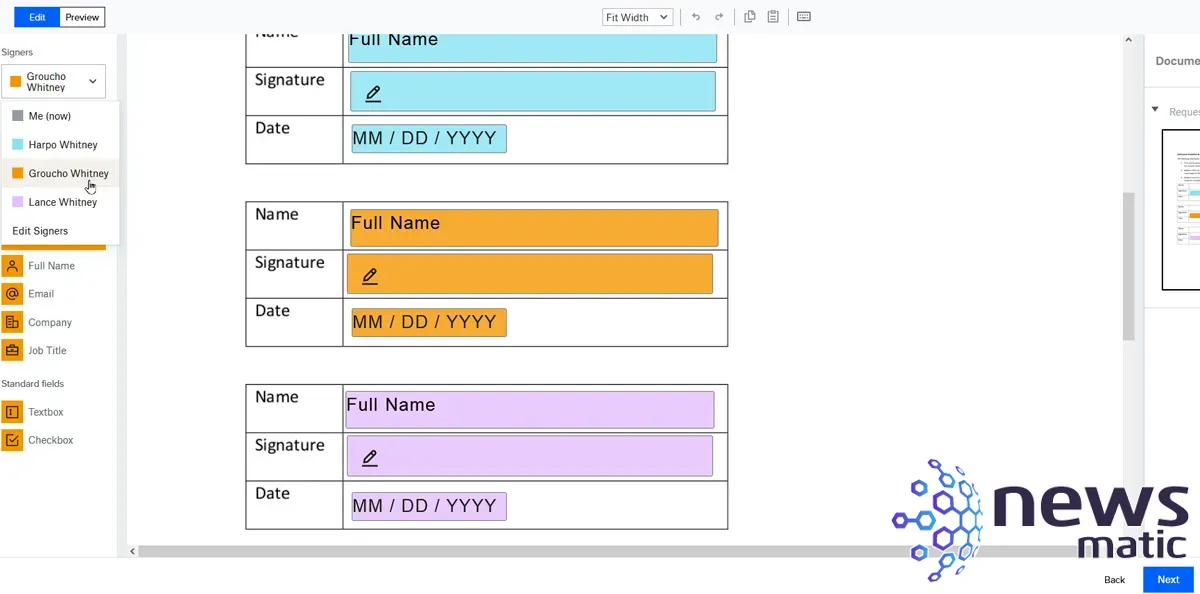
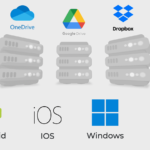 Google vs Microsoft: Quién ofrece el mejor almacenamiento en la nube
Google vs Microsoft: Quién ofrece el mejor almacenamiento en la nube6. Revisa la información del documento en Dropbox Sign
La siguiente pantalla te permite revisar la información del documento. Confirma los nombres y direcciones de correo electrónico de los firmantes. Agrega los datos de contacto de cualquier persona que deba recibir el documento. Agrega un título y una propuesta.
Finalmente, marca la casilla para guardar esto como una plantilla reutilizable si deseas guardar el documento para uso futuro. Cuando hayas terminado, haz clic en el botón "Enviar para firmar" (Figura G).
Figura G
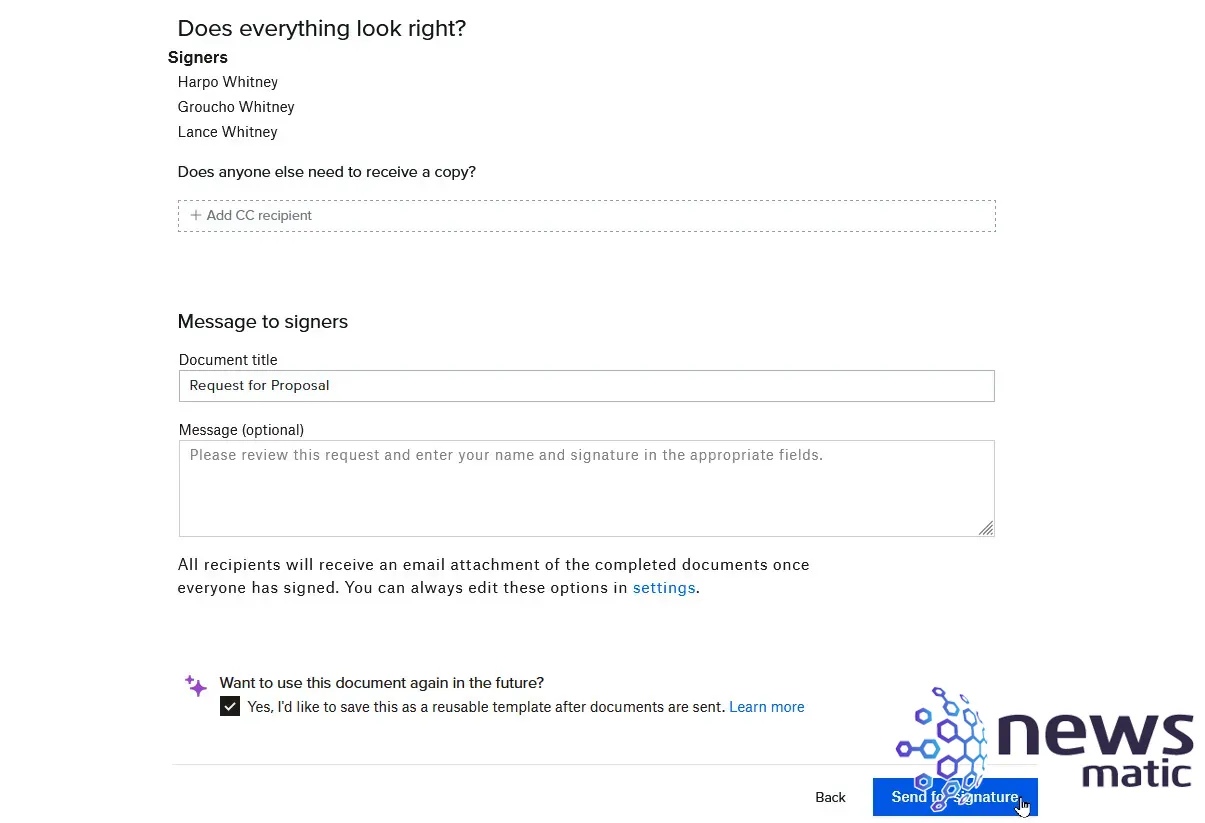
7. Guarda el documento en Dropbox Sign como una plantilla
Si decidiste guardar el documento como una plantilla reutilizable, nómbrala y luego haz clic en "Continuar". Asigna un rol a cada persona que necesitaría firmar el documento en el futuro. Agrega un mensaje predeterminado si lo deseas y luego guarda la plantilla (Figura H).
Figura H
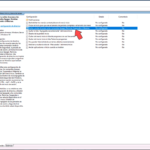 Cómo cambiar y administrar la cuenta de Administrador local en Windows mediante Group Policy
Cómo cambiar y administrar la cuenta de Administrador local en Windows mediante Group Policy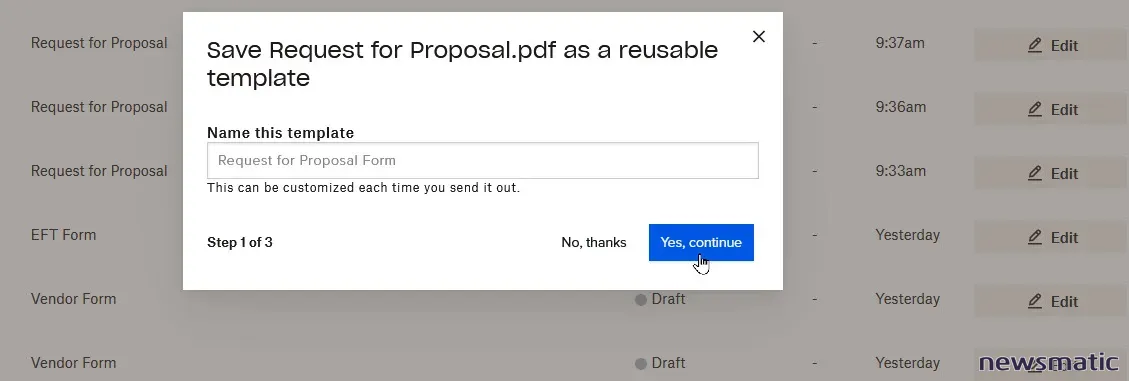
A continuación, cada destinatario recibirá un enlace por correo electrónico para firmar el documento. Cada persona hace clic en el botón "Revisar y firmar", que los llevará al formulario. Luego, cada firmante firma el documento en el campo correspondiente, ya sea dibujando su firma, escribiéndola con el teclado o agregándola desde una imagen (Figura I).
Figura I
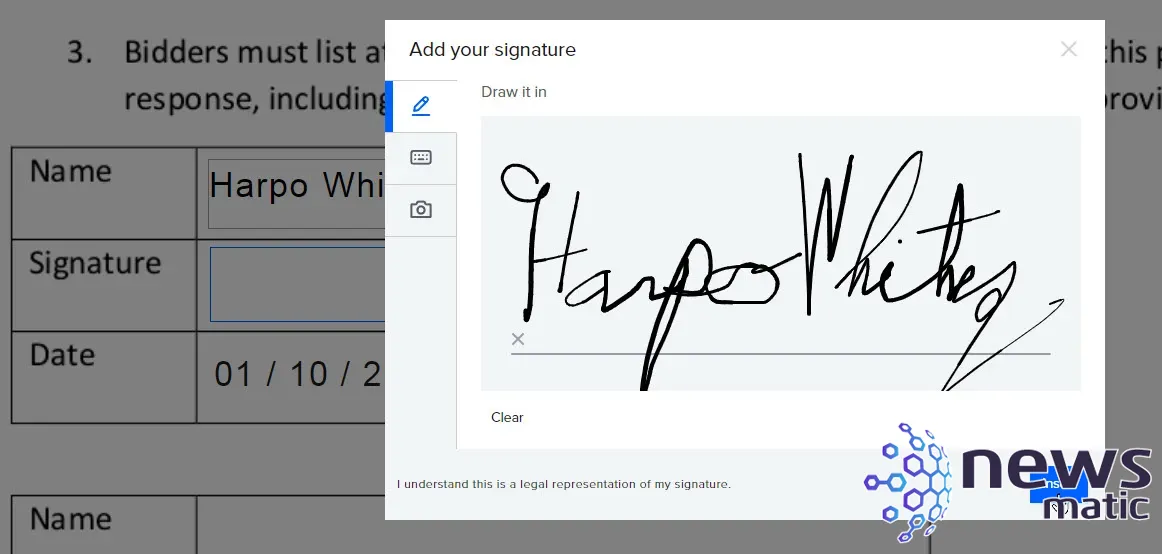
Una vez que se hayan completado todos los campos necesarios, cada persona hace clic en "Continuar" para enviar el formulario y luego hace clic en el botón "Acepto" (Figura J).
Figura J
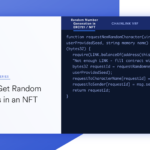 Cómo generar cadenas aleatorias únicas en una aplicación escalable
Cómo generar cadenas aleatorias únicas en una aplicación escalable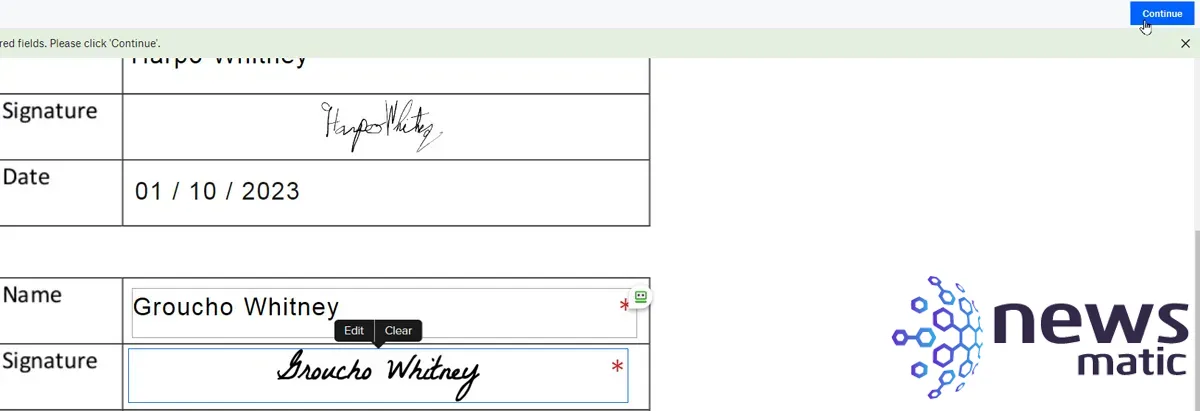
8. Firma y revisa el documento en Dropbox Sign
Después de que los demás firmantes hayan completado y firmado el documento, recibirás un correo electrónico para firmarlo. Otro correo electrónico te pedirá que revises el documento final. Luego, puedes descargarlo y compartirlo con otras personas (Figura K).
Figura K

Descubre más sobre Dropbox con estos otros tutoriales de Lance Whitney: Cómo utilizar Dropbox Transfer para compartir archivos de forma segura con otras personas y cómo utilizar Dropbox Backup para hacer copias de seguridad de tus archivos en la nube.
 La importancia de la automatización en la gestión de servidores en la nube
La importancia de la automatización en la gestión de servidores en la nubeEn Newsmatic nos especializamos en tecnología de vanguardia, contamos con los artículos mas novedosos sobre Nube, allí encontraras muchos artículos similares a Cómo usar Dropbox Sign para crear documentos electrónicos para que otras personas firmen , tenemos lo ultimo en tecnología 2023.

Artículos Relacionados