Cómo configurar OneDrive en Mac: Guía paso a paso para colaborar y almacenar documentos en la nube
Las empresas utilizan Microsoft OneDrive para administrar archivos compartidos entre ubicaciones y usuarios, y brindar a los miembros del equipo la capacidad de colaborar de manera más efectiva en múltiples plataformas como Windows, iOS, iPadOS, Android y macOS. La mayoría de las organizaciones que operan en el ecosistema de Microsoft eligen OneDrive porque funciona muy bien con Office 365 y Windows.

Para muchos usuarios empresariales, OneDrive está incorporado en Windows 11 y está disponible de forma predeterminada, pero en las Mac, hay algunos pasos que deberá seguir para comenzar a usar OneDrive. En este artículo, repasaremos estos pasos y configuraremos OneDrive en el Finder para que pueda colaborar con otros usuarios de OneDrive y almacenar fácilmente sus documentos en la nube.
Crear una cuenta y descargar OneDrive
El primer paso para configurar OneDrive es obtener una cuenta. Si su organización utiliza OneDrive para Empresas, utilice su inicio de sesión de correo electrónico laboral existente y debería tener acceso a la cuenta necesaria.
Premium: Política de uso de la nube de OneDrive.
Si está utilizando OneDrive para uso personal, deberá crear una cuenta dirigiéndose a la página de Microsoft OneDrive y registrándose de forma gratuita: la versión gratuita le brinda 5 GB de almacenamiento en la nube. Una vez que tenga una cuenta, descargue el software y configure la aplicación en la Mac.
Con las credenciales de la cuenta en mano, descargue la aplicación de OneDrive para Mac. La forma más sencilla de obtener OneDrive es si su organización permite la Mac App Store; puede visitar la página de OneDrive en la Mac App Store, descargar e instalar la aplicación con un solo clic.
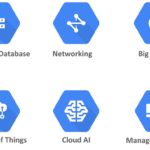 Google Cloud Platform: Descubre su Potencial y Aprovecha sus Beneficios
Google Cloud Platform: Descubre su Potencial y Aprovecha sus BeneficiosOtra forma de descargar e instalar la aplicación es visitar la página de descargas de OneDrive y hacer clic en Descargar. Asegúrese de visitar esta página en su Mac para que se descargue para la plataforma correcta.
Configurar OneDrive en Mac
Una vez que haya descargado el software, abra el instalador desde la carpeta Descargas, llamado OneDrive.pkg, y siga las instrucciones en el instalador de OneDrive (Figura A).
Figura A
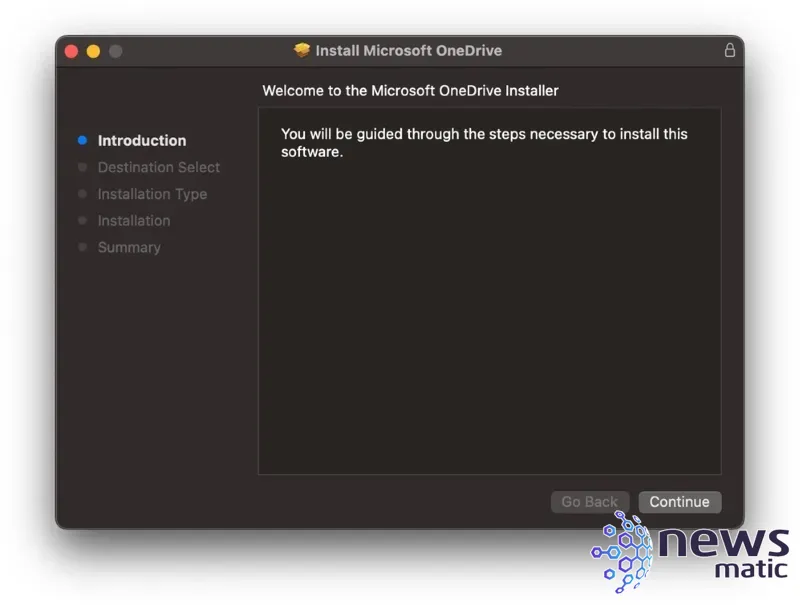
Después de instalar el software, verá un icono de OneDrive en la carpeta Aplicaciones de su Mac. Haga doble clic para abrir la aplicación. En la primera pantalla del programa Configurar OneDrive (Figura B), ingrese la dirección de correo electrónico de su cuenta y haga clic en el botón Iniciar sesión.
Figura B
 El CMA investigará a fondo a Microsoft y otros proveedores de servicios en la nube en el Reino Unido
El CMA investigará a fondo a Microsoft y otros proveedores de servicios en la nube en el Reino Unido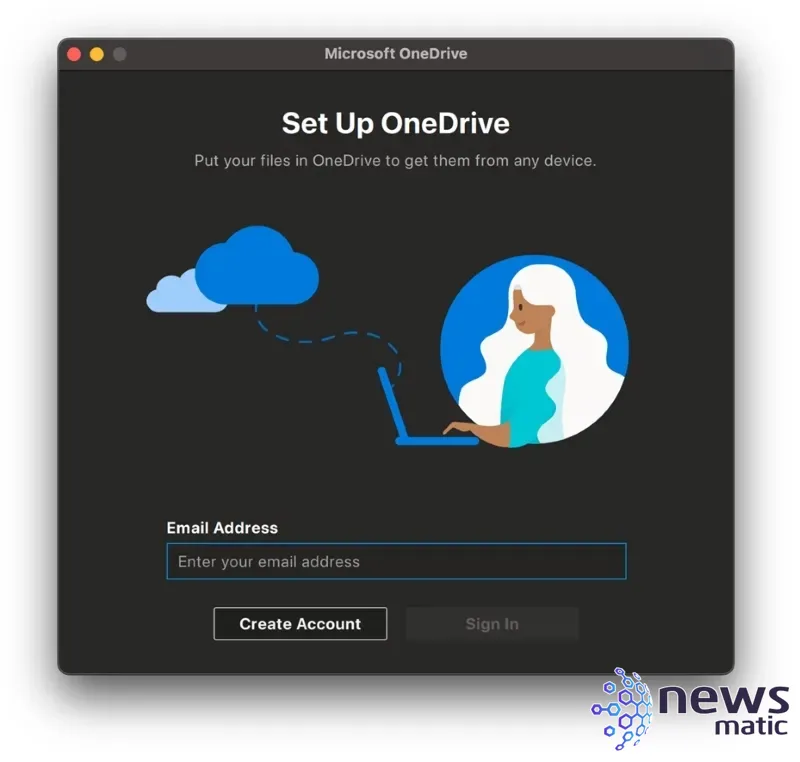
Siga el asistente de configuración a través de las primeras pantallas, respondiendo las preguntas sobre su cuenta. En la pantalla de Su carpeta de OneDrive, se mostrará la ubicación que se utilizará para almacenar sus carpetas y archivos sincronizados. Puede cambiarlo a otra ubicación haciendo clic en el botón Cambiar ubicación; de lo contrario, haga clic en Siguiente (Figura C).
Figura C
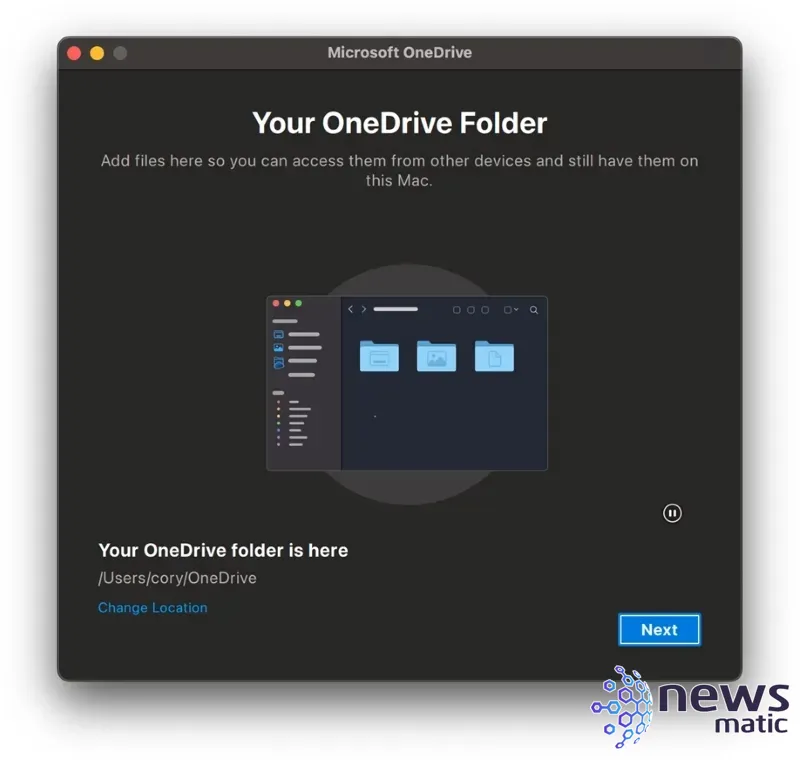
Las siguientes pantallas brindan información básica sobre cómo configurar y usar OneDrive. Haga clic en Siguiente en cada pantalla. En la pantalla Obtener la aplicación móvil, haga clic en el botón Más tarde: siempre puede descargar la aplicación para iOS o Android en otro momento.
En la pantalla final de configuración, haga clic en el botón para Abrir carpeta de OneDrive. Si ya ha estado usando OneDrive en una computadora con Windows u otro dispositivo, sus carpetas y archivos sincronizados comenzarán a aparecer en la carpeta de OneDrive en su Mac. De lo contrario, la carpeta contendrá algunas carpetas y archivos predeterminados (Figura D).
Figura D
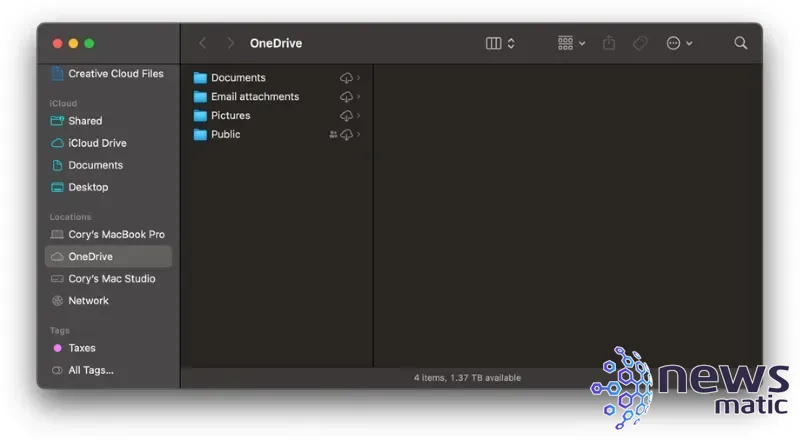
Personalizar la configuración de OneDrive
A continuación, querrá personalizar OneDrive en su Mac para que funcione como espera. Haga clic en el icono de OneDrive en la barra de menú en la parte superior derecha de la pantalla y luego seleccione el botón Preferencias en la ventana que aparece (Figura E).
Figura E
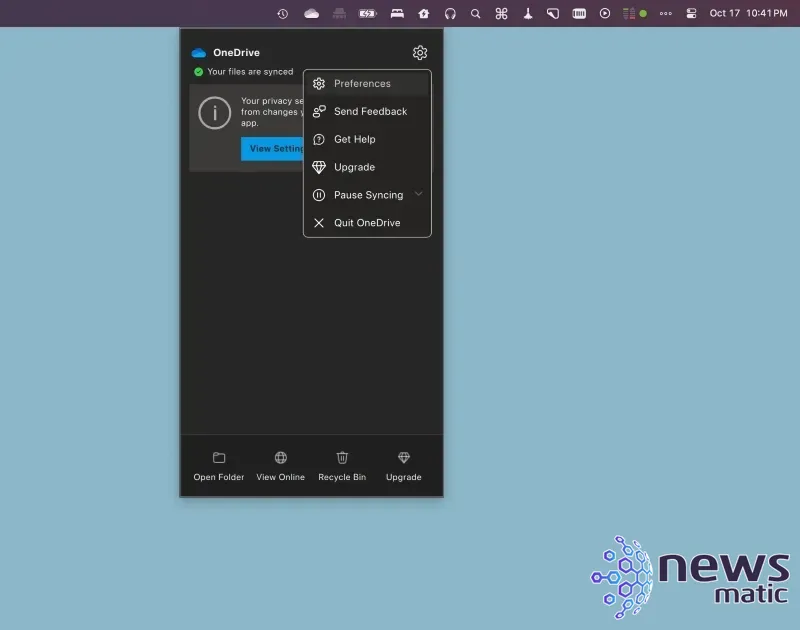
Preferencias generales
Algunas de las preferencias generales que querrá considerar cambiar son:
 Cómo mitigar los riesgos de los centros de datos físicos en la nube
Cómo mitigar los riesgos de los centros de datos físicos en la nube- Abrir al iniciar sesión: OneDrive se inicia automáticamente cada vez que inicia sesión en su Mac.
- Ocultar icono del Dock: Puede optar por ocultar o no ocultar el icono del Dock y decidir si desea ver notificaciones sobre compartir o editar.
- Advertirme antes de eliminar mis archivos de la nube: Esto puede funcionar como precaución contra eliminaciones accidentales de archivos.
También querrá elegir si desea utilizar "Archivos a petición". Con esta opción activada, todas las carpetas y archivos sincronizados a través de OneDrive se almacenan en línea pero no en su Mac. Cualquier archivo de OneDrive se descarga en su computadora solo cuando necesita acceder a él.
La ventaja aquí es que ahorra espacio en el disco. La desventaja es que necesita estar en línea para acceder a sus archivos. Si su Mac tiene poco espacio de almacenamiento, es posible que desee mantener "Archivos a petición" activado.
Para asegurarse de que los archivos se descarguen en su Mac y no se almacenen solo en la nube de OneDrive:
- Abra la sección de Preferencias de la aplicación OneDrive desde la barra de menú.
- Haga clic en el botón para Descargar los archivos conforme los vaya usando (recomendado) (Figura F).
Figura F
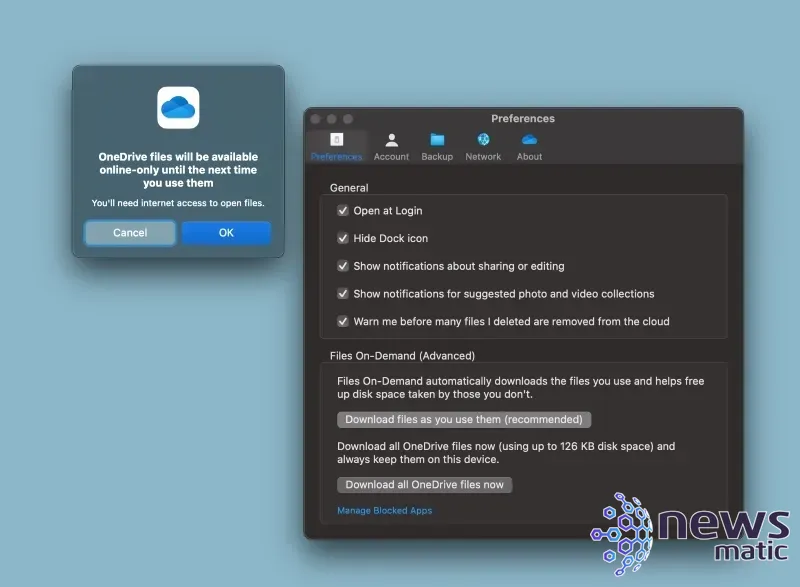
- Haga clic en el botón para Descargar todos los archivos de OneDrive ahora y se descargarán todos sus archivos de OneDrive en su Mac.
Preferencias de la cuenta
En la sección de Cuenta de las Preferencias, puede ver el nombre de su cuenta de OneDrive y cuánto espacio están utilizando sus archivos de OneDrive en la nube. Aquí, puede elegir dónde se almacenan sus archivos en su dispositivo. Para hacerlo:
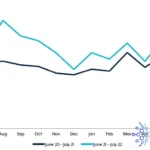 Inversión Masiva de Microsoft en Australia: Todo lo que Debes Saber
Inversión Masiva de Microsoft en Australia: Todo lo que Debes Saber- Haga clic en el botón Elegir carpetas. Esta sección muestra qué carpetas se están sincronizando entre su Mac y su almacenamiento en la nube.
- Seleccione o deseleccione cualquier carpeta o archivo (Figura G). Los que deseleccione se eliminarán de su Mac y se almacenarán solo en línea. Es posible que desee deseleccionar cualquier carpeta que no necesite en su Mac pero que desee conservar en OneDrive.
Figura G
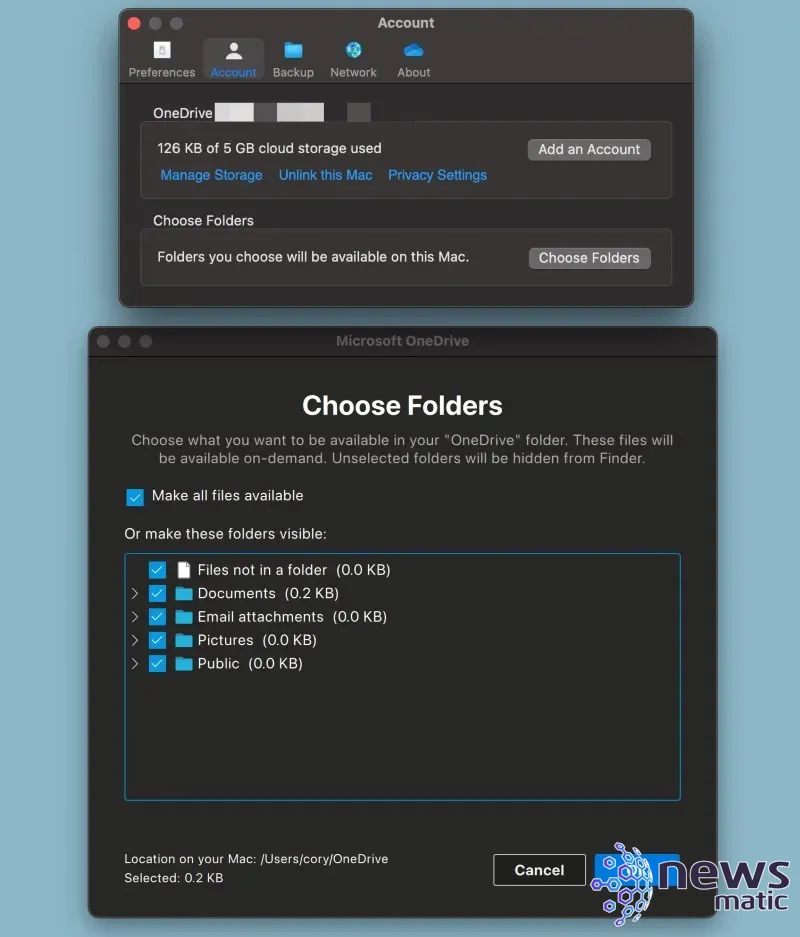
- Haga clic en Aceptar cuando haya terminado.
Preferencias de respaldo
Desde la sección de Respaldo de las Preferencias, puede elegir hacer una copia de seguridad y almacenar automáticamente los archivos y carpetas en su Escritorio y Documentos en su Mac en OneDrive. Para hacerlo, deberá hacer clic en el botón Administrar copia de seguridad y elegir almacenar cualquier captura de pantalla tomada en OneDrive automáticamente (Figura H).
Figura H
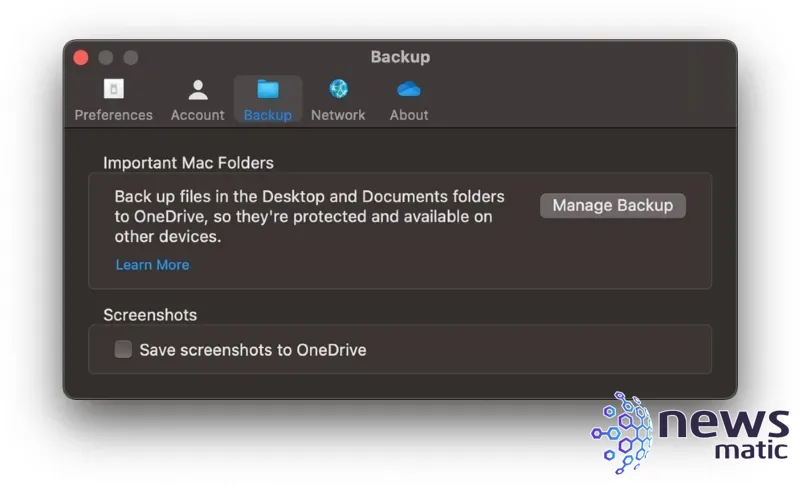
Cuando haya terminado, cierre la ventana de Preferencias de OneDrive. Según sus personalizaciones, OneDrive ahora funcionará en segundo plano para hacer una copia de seguridad y sincronizar las carpetas y archivos seleccionados.
 La apuesta de Microsoft en Australia: ¡Descubre todo sobre su inversión de $5 mil millones!
La apuesta de Microsoft en Australia: ¡Descubre todo sobre su inversión de $5 mil millones!En Newsmatic nos especializamos en tecnología de vanguardia, contamos con los artículos mas novedosos sobre Nube, allí encontraras muchos artículos similares a Cómo configurar OneDrive en Mac: Guía paso a paso para colaborar y almacenar documentos en la nube , tenemos lo ultimo en tecnología 2023.

Artículos Relacionados