Cómo acceder y gestionar los estilos de Word de manera fácil
Algunos usuarios encuentran difícil aplicar y gestionar los estilos incorporados en Word. Aunque hay formas sencillas de acceder a los estilos, a veces la lista y el orden no resultan útiles. En este artículo, te mostraré cómo acceder a los estilos incorporados en Word utilizando la galería de estilos rápidos, el panel de estilos y el cuadro de diálogo Aplicar estilos. Como la galería de estilos rápidos ofrece la ruta más rápida, también te mostraré cómo personalizar esta galería añadiendo los estilos que utilizas más frecuentemente.

Este artículo se basa en Word 2010, pero proporcionaré instrucciones para otras versiones cuando sean significativamente diferentes. La mayoría de las características mencionadas en este artículo no son compatibles con las versiones .doc anteriores. No hay un archivo de ejemplo descargable para este artículo.
Fundamentos de los estilos
Un estilo de Word es un conjunto de instrucciones de formato. Word viene con una gran cantidad de estilos y tú también puedes crear los tuyos propios. Cuando abres un documento en blanco y comienzas a escribir, estás utilizando un estilo llamado "Normal". Para ver lo que esto significa en cuanto al formato, haz clic con el botón derecho en "Normal" en la galería de estilos rápidos (en el grupo de estilos de la pestaña Inicio) y elige "Modificar". Como puedes ver en la Figura A, "Normal" utiliza los siguientes atributos de formato:
- La fuente es Calibri
- El tamaño de fuente es 11 puntos
- La alineación es a la izquierda
- El interlineado es de 1,15
- El espaciado después es de 10 puntos
Figura A
"Normal" es el estilo de texto predeterminado de Word.
Estos atributos pueden cambiar de una versión a otra, así que no te preocupes si tu estilo "Normal" no es exactamente el mismo. En Word 2003, elige "Estilos y formato" en el menú "Formato" para mostrar el panel de estilos y formato.
En su mayor parte, trabajarás con dos tipos de estilos: de carácter y de párrafo. Un estilo de carácter se aplica sólo a lo que seleccionas, mientras que un estilo de párrafo formatea párrafos enteros. Un estilo de párrafo utiliza marcas de párrafo para indicar los límites. El estilo por defecto, "Normal", es un estilo de párrafo. Hay otros tres tipos de estilos, pero no interactuarás con sus características avanzadas con mucha frecuencia:
 Cómo resumir datos en Excel: métodos y herramientas
Cómo resumir datos en Excel: métodos y herramientas- Enlazado: Un estilo combinado para párrafos y caracteres basado en el texto seleccionado
- Tabla: Estos estilos se aplican sólo a las tablas de Word y aplican sombreado y líneas
- Listas: Los estilos de lista se aplican a viñetas, números, sangría y otros formatos de lista.
Menciono estos tres para ser exhaustivo, pero no los discutiremos más en este artículo.
Word aplica el estilo "Normal" (Figura A) cuando ingreses texto. Es posible que nunca necesites ir más allá de los estilos predeterminados de Word. En una carta o un memo corto, el formato directo está bien. Con formato directo me refiero a seleccionar texto y aplicar manualmente cursiva, negrita u otro formato. Cuando trabajes con documentos largos y muy editados, los estilos pueden ayudar. Por ejemplo, supongamos que estás trabajando en un documento largo con muchos títulos de capítulo y quieres cambiar la fuente de todos ellos. ¿Quieres hacerlo manualmente, buscando (y tal vez omitiendo) cada título y luego haciendo el cambio, o prefieres modificar un estilo una sola vez? Puedes hacer lo último si aplicas un estilo de título a los títulos de los capítulos.
Más allá del formato normal, si planeas aprovechar algunas de las características más avanzadas de Word, como los esquemas o la tabla de contenidos, es necesario que sepas que estas características avanzadas dependen de la aplicación adecuada de los estilos incorporados de Word. Pero los estilos van más allá del formato que ves. (No discutiremos estas características avanzadas en este artículo).
Acceso rápido a los estilos
Existen formas sencillas de acceder a los estilos. Para usar el ratón, selecciona el texto o haz clic dentro de un párrafo. Luego, haz clic en un estilo en la galería de estilos rápidos del grupo Estilos en la pestaña Inicio. Si tienes activada la vista preliminar en vivo, puedes pasar el cursor sobre un estilo y ver cómo se ve en el documento antes de aplicarlo. Para los entusiastas del teclado, presiona [Ctrl]+[Shift]+[S] para mostrar el cuadro de diálogo Aplicar estilos que se muestra en la Figura B. A continuación, elige un estilo en el menú desplegable Nombre de estilo. (En Word 2003, utiliza el menú desplegable Estilo del menú Formato).
Figura B
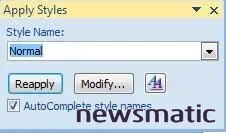
 Cómo imprimir boletos numerados secuencialmente usando Publisher y Excel
Cómo imprimir boletos numerados secuencialmente usando Publisher y ExcelUsa el teclado para acceder rápidamente a los estilos.
La mayoría de los usuarios tienen problemas con los componentes de interfaz, ya sea porque no encuentran el estilo o porque la lista es demasiado larga para ser útil. Como no saben cómo gestionar los estilos, no amplían sus conocimientos y, por lo tanto, no utilizan los estilos.
La galería de estilos rápidos (no compatible con las versiones .doc) ofrece la ruta más eficiente para aplicar un estilo si el estilo está visible. Si el estilo que quieres no es uno de los miniaturas visibles, haz clic en el botón de diálogo de estilos y elige de la lista que se muestra en la Figura C. Dependiendo de la configuración del panel, es bastante probable que no encuentres el estilo que quieres. También puedes mostrar el cuadro de diálogo Aplicar estilos (ver la Figura B) y elegir un estilo de la lista desplegable. También puede resultar frustrante si la lista es larga, pero la función de autocompletar te ayuda, ya que puedes escribir el nombre del estilo para acceder más rápidamente.
Figura C
El panel de estilos muestra los estilos recomendados.
A continuación, te explicaré cómo utilizar estos componentes de forma eficiente, sin cambiar la configuración predeterminada:
- Utiliza el cuadro de diálogo Aplicar estilos para aplicar y modificar rápidamente los estilos; utiliza el panel de estilos para trabajar con los estilos en sí.
- Si un estilo está disponible rápidamente en la galería de estilos rápidos, haz clic en él.
- Si el estilo no es visible en la galería de estilos rápidos y conoces su nombre, muestra el cuadro de diálogo Aplicar estilos y comienza a escribir el nombre. De forma predeterminada, la función de autocompletar está activada y el cuadro de diálogo encontrará rápidamente tu estilo, sin necesidad de buscar en la lista.
Puedes dejar el cuadro de diálogo Aplicar estilos y el panel de estilos abiertos mientras trabajas para un acceso aún más fácil. Incluso puedes moverlos. Haz clic en la barra de título y arrastra cualquiera de los paneles a una nueva posición. Haz doble clic en la barra de título para acoplar (asegurar) el panel, lo que hará que Word recuerde dónde lo dejaste de un período de trabajo a otro.
Ten cuidado al utilizar el panel Aplicar estilos, ya que puede ser un poco confuso. Si seleccionas dos párrafos con estilos de párrafo diferentes, este cuadro de diálogo mostrará sólo uno de ellos, dependiendo de la dirección de la selección.
 El poder oculto del Surface 3: Micro USB al rescate
El poder oculto del Surface 3: Micro USB al rescateGestión de la galería de estilos rápidos
Como mencioné, tienes acceso rápido a los estilos a través de la galería de estilos rápidos o el cuadro de diálogo Aplicar estilos. A partir de este punto, es fácil perderse. La buena noticia es que no estás limitado a la configuración predeterminada de la galería. Con un poco de personalización, la galería se convertirá en tu ruta más eficiente para aplicar estilos.
Ya sabes que esta galería permite acceder a un estilo con un solo clic. Para un uso más eficiente, quieres que los estilos que utilizas con más frecuencia sean visibles. Pero antes de empezar a añadir esos estilos, es posible que quieras eliminar los estilos predeterminados que sabes que no utilizarás para liberar espacio en la galería. Para eliminar un estilo de la galería, sigue estos pasos:
- Si es necesario, haz clic en el botón "Más" para mostrar la galería completa.
- Haz clic con el botón derecho en el estilo.
- Elige "Eliminar de la galería de estilos rápidos" (Figura D).
Figura D
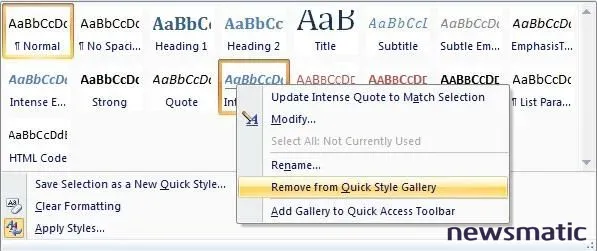
Elige "Eliminar de la galería de estilos rápidos".
No estás eliminando el estilo del documento (o del plantilla). Sólo lo estás eliminando de la galería.
El siguiente paso para crear una galería más eficiente es añadir los estilos que utilizas con frecuencia. Para ilustrarlo, agreguemos el estilo "Código HTML" y luego lo movemos a la primera fila. Primero, muestra el panel de estilos haciendo clic en el lanzador de diálogos del grupo (marcado en la Figura C). Con el panel de estilos abierto, haz lo siguiente:
 Cómo crear presentaciones nuevas utilizando contenido existente en PowerPoint
Cómo crear presentaciones nuevas utilizando contenido existente en PowerPoint- Busca en la lista el estilo que quieres ver en la galería. En este caso, ese estilo es "Código HTML".
- Haz clic con el botón derecho en el estilo.
- Elige "Agregar a la galería de estilos rápidos" (Figura E).
Figura E
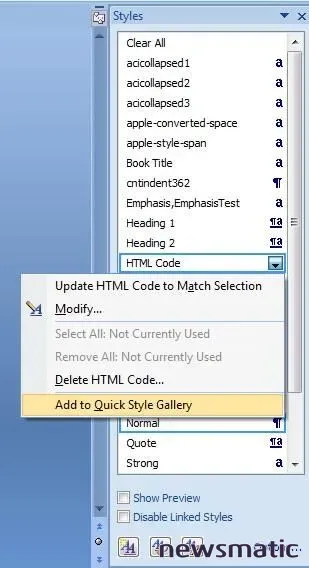
Elige "Agregar a la galería de estilos rápidos".
¿Te perdíste en el paso 2? Si es así, no estás solo. No encontrar el estilo en la lista es frustrante; muchos usuarios se detienen en este punto, porque no saben cómo encontrar los estilos que no están en la lista. De forma predeterminada, Word muestra una lista de estilos recomendados en lugar de todos ellos. Si el estilo en cuestión no aparece en la lista de recomendados de Word, haz clic en el enlace "Opciones" en la esquina inferior derecha del panel. En el menú desplegable "Mostrar estilos", elige "Todos los estilos", como se muestra en la Figura F. Este cambio permanecerá en efecto para el documento actual, hasta que lo cambies.
Figura F
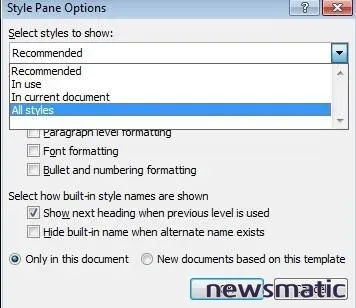
Muestra todos los estilos.
Añadir tus estilos más utilizados es realmente útil si son visibles en la fila superior de la galería. Puedes hacer clic en el botón "Más", pero un solo clic es mejor. Cuando añades un estilo, Word lo posiciona al final de la galería, pero puedes moverlo a la fila superior de la siguiente manera:
 Cómo crear y analizar datos con PivotTables en Excel
Cómo crear y analizar datos con PivotTables en Excel- Haz clic en el lanzador de diálogos del grupo para mostrar el panel de estilos.
- Haz clic en el botón "Gestionar estilos" en la parte inferior del panel.
- En el cuadro de diálogo "Gestionar estilos", haz clic en la pestaña "Recomendados".
- Haz clic en el botón "Mostrar" para asegurarte de que el estilo sea visible en el panel de estilos. (Este paso no siempre es necesario, pero si lo es y lo omites, puede resultar difícil de solucionar más adelante).
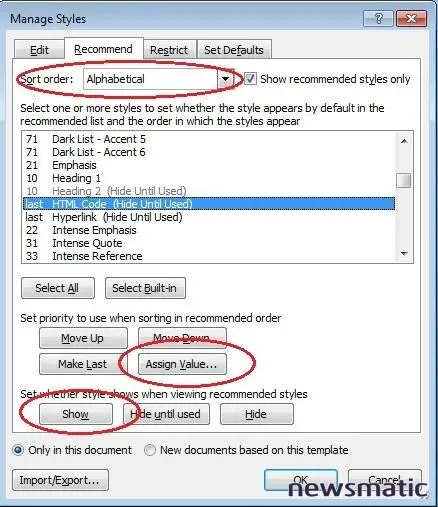
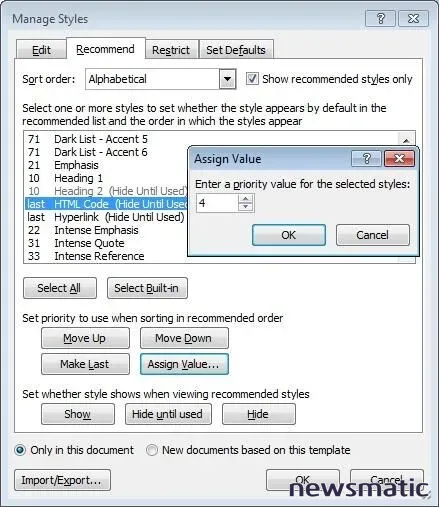
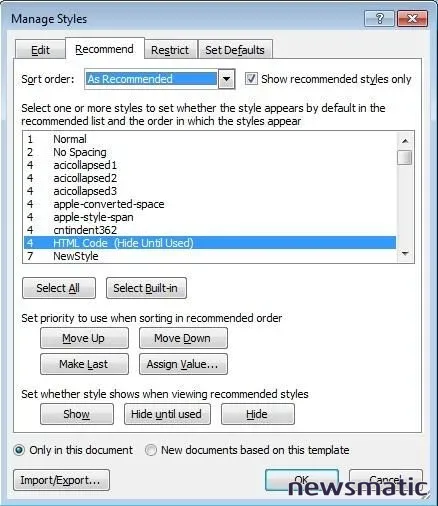
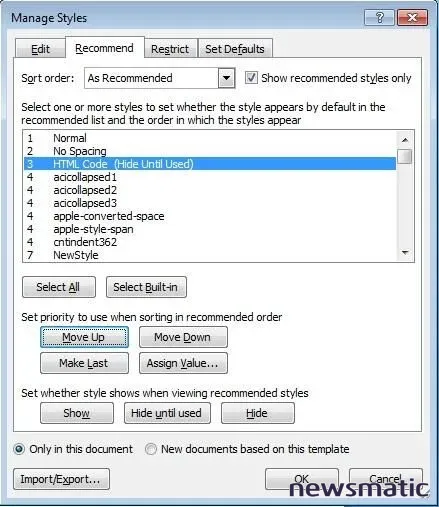

La mejor recomendación
Si tienes un conjunto de estilos que quieres aplicar regularmente en todos los documentos nuevos, no cambies "Normal.dot" (la plantilla predeterminada de Word). En su lugar, crea una plantilla personalizada y aplícala.
Envíame tu pregunta sobre Office
Responderé las preguntas de los lectores cuando pueda, pero no hay garantía. Al contactarme, sé lo más específico posible. Por ejemplo, "Por favor, soluciona los problemas de mi libro y corrige lo que está mal" probablemente no recibirá una respuesta, pero "¿Puedes decirme por qué esta fórmula no está devolviendo los resultados esperados?" podría recibir una respuesta. Por favor, menciona la aplicación y la versión que estás utilizando. No recibo ningún reembolso de Newsmatic por mi tiempo o experiencia, ni solicito una tarifa a los lectores. Puedes contactarme en [email protected].
 Cómo utilizar las herramientas de análisis de Excel para tomar decisiones informadas
Cómo utilizar las herramientas de análisis de Excel para tomar decisiones informadasEn Newsmatic nos especializamos en tecnología de vanguardia, contamos con los artículos mas novedosos sobre Microsoft, allí encontraras muchos artículos similares a Cómo acceder y gestionar los estilos de Word de manera fácil , tenemos lo ultimo en tecnología 2023.

Artículos Relacionados