Cómo imprimir boletos numerados secuencialmente usando Publisher y Excel
Probablemente conozcas la función de combinación de correspondencia de Word y tal vez incluso la uses para imprimir etiquetas u otros documentos donde cambia parte de la información (como las cartas personalizadas). Puedes utilizar la misma función con Publisher. Aunque no pienses en Publisher como una aplicación de Office, este viene incluido en varias versiones de Office. En este artículo, te mostraré cómo imprimir boletos numerados en secuencia utilizando Publisher y Excel. Estas instrucciones son válidas para Publisher 2007, 2010 y 2013.

El documento de Publisher es una plantilla, pero puedes descargar el archivo de ejemplo .xlsx de Excel.
Crea el boleto en Publisher
Necesitarás combinar dos documentos: el documento o boleto de Publisher y una hoja de cálculo de Excel que contenga los números que deseas utilizar para numerar esos boletos. No dejes que el término combinación de correspondencia te intimide. Combinar un documento de Publisher para generar números secuenciales es sencillo.
Ahora, creemos el documento o boleto de Publisher utilizando una plantilla de boleto para simplificar el ejemplo:
- En Publisher, selecciona Nuevo en el menú Archivo.
- En el cuadro de búsqueda, escribe "boletos".
- Guarda el archivo.
En este punto, comenzarías a personalizar el contenido de la plantilla, pero trabajaremos con la plantilla tal como está.
Crea los números de boleto en Excel
El siguiente paso es crear una sencilla hoja de cálculo de Excel que contenga los números de boleto. Abre una hoja de cálculo en blanco de Excel. Utiliza Figura B como guía para crear la hoja de numeración de boletos y guárdala, asegurándote de tomar nota del nombre y la ubicación de la nueva hoja de cálculo. Como discutimos anteriormente, la hoja de cálculo de Excel almacenará los números de boleto. En este ejemplo, crearemos 11 boletos numerados del 100 al 110. Necesitarás actualizar los valores de los boletos para cada combinación.
 El poder oculto del Surface 3: Micro USB al rescate
El poder oculto del Surface 3: Micro USB al rescateFigura B
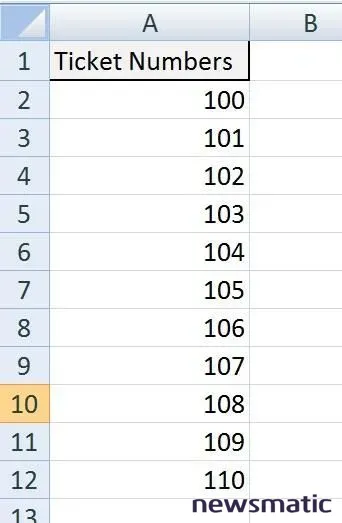
Ingresa los números de boleto en una hoja de cálculo de Excel.
Combina los números con los boletos
Con las dos piezas en su lugar, estás listo para realizar la combinación que generará los boletos numerados en secuencia. Regresa al documento de boleto de Publisher y sigue estos pasos:
- Cerca del final del panel, haz clic en el enlace Siguiente: Crear o conectar a una lista de destinatarios. En este caso, la lista de destinatarios es la lista de valores en Excel.
- Usando el cuadro de diálogo Seleccionar origen de datos, busca el archivo de Excel. Haz doble clic en él o selecciónalo y haz clic en Abrir.
- Haz clic en el enlace Siguiente: Crear publicaciones combinadas en la parte inferior del panel.
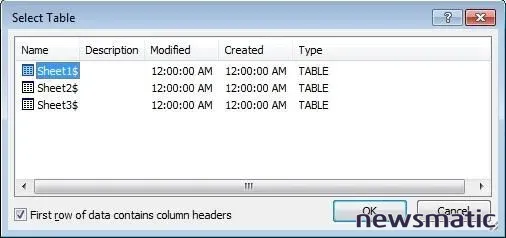
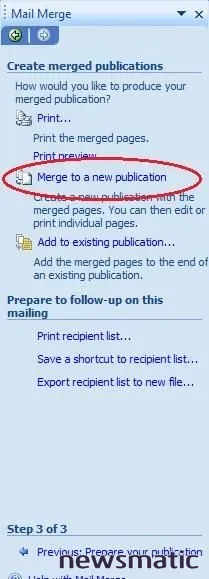
El proceso es el mismo en las versiones 2010 y 2013, pero utilizarás la cinta de opciones:
 Cómo crear presentaciones nuevas utilizando contenido existente en PowerPoint
Cómo crear presentaciones nuevas utilizando contenido existente en PowerPoint- Haz clic en la pestaña Correspondencia. Luego, elige Utilizar lista existente en la opción Seleccionar destinatarios del grupo Comenzar.
- Repite los pasos 3, 4 y 5 de las instrucciones de la versión 2007 arriba.
- Una vez que hayas identificado la fuente de valores, estarás listo para combinar. Elige el Asistente para combinar correspondencia paso a paso en el menú desplegable Combinar correspondencia.
- Repite los pasos 6, 7 y 8 de arriba.
Imprime los boletos numerados
En este momento, estás listo para cargar el papel de boletos en la impresora e imprimir los boletos. Recomiendo que previos al envío de la impresión, revises cómo se verá la impresión para asegurarte de que todo esté en orden. Para imprimir los boletos, sigue estos pasos:
- Selecciona Imprimir en el menú Archivo. En Publisher 2010 y 2013, elige Imprimir en la pestaña Archivo.
- Haz clic en Cerrar para volver al documento de boleto (no es necesario en 2010 y 2013).
- Selecciona la impresora correcta, si es necesario, e imprime como lo harías normalmente.
¿Fácil, verdad? Parece complicado debido a que hay varios pasos, pero una vez que lo hayas hecho, nunca dudarás en hacerlo de nuevo.
Recuerda que debes actualizar los valores en la hoja de cálculo si deseas continuar la numeración con el próximo lote de boletos. Por ejemplo, si deseas que tu próximo lote de boletos comience con el número 112, abrirías la hoja de cálculo y cambiarías el valor 100 por 112, y actualizarías los valores restantes en consecuencia. No olvides guardar la hoja de cálculo después de actualizar los valores.
Envíame tus preguntas sobre Office
Respondo preguntas de los lectores sobre Microsoft Office cuando puedo, pero no hay garantía. Al contactarme, sé lo más específico posible. Por ejemplo, "Por favor, soluciona los problemas de mi hoja de cálculo y corrige lo que está mal" probablemente no obtendrá respuesta, pero "¿Puedes decirme por qué esta fórmula no devuelve los resultados esperados?" podría funcionar. Por favor, menciona la aplicación y la versión que estás utilizando. No recibo remuneración de Newsmatic por mi tiempo o experiencia, ni solicito una tarifa a los lectores. Puedes contactarme en [email protected].
 Cómo crear y analizar datos con PivotTables en Excel
Cómo crear y analizar datos con PivotTables en ExcelEn Newsmatic nos especializamos en tecnología de vanguardia, contamos con los artículos mas novedosos sobre Microsoft, allí encontraras muchos artículos similares a Cómo imprimir boletos numerados secuencialmente usando Publisher y Excel , tenemos lo ultimo en tecnología 2023.

Artículos Relacionados