Cómo crear y analizar datos con PivotTables en Excel
La función de PivotTable en Excel te permite organizar y resumir datos en un formato de informe significativo sin alterar el conjunto de datos. Más allá de los informes, las PivotTables ofrecen una forma rápida y fácil de analizar información que de otra manera requeriría conocimientos especializados de funciones y otras características. En este artículo, te mostraré los conceptos básicos de cómo crear una PivotTable. Una vez que estés familiarizado con la función de PivotTable, descubrirás que es una excelente solución para más que solo informes.

Puedes descargar el archivo de ejemplo .xlsx o .xls para mayor comodidad. Estoy utilizando Excel 2013 en un sistema Windows 7 y proporcionaré instrucciones específicas para otras versiones cuando existan diferencias significativas.
Comenzar es fácil
Una PivotTable es tan buena como sus datos. Para reducir problemas, tu conjunto de datos no debe contener filas o columnas en blanco, ni subtotales, y debe estar en formato de tabla. Cada columna debe tener un encabezado único (nombre). Una vez que estés satisfecho de que los datos fuente están en buen estado, considera diseñar unos pocos informes simples utilizando papel y lápiz. Esto te ayudará a guiarte más adelante cuando estés trabajando en la estructura de la PivotTable y enfrentando muchas opciones.
La buena noticia es que si puedes hacer clic, puedes crear una PivotTable. Es posible que necesites ajustar los resultados, pero comenzar es simple:
- Selecciona cualquier celda en el conjunto de datos, haz clic en la pestaña Insertar y luego haz clic en PivotTable en el grupo Tablas. Si aún estás utilizando Excel 2003, elige Informe de tabla dinámica y gráfico dinámico en el menú Datos para iniciar un asistente que te guiará en el proceso.
- Haz clic en Aceptar.
Los pasos del 1 al 3 son fáciles, y este artículo no repetirá estos pasos mientras trabajamos a través de ejemplos. El paso 4 requiere conocimiento especializado de tus datos y tus necesidades de informe, y ahí es donde pasaremos nuestro tiempo.
Por defecto, la estructura de la PivotTable está vacía. Sin embargo, puedes confiar en las siguientes guías la mayoría de las veces:
 Cómo utilizar las herramientas de análisis de Excel para tomar decisiones informadas
Cómo utilizar las herramientas de análisis de Excel para tomar decisiones informadas- Agrega valores descriptivos (no numéricos) al área de Filas.
- Agrega campos numéricos que deseas analizar al área de Valores.
- Agrega campos de fecha y hora al área de Columnas.
Conteo
Resumir datos es el objetivo principal de una PivotTable, y una PivotTable puede contar valores y texto. En la Figura C se muestra una configuración simple que cuenta el número de pedidos por región; simplemente arrastra el campo Región a las secciones de Filas y Valores en el panel Campos de la PivotTable a la derecha. Debido a que el campo Región almacena texto, la sección Valores se establece en un simple conteo. En Excel 2003, debes utilizar el control "Agregar a" para agregar campos a la estructura.
Figura C
Contar el número de pedidos para cada región.
Arrastrando el campo Fecha de transacción a la sección de Columnas, puedes ofrecer más detalles al mostrar el conteo mensual. Después de arrastrar el campo Fecha de transacción a la sección de Columnas, sigue los siguientes pasos:
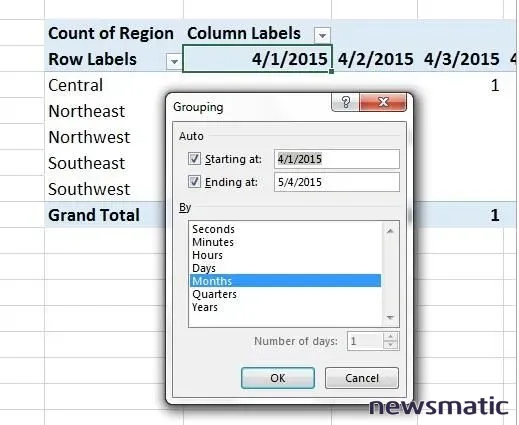
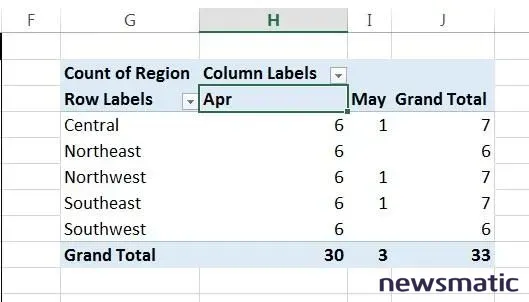
Suma
Obtener un total es tan simple como contar, pero con unos pocos clics más, también puedes mostrar esos subtotales como un porcentaje. La Figura G muestra una PivotTable que suma el campo Monto por región.
Figura G
 Cómo crear presentaciones visuales impresionantes con SmartArt en PowerPoint
Cómo crear presentaciones visuales impresionantes con SmartArt en PowerPointVentas agrupadas por región.
En este punto, podrías dar formato al campo Monto como moneda, pero en lugar de eso, vamos a mostrar esos valores como porcentajes de la siguiente manera:
- Haz clic derecho en cualquier celda de la columna Suma de Monto.
- Elige Configuración de campo de valor en el submenú resultante. Excel se establece en la opción Suma por defecto.
- Haz clic en la pestaña Mostrar valores como. En Excel 2003, haz clic en Opciones.
- En el cuadro desplegable Mostrar valores como, elige la opción % del total general. En 2007, elige % del total.
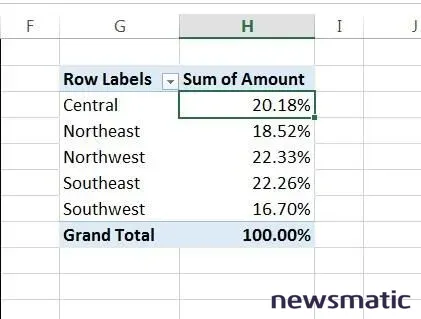
Arrastrando el campo Personal a la sección de Columnas, puedes mostrar el porcentaje por región para cada vendedor, como se muestra en la Figura I. Luke tiene el porcentaje individual más alto, con un 8.83%, pero Martha tiene el porcentaje general más alto, con un 34.39%. Estos son detalles que también podrías obtener de los subtotales, pero los porcentajes a menudo brindan una perspectiva diferente y esta función los muestra rápidamente.
Figura I
Porcentajes por región para cada vendedor.
Agrupación personalizada
Anteriormente, agrupamos registros por mes, en base a los valores de fecha en Fecha de transacción. Los grupos no siempre serán tan genéricos. Es posible que desees contar o sumar valores dentro de un rango que no se encuentra representado en los datos naturales. Por ejemplo, vamos a contar la cantidad de comisiones que caen dentro de algunos rangos: 0 a 99, 100 a 199, 200 a 299, y así sucesivamente:
- Arrastra la Comisión a la sección de Columnas y arrastra el campo Personal a la sección de Filas.
- Arrastra la Comisión a la sección de Valores, donde se establece de forma predeterminada en una función de suma.
- Haz clic derecho en cualquiera de los valores de la fila Etiquetas de filas y elige Agrupar.
- En el cuadro de diálogo resultante, especifica los valores Desde y Hasta. Excel ayuda al establecer de forma predeterminada los valores de datos más apropiados, pero puedes cambiarlos para adaptarse a rangos más grandes o más pequeños. En este caso, ingresa 0, 400.
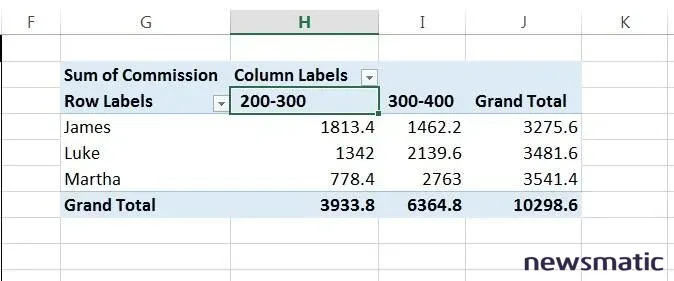
 Puedo reinstalar Windows 10 después de actualizarlo de forma gratuita
Puedo reinstalar Windows 10 después de actualizarlo de forma gratuita¡Eso es mucho beneficio por tan poco trabajo!
Merece la pena destacar
Cuando modificas el conjunto de datos, debes actualizar la PivotTable para reflejar esos cambios; la PivotTable no es dinámica. Si estás utilizando Excel 2007 o una versión posterior, puedes convertir tu conjunto de datos en una tabla y construir tu PivotTable en base a esa tabla. Cuando utilizas una tabla como fuente de datos para una PivotTable, ¡Excel actualiza automáticamente la PivotTable a medida que actualizas los datos en la tabla y tu PivotTable siempre está sincronizada!
Crear una tabla es simple:
- Selecciona cualquier celda en el conjunto de datos.
- Haz clic en la pestaña Insertar. En el grupo Tablas, haz clic en Tabla (o presiona [Ctrl]+[T]).
- Antes de hacer clic en Aceptar, especifica si el conjunto de datos tiene una fila de encabezado. De forma predeterminada, Excel asume que la primera fila de datos es una fila de encabezado.
- Haz clic en Aceptar para convertir el conjunto de datos en una tabla.
Si estás utilizando una tabla, puedes crear la PivotTable utilizando la pestaña Insertar o haciendo clic en Resumir en una tabla dinámica en el grupo Herramientas de la pestaña Diseño contextual. Utilizar una tabla como fuente de datos puede ahorrarte la molestia de recordar (o la vergüenza de olvidar) actualizar la PivotTable después de modificar los datos fuente.
No trabajamos con una fuente de datos de tabla en este artículo, pero es importante saber que puedes hacerlo y por qué deberías considerarlo.
Soluciones con PivotTable
Vale la pena tomar el tiempo para explorar las PivotTables. Solo hemos revisado algunas opciones básicas, pero es fácil ver lo útiles que pueden ser. Hay mucho más en esta función. ¡La próxima vez que te enfrentes a la tarea de resumir o informar, prueba una PivotTable!
 Puedes ejecutar Windows 10 en una máquina antigua Descubre cuáles son los requisitos mínimos
Puedes ejecutar Windows 10 en una máquina antigua Descubre cuáles son los requisitos mínimosEnvíame tu pregunta sobre Office
Respondo preguntas de los lectores cuando puedo, pero no hay garantía. Al contactarme, sé lo más específico posible. Por ejemplo, probablemente no recibiré una respuesta si me escribes "Por favor, soluciona los problemas de mi libro de trabajo y corrige lo que está mal", pero si me preguntas "¿Puedes decirme por qué esta fórmula no está dando los resultados esperados?", es posible que pueda ayudarte. Por favor, menciona la aplicación y la versión que estás utilizando. No recibo reembolso de Newsmatic por mi tiempo o experiencia, ni solicito una tarifa a los lectores. Puedes contactarme en [email protected].
En Newsmatic nos especializamos en tecnología de vanguardia, contamos con los artículos mas novedosos sobre Microsoft, allí encontraras muchos artículos similares a Cómo crear y analizar datos con PivotTables en Excel , tenemos lo ultimo en tecnología 2023.

Artículos Relacionados