Cómo instalar y configurar la aplicación de entrada de escritura a mano en tu dispositivo Android
Instala la aplicación Google Handwriting Input en tu dispositivo Android para escribir caracteres a mano y la aplicación los reconocerá y los convertirá en texto. La aplicación actúa como un teclado adicional. Selecciónalo en lugar de tu teclado predeterminado en la configuración de "Idioma e introducción" (Figura A).

Figura A
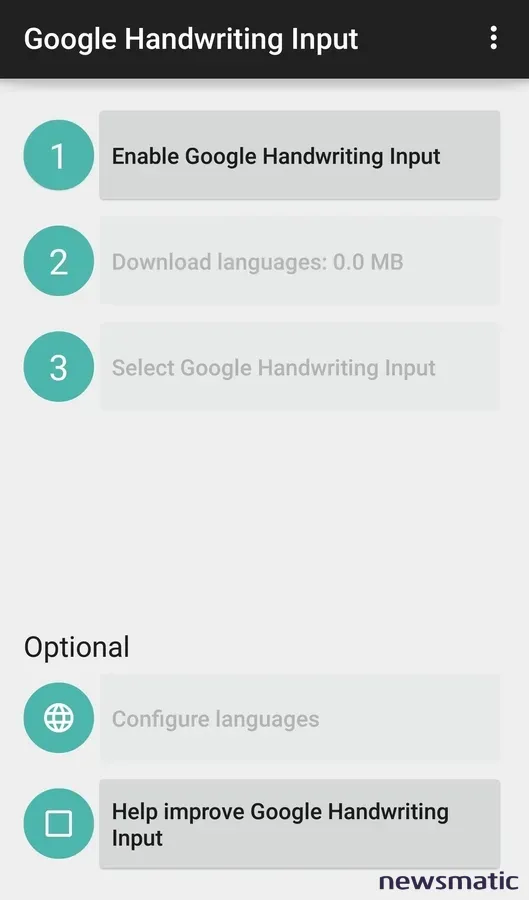
Instala y configura la aplicación de Handwriting Input como un teclado adicional en tu dispositivo Android.
No es gran cosa... ¿solo una aplicación de reconocimiento de escritura a mano, verdad?
Hemos tenido reconocimiento de escritura durante décadas. Los dispositivos Palm reconocían la entrada de caracteres simplificados con un lápiz óptico, y el Newton MessagePad de Apple reconocía la escritura a mano a principios de la década de 1990. Pero tenías que escribir de manera clara para que el Newton reconociera las palabras con precisión, y tenías que aprender caracteres estilizados para el sistema operativo Palm OS. (¿Recuerdas Graffiti?)
A diferencia de estos sistemas antiguos, la aplicación Handwriting Input de Google reconoce la escritura apenas legible que se escribe en varias líneas de texto. No necesitas adaptar tu estilo de escritura ni escribir de manera clara.
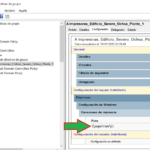 Cómo imprimir en una impresora compartida desde diferentes versiones de Windows NT
Cómo imprimir en una impresora compartida desde diferentes versiones de Windows NTLos siguientes tres técnicas pueden ser útiles de conocer cuando escribas:
- Escribe palabras largas en segmentos. Por ejemplo, puedes escribir "mano", hacer una pausa mientras el sistema lo convierte en texto, y luego escribir "escritura". El sistema debería reconocer los dos elementos como una palabra: "escritura a mano".
- Usa la barra espaciadora para dividir palabras. Escribe "mano", haz una pausa, presiona la barra espaciadora y luego escribe "escritura" para producir dos palabras: "mano escritura".
- Ajusta la velocidad de reconocimiento para que coincida con tu velocidad de escritura. Mantén presionado el ícono del globo para acceder a la configuración de la aplicación Google Handwriting Input y desliza la configuración de "selección automática" para obtener un retraso más corto (o más largo) entre la escritura y el reconocimiento.
Mantener presionado también funciona en dos de las otras teclas. Mantén presionada la barra espaciadora para acceder a teclados adicionales, o mantén presionada la tecla de color verde en la esquina inferior derecha para cambiar del reconocimiento de texto al reconocimiento de emoji. En el modo de emoji, dibujas una forma y la aplicación intenta encontrar emojis que se asemejen más a tu dibujo. Las tres coincidencias más cercanas se muestran encima del área de entrada de texto (Figura B).
Figura B
La aplicación Handwriting proporciona una configuración de tema claro y oscuro.
Google redujo el teclado a 6 teclas de acción y un área de entrada de texto. El ícono de la nube permite (o no) que Google utilice tu escritura para mejorar su reconocimiento de escritura a mano. El botón de retroceso elimina el carácter en la ubicación del cursor. Y el símbolo de retroceso, o deshacer, permite acceder a las notas escritas recientemente.
El botón de acción en la esquina inferior derecha del teclado cambia en algunas aplicaciones. Por ejemplo, en Chrome, el botón muestra una flecha: ingresa texto y luego presiona la flecha para buscar o visitar una dirección web. En Google Docs, el botón cambia para actuar como una tecla de retorno (o enter): tócalo para comenzar un nuevo párrafo.
Lo más importante es que la aplicación Google Handwriting Input funciona con 82 idiomas. Para muchas personas, la entrada de voz y escrita puede resultar más familiar que los teclados de escritorio existentes. El reconocimiento de caracteres escritos en algunos idiomas, como chino, hindi, japonés o coreano, puede resultar más fácil de usar que los métodos de entrada diseñados para teclados tradicionales.
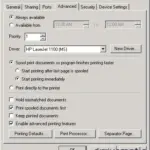 Cómo aumentar la velocidad de impresión en una red
Cómo aumentar la velocidad de impresión en una redEs probable que las próximas miles de millones de personas que se conecten a internet lo hagan con un teléfono Android. A medida que Android se convierte en el sistema operativo más utilizado en el planeta, la aplicación Google Handwriting Input demuestra que Google se toma en serio hacer que Android funcione para todos.
¿Utilizarás la aplicación Handwriting Input o tienes un teclado Android favorito del que no puedes prescindir? Haznos saber en el hilo de discusión a continuación.
En Newsmatic nos especializamos en tecnología de vanguardia, contamos con los artículos mas novedosos sobre General, allí encontraras muchos artículos similares a Cómo instalar y configurar la aplicación de entrada de escritura a mano en tu dispositivo Android , tenemos lo ultimo en tecnología 2023.

Artículos Relacionados