Cómo agregar nuevos tipos de archivo al menú Nuevo en Windows
Por defecto, el sistema operativo Windows coloca los tipos de archivo de la mayoría de las aplicaciones principales que instales en el menú "Nuevo". Esto te permite crear fácilmente un nuevo documento de cualquiera de los tipos de archivo registrados simplemente haciendo clic derecho en una carpeta o en el escritorio y seleccionando el tipo de archivo en el menú "Nuevo".

El problema de los tipos de archivo faltantes
Desafortunadamente, el sistema operativo Windows no incluye todos los tipos de archivo en el menú "Nuevo" para todas las aplicaciones que instalas. Sin embargo, puedes agregar otros tipos de archivo al menú "Nuevo" simplemente creando una plantilla de documento con tu aplicación y guardándola en una carpeta especial llamada ShellNew. Una vez que crees la plantilla, debes editar el registro y agregar una entrada especial a la clave HKEY_CLASSES_ROOT que haga referencia a la plantilla en la carpeta ShellNew.
Un ejemplo de situación
Para facilitar el seguimiento del procedimiento, comenzaré estableciendo una situación de ejemplo. Supongamos que estás utilizando NoteBook 2000, un editor de listas shareware de Software Design, para crear una lista de descripciones de archivos en carpetas específicas en un servidor de archivos basado en red. Mientras lo haces, estás creando nuevos documentos de NoteBook en cada carpeta en la que estás trabajando. Sería muy útil poder crear nuevos documentos en cada carpeta directamente desde el menú "Nuevo".
Cuando instalas NoteBook 2000, el procedimiento de instalación registra el tipo de archivo y la extensión de NoteBook (PAD) en el sistema operativo para que puedas abrir NoteBook fácilmente haciendo doble clic en cualquier archivo PAD existente. Sin embargo, no incluye el tipo de archivo de NoteBook en el menú "Nuevo". Por lo tanto, cada vez que quieres crear un nuevo documento de NoteBook, tienes que abrir NoteBook, crear un nuevo archivo y usar el cuadro de diálogo "Guardar como" para buscar cuidadosamente la carpeta en el servidor de archivos en la que deseas crear el documento.
Afortunadamente, puedes evitar todas estas molestias agregando el tipo de archivo de NoteBook 2000 al menú "Nuevo".
Creando la plantilla
Como mencioné, lo primero que debes hacer es crear una plantilla y guardarla en la carpeta ShellNew. Para comenzar, abre la aplicación cuyo tipo de archivo deseas agregar al menú "Nuevo", abre un nuevo documento en blanco y guárdalo como una plantilla en la carpeta C:\Windows\ShellNew.
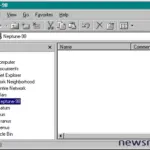 Cómo ocultar carpetas y recursos compartidos en Windows
Cómo ocultar carpetas y recursos compartidos en WindowsPara nuestro ejemplo, abriríamos NoteBook 2000 y crearíamos una plantilla guardando un documento en blanco como New1.pad en la carpeta ShellNew, como se muestra en la Figura A. Una vez que guardes el archivo, cierra la aplicación.
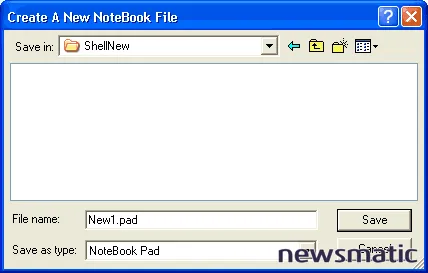
Guardar un documento en blanco en la carpeta ShellNew para crear una plantilla.
Modificando el tipo de archivo en el registro
Una vez que hayas creado la plantilla, estarás listo para editar el registro. Para hacerlo, abre el Editor del Registro y haz doble clic en la clave HKEY_CLASSES_ROOT. Cuando toda la rama esté visible, verás que esta clave principal contiene una lista de todos los tipos de archivo registrados en el sistema operativo, como se muestra en la Figura B. Ten en cuenta que la lista de tipos de archivo contenidos en la clave HKEY_CLASSES_ROOT es bastante extensa y probablemente contiene muchas extensiones de archivo que nunca has escuchado antes. Esto es normal y no debería preocuparte.
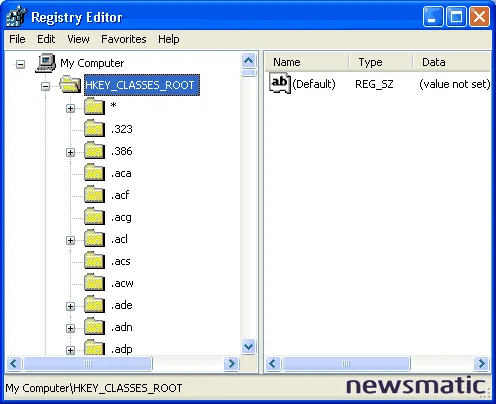
La clave HKEY_CLASSES_ROOT enumera todos los tipos de archivo registrados en el sistema operativo.
Como puedes ver, cada subclave contenida en la clave HKEY_CLASSES_ROOT tiene el nombre de la extensión de archivo que representa. Esto facilita la ubicación de la clave correcta entre todos los tipos de archivo listados.
Para agregar un tipo de archivo al menú "Nuevo", agregarás una nueva clave y un valor de cadena a la clave del tipo de archivo. Luego, asignarás la ruta del archivo de la plantilla al valor de cadena.
 Cómo solucionar problemas de autenticación en una red segura
Cómo solucionar problemas de autenticación en una red seguraPor ejemplo, para agregar el tipo de archivo de NoteBook 2000 al menú "Nuevo", desplázate por la lista y localiza y selecciona la clave .pad, como se muestra en la Figura C.
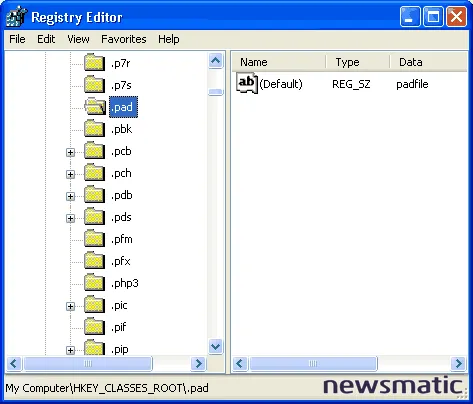
La clave del tipo de archivo de NoteBook 2000 tiene el mismo nombre que su extensión de archivo.
A continuación, despliega el menú Editar y selecciona Nuevo | Clave. Cuando lo hagas, el Editor del Registro agregará una nueva subclave debajo de la clave .pad y seleccionará el nombre predeterminado, "Nueva Clave #1", para que puedas cambiarlo fácilmente, como se muestra en la Figura D.
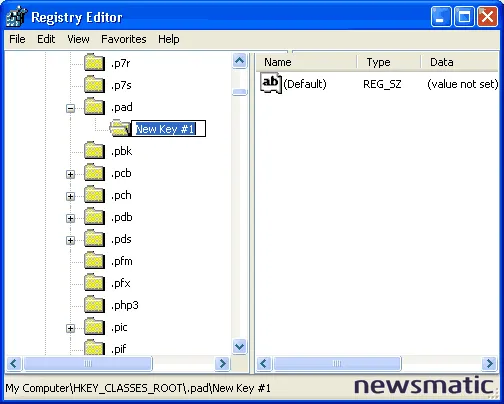
El Editor del Registro agrega la nueva subclave debajo de la clave .pad.
En este momento, escribe ShellNew en el cuadro de texto y presiona [Enter]. Esto agregará la subclave ShellNew a la clave .pad.
Ahora, despliega el menú Editar nuevamente y selecciona Nuevo | Valor de cadena. Cuando lo hagas, el Editor del Registro agregará un nuevo valor a la clave ShellNew y seleccionará su nombre predeterminado, "Nuevo Valor #1". En este punto, escribe FileName en el cuadro de texto, como se muestra en la Figura E, y luego presiona [Enter] dos veces.
 Dónde se encuentran los programas que se inician automáticamente en Windows XP
Dónde se encuentran los programas que se inician automáticamente en Windows XP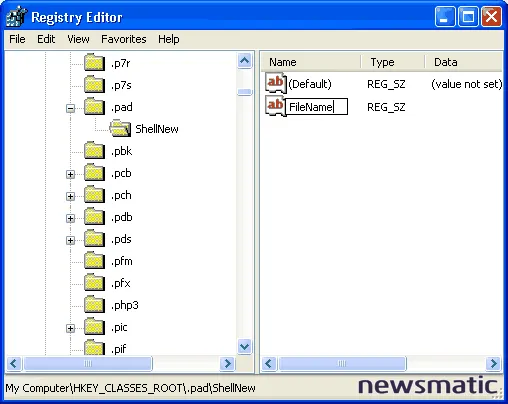
Verás el nuevo valor en la clave ShellNew.
En este punto, verás el cuadro de diálogo Editar cadena. Escribe la ruta del archivo de plantilla New1.pad, que se encuentra en la carpeta C:\Windows\ShellNew, en el cuadro de texto Valor de datos, como se muestra en la Figura F.

Escribirás la ruta del archivo de plantilla en el cuadro de texto Valor de datos.
Luego, haz clic en Aceptar. En este punto, el Editor del Registro mostrará la nueva subclave y el valor. Para completar el procedimiento, cierra el Editor del Registro. Es posible que tengas que reiniciar tu sistema para activar los cambios.
Implementando la técnica
Una vez que agregues los tipos de archivo al menú "Nuevo", podrás crear nuevos documentos de NoteBook 2000 fácilmente. Para hacerlo, simplemente selecciona el tipo de archivo en el menú "Nuevo", como se muestra en la Figura G.
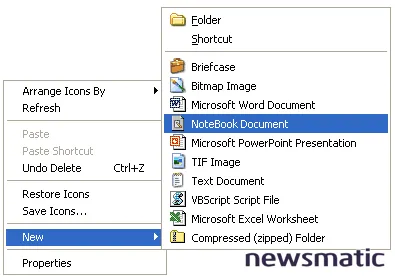
Crear nuevos documentos de NoteBook utilizando el menú "Nuevo" es un procedimiento fácil.
 Cómo recuperar contraseñas perdidas en Windows: técnicas y herramientas
Cómo recuperar contraseñas perdidas en Windows: técnicas y herramientasEl método de Tweak UI
Si estás familiarizado con TweakUI PowerToy de Microsoft, sabrás que también te permite agregar tipos de archivo al menú "Nuevo", con la ventaja de no tener que editar el registro. Sin embargo, la ventaja de la técnica manual que he descrito aquí es que no necesitas instalar una aplicación separada, que no es compatible oficialmente por Microsoft, para realizar la operación.
En Newsmatic nos especializamos en tecnología de vanguardia, contamos con los artículos mas novedosos sobre Microsoft, allí encontraras muchos artículos similares a Cómo agregar nuevos tipos de archivo al menú Nuevo en Windows , tenemos lo ultimo en tecnología 2023.

Artículos Relacionados