10 pasos para reinstalar Windows y optimizar su rendimiento
- Introducción
- Antes de la reinstalación
- Durante la reinstalación
- Después de la reinstalación
- 7. Reconfigura tus configuraciones personales
- 8. Habilita versiones anteriores y crea un punto de restablecimiento para una "instalación limpia"
- 9. Configura la red, instala service packs, parches y actualizaciones de seguridad
- 9.a Instala tu antivirus, malware y firewall (opcional)
- 9.b Configura y establece la conexión de red
- 9.c Ejecuta Windows Update para buscar nuevos controladores y actualizaciones
- 9.d Instala SP1 manualmente (opcional)
- 9.e Crea un nuevo punto de restablecimiento
- 10. Vuelve a cargar tus controladores y aplicaciones
- La palabra final
Introducción
Existen diversas razones por las cuales podrías querer reinstalar Microsoft Windows. Ya sea que estés utilizando Windows 2000, XP o Vista, el registro puede corromperse o acumular configuraciones de programas que ya no utilizas, lo cual puede afectar el rendimiento del sistema. Además, puedes encontrarte con algún virus obstinado. La única forma de asegurarte al 100% de haber eliminado virus peligrosos es volver a instalar Windows.

Desde hace mucho tiempo, he querido documentar los pasos necesarios para reinstalar Windows de manera correcta. Siempre termino olvidando algo después de la reinstalación y me encuentro buscando contraseñas, IDs, configuraciones o sitios web favoritos perdidos en el proceso.
Es importante reservar una buena cantidad de tiempo para realizar la reinstalación. No lo hagas antes de una entrega importante o de una presentación empresarial. Un fin de semana es un buen momento para hacerlo.
Este artículo se enfoca en Windows Vista, pero los conceptos son aplicables a todas las versiones de Windows. La publicación también está disponible en formato PDF para descargar en Newsmatic.
Antes de la reinstalación
1. Documenta tus IDs de inicio de sesión, contraseñas y configuraciones
Si utilizas tu navegador para almacenar las contraseñas de los sitios web, te llevarás una sorpresa desagradable después de la reinstalación de Windows, ya que estas contraseñas se borrarán. Tu navegador no es un lugar seguro para almacenar IDs y contraseñas de sitios web.
Una opción posible es almacenar esta información en una hoja de cálculo. Sin embargo, si guardas tus IDs y contraseñas en una hoja de cálculo protegida con contraseña en Excel o en OpenOffice Calc, ten en cuenta que hay programas que pueden recuperar o descubrir la contraseña de la mayoría de los archivos .xls. Te sugiero utilizar técnicas de encriptación más fuertes para proteger las hojas de cálculo de Excel 2002, 2003 y 2007.
 Cómo administrar relaciones de confianza en Active Directory
Cómo administrar relaciones de confianza en Active DirectorySi tienes Excel 2002 o una versión posterior, protege tu hoja de cálculo contra hackers y asegúrate de no perder tu contraseña. Luego, agrega tus IDs y contraseñas en una fila de la hoja de cálculo para tu proveedor de servicios de Internet, correo electrónico, empresa de hosting web, sitios web personales y cualquier otro inicio de sesión protegido con contraseña. Esta hoja también es un buen lugar para guardar los nombres de tu servidor POP3, SMTP y de noticias.
Si no tienes Excel, puedes guardar las IDs y contraseñas en un papel que esté guardado de forma segura en un lugar seguro o puedes utilizar alguna de las alternativas de software disponibles. RoboForm es una forma popular de asegurar tus nombres de usuario y contraseñas de inicio de sesión de navegador, aunque no es software gratuito. GuardID Systems ofrece un producto llamado ID Vault que supuestamente es una forma segura de almacenar IDs y contraseñas, por un precio pequeño. No guardes tus IDs y contraseñas en un documento de Notepad o Word sin protección, ya que cualquier persona que tenga acceso a tu computadora o a un hacker podría leerlos fácilmente.
2. Exporta tus correos electrónicos y lista de contactos, marcadores y cookies
Puedes exportar tus correos electrónicos y contactos desde Outlook Express, Outlook, MS Mail y la mayoría de los programas de correo electrónico de terceros. Yo tengo una carpeta llamada "Exportaciones de correo" en la carpeta "Archivos" donde exporto mis correos electrónicos. Puedes exportar desde las diferentes bandejas de entrada. Selecciona la bandeja de entrada, la bandeja de salida, elementos enviados y borradores. A menos que tengas una razón especial, puedes excluir las carpetas de correo eliminado y correo no deseado.
No me molesto en exportar mis contactos. Si necesito un contacto, lo busco en un correo electrónico archivado. Sin embargo, es posible que desees exportar tus contactos, especialmente si tienes muchos contactos.
Solía olvidar hacer una copia de seguridad de mis sitios web favoritos. Pasaba tiempo buscando mis sitios favoritos después de reinstalar Windows. Me prometí a mí mismo que exportaría mis favoritos de Internet Explorer y mis marcadores de Firefox la próxima vez que reinstalara Windows. También puedes exportar las fuentes y las cookies.
3. Descarga las últimas aplicaciones y controladores
Existen ciertas aplicaciones básicas que sabes que utilizarás. Una buena manera de identificar estas aplicaciones es echar un vistazo a tu escritorio y al menú de inicio. Puedes guardar una imagen de tu escritorio en una carpeta externa y utilizarla como guía para reinstalar tus aplicaciones básicas. También puedes revisar los programas instalados en "Programas y características" ubicado en el Panel de control.
 Cómo personalizar el color de los símbolos en una lista con viñetas en Word
Cómo personalizar el color de los símbolos en una lista con viñetas en WordYo tengo una unidad lógica llamada "Documentos" y dentro de ella una carpeta llamada "Descargas". Descargo todas mis aplicaciones y controladores de Internet en esa carpeta. Estos archivos se acumulan rápidamente. Para mantenerlos organizados, tengo muchas subcarpetas, incluyendo una para aplicaciones y otra para controladores.
Una vez que tengas una lista de tus aplicaciones básicas, descarga las versiones más recientes de Internet y guárdalas en tu carpeta \Descargas\Aplicaciones o en una carpeta externa de tu elección.
Algunas de tus aplicaciones básicas pueden estar en DVD, CD e incluso en disquetes. Saca tus medios de almacenamiento y apílalos para reinstalarlos más adelante.
Descarga la última versión de tu software antivirus favorito. A mí me gusta Avast! de Alwil Software. La versión gratuita para uso personal incluye protección en tiempo real para correo electrónico, mensajería instantánea, navegadores web, Outlook Exchange y otros cuatro tipos de protección en tiempo real. Si es posible, descarga un archivo que contenga las últimas definiciones de virus.
¿Cómo sabes qué controladores necesitarás? Hay dos tipos básicos de controladores. Los separo aquí porque la actualización de cada uno generalmente se realiza de manera diferente:
Controladores específicos de la placa base: actualización automática
 Cómo hacer que el contenido de tu documento de Word se ajuste a una sola página
Cómo hacer que el contenido de tu documento de Word se ajuste a una sola página- Sistema y chipset (generalmente de Intel)
- Sonido integrado
- Video integrado (en algunas placas base)
- LAN integrada
Muchos fabricantes de placas base y vendedores de computadoras ofrecen una herramienta que verificará todos los controladores relacionados con la placa base para ver si están actualizados. Si el fabricante o vendedor de tu equipo tiene este tipo de herramienta, ve a su sitio web y descarga la última versión ahora mismo.
Si no tienes acceso a una utilidad de actualización, tendrás que identificar manualmente los controladores relacionados con la placa base que necesitarás:
Otros controladores: actualización manual
- Tarjeta de sonido (si tu computadora tiene una tarjeta de sonido)
- Tarjeta de video (si tu computadora tiene una tarjeta de video)
- Módem
- RAID (Intel Matrix RAID, JMicron RAID u otros, si tienes una tarjeta controladora RAID)
- Otros dispositivos únicos
Si no sabes el tipo de tarjeta de video, tarjeta de sonido, módem, RAID u otros dispositivos únicos en tu sistema, puedes identificarlos abriendo el Administrador de dispositivos (Ver Imagen A).
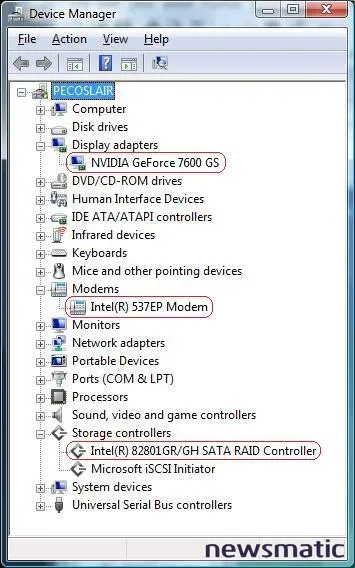
Si no estás ejecutando RAID, no deberías necesitar identificar controladores de almacenaiento (Storage controllers). Si estás utilizando RAID, necesitarás tener disponible el archivo de controlador en un disquete o CD si estás instalando XP o versiones anteriores de Windows. También necesitarás conocer el nombre exacto del controlador o controlador de RAID: Intel 82801 GR/GH SATA RAID para mi sistema. A diferencia de las versiones anteriores de Windows, Vista reconoce tus discos duros durante la instalación y puedes obtener los controladores de RAID desde allí.
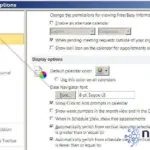 Cómo cambiar el tipo y tamaño de fuente en Outlook: Guía paso a paso
Cómo cambiar el tipo y tamaño de fuente en Outlook: Guía paso a pasoNo tengo una tarjeta de sonido en mi sistema, pero si tienes una, expande el elemento "Controladoras de sonido, video y juegos" para determinar qué tarjeta de sonido está instalada en tu computadora.
Mike Smith ha creado una útil lista de verificación para reinstalar Windows (PDF) que podrías querer imprimir y utilizar.
Después de identificar los controladores que necesitas instalar, descárgalos y guárdalos en una unidad lógica externa. No los saques de discos o CD antiguos a menos que estés seguro de que no hay versiones más recientes disponibles.
4. Limpieza y copia de seguridad de tus datos
Ahora es el momento de limpiar tu disco duro eliminando archivos innecesarios o no deseados. Limpiar años de archivos acumulados que ya no necesitas o deseas no es divertido. Si quieres hacerlo menos aburrido, puedes comenzar una semana o más antes de la reinstalación. Dedica una o dos horas cada día a eliminar los archivos que estás seguro de que quieres enviar a la "gran papelera de reciclaje en el cielo".
Este es también un momento excelente para realizar un escaneo exhaustivo de antivirus en todos tus discos. No quieres hacer una copia de seguridad de archivos infectados.
A continuación, realiza una copia de seguridad completa. Es fácil para mí decirlo, ¿verdad? Puedes pasar horas haciendo una copia de seguridad completa, pero es una buena inversión de tu tiempo. Haz una copia de seguridad de todo lo que no quieres perder. Esto es especialmente importante si no tienes un disco OEM de Windows o un disco de reinstalación del fabricante. Muchos fabricantes de computadoras colocan los archivos de configuración e instalación de Windows en una partición o carpeta separada en el disco duro. Si tienes una computadora construida por el fabricante, leer "Reinstalación de Windows - Computadoras OEM" es imprescindible.
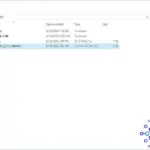 Cómo instalar APFS para Windows: una solución para la compatibilidad de sistemas operativos
Cómo instalar APFS para Windows: una solución para la compatibilidad de sistemas operativosSi vas a reinstalar Vista en una partición diferente, necesitarás al menos 15 GB de espacio libre en una unidad lógica/partición como mínimo para cargar Vista. Me gusta crear una partición de 30-40 GB para la versión de 32 bits de Vista y de 40-50 GB para la versión de 64 bits. Haz un formato completo de la unidad lógica/partición que será tu nueva partición del sistema para que tengas una partición limpia lista para Vista.
¡Advertencia! Si tendrás un arranque dual con XP y Vista, no utilices XP para crear la partición donde instalarás Vista. Para obtener una guía muy útil sobre los problemas de arranque dual entre XP y Vista, lee "Arranque dual de Windows Vista y Windows XP" de Bert Kinney.
5. Service packs
A partir de octubre de 2008, los últimos service packs son el SP3 para XP y el SP1 para Vista. Hay cinco formas de obtener e instalar los últimos service packs. Algunos de estos métodos reducen o eliminan el riesgo de vulnerabilidades de seguridad. Algunos son métodos alternativos que puedes utilizar si tienes problemas para instalar el service pack desde Windows Update. Si no te interesan ninguno de estos dos problemas, puedes omitir por completo esta sección y pasar al punto 6.
Hay cinco formas de obtener el último service pack de Windows:
- Descargarlo a través de Windows Update
- Descargarlo desde el sitio web de Microsoft
- Pedirlo en un CD/DVD
- Comprar la última copia de Windows que incluya el último service pack (debería mencionarse en la descripción del producto)
- Instalar Windows Server Update Services (WSUS) o System Center Configuration Manager (SCCM) si están disponibles y si la computadora está conectada a una red local intranet
El update es mucho más pequeño cuando se utiliza la utilidad Update que se encuentra en el Panel de control. Yo planeaba recomendar que es mejor descargar el último service pack e instalarlo manualmente. De esta manera, se instalarán las actualizaciones importantes de seguridad del service pack antes de conectarse a Internet. Después de una solicitud de información a Microsoft, recibí la siguiente respuesta sobre por qué esto no es recomendable:
"Microsoft recomienda enfáticamente utilizar Windows Update para descargar e instalar Windows Vista SP1 en computadoras individuales. Si el cliente prefiere instalar Windows Vista SP1 desde un DVD y tiene acceso a Internet, debe visitar primero Windows Update e instalar todos los controladores y actualizaciones recomendados y opcionales (los DVDs de SP1 tendrán este consejo en su empaque). Es importante que los clientes sepan que el programa de instalación del DVD no incluye la misma lógica que Windows Update utiliza para comprobar los controladores de dispositivo antes de la instalación de SP1. Para realizar este cambio, el instalador tendría que modificarse sustancialmente, lo cual llevaría una cantidad significativa de tiempo. Además, uno de los beneficios de Windows Update es que puede agregar o quitar dispositivos filtrados dinámicamente con el tiempo, según sea necesario. Si el DVD se enviara con el conjunto de filtros incluido, no se podrían agregar ni modificar a medida que cambiara el panorama de los controladores. También queremos que los clientes sepan que si tienen algún problema durante o después de la instalación de SP1, pueden llamar de forma gratuita a los Servicios de soporte al cliente de Microsoft (CSS) para hacer preguntas o solicitar ayuda."
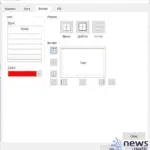 Cómo aplicar formato condicional en Excel para dividir grupos
Cómo aplicar formato condicional en Excel para dividir gruposPor favor, ten en cuenta la énfasis añadida. Ambas opciones requieren conectarse a Internet antes de instalar SP1.
Hablé con un técnico de Microsoft especializado en Windows Update. Me informó que hay dos razones principales por las que podrías desear instalar SP1 manualmente. Yo añadí la tercera razón como mi propia razón para una instalación manual.
- No puedes descargar SP1 desde Windows Update o no se instala correctamente.
- Durante períodos de alta demanda, SP1 puede no estar disponible para algunos usuarios durante una semana o incluso más debido a una limitación en el número de descargas.
- Quieres que las actualizaciones de seguridad incluidas en SP1 se instalen antes de conectarte a Internet.
El representante técnico entendió por qué podría querer instalar SP1 para que mi sistema sea más seguro antes de conectarme a Internet. Me dijo que era posible hacerlo. Sin embargo, SP1 no incluye todas las actualizaciones de seguridad desde su lanzamiento, incluso si lo descargas hoy. Aún tendrás que iniciar Windows Update para obtener estas actualizaciones de seguridad.
En caso de que te lo estés preguntando, SP1 instala 23 actualizaciones de seguridad importantes y 551 hotfixes, y algunas de esas actualizaciones de seguridad son acumulativas. Si deseas ver más detalles, puedes revisar el documento de Microsoft con los hotfixes y actualizaciones de seguridad incluidos en el Service Pack 1 de Windows Vista.
Los service packs para Vista son grandes: 434.5 MB para la versión de 32 bits y 726.5 MB para la versión de 64 bits. Si todavía utilizas una conexión de acceso telefónico (dial-up), puede que puedas descargar la versión de 32 bits, pero sería más fácil pedirle a un amigo con banda ancha que descargue la versión de 64 bits para ti. Lee el artículo de la base de conocimientos KB936330 con cuidado antes de instalar el service pack.
Yo descargué el SP1 de 64 bits de Vista y tomó aproximadamente 42 horas en cuatro días. ¡Oh, los sacrificios que hago por ti, mi paciente lector! Utiliza un gestor de descargas si quieres descargar el service pack de Vista. No te recomiendo que lo hagas a través de acceso telefónico. Por $3.50, simplemente pide el CD o DVD de SP1.
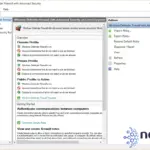 Cómo acceder y configurar el firewall de Windows Defender en Windows 10
Cómo acceder y configurar el firewall de Windows Defender en Windows 10Durante la reinstalación
6. Instala Windows
Quizás la mejor manera de reinstalar Windows sea utilizando el método simple y directo "insertar disco de Windows en la unidad óptica, formatear la partición de destino e instalar en la partición de destino". Si puedes, comienza con una partición bien limpia para instalar Windows.
Puedes reinstalar Vista desde dentro de tu instalación actual de Vista, además del tradicional inicio desde el CD/DVD de instalación. Si reinstalas desde dentro de Windows, conéctate a Internet para que el instalador pueda verificar en línea las últimas actualizaciones del programa de instalación.
Puedes reemplazar tu instalación existente, incluso desde dentro de la instalación actual, o puedes cargar Windows en una partición diferente que hayas preparado en el paso cuatro. Si reinstalas Windows en una partición diferente, debes eliminar la instalación original según el EULA. No puedes formatear la partición de destino si es la misma que contiene la instalación actual de Windows.
A partir de Vista, los archivos de arranque del sistema y el administrador de arranque se encuentran en una carpeta llamada "Boot". Se ha eliminado el archivo boot.ini y lo que lo reemplaza se llama Almacenamiento de datos de configuración de arranque (BCD). Si estás ejecutando un sistema de arranque dual, la carpeta de arranque puede no estar ubicada en la unidad lógica C:\. Los archivos de arranque son archivos del sistema y se mostrarán ocultos a menos que hayas desmarcado "Ocultar archivos protegidos del sistema operativo" al configurar el Explorador. Si quieres cargar Windows en una unidad lógica diferente, ten cuidado de no eliminar la carpeta de arranque al eliminar la instalación original de Windows. También debes evitar formatear la unidad lógica donde se encuentra la carpeta de arranque.
Consejo: Microsoft incluye una ayuda completa llamada "Instalación de Windows". Es una buena idea leer esto antes de reinstalar Windows.
Después de la reinstalación
7. Reconfigura tus configuraciones personales
Tengo una rutina que sigo, una que he desarrollado a lo largo de los años. Las configuraciones personales son, bueno, personales. Tengo una lista de mis configuraciones personales que me gusta realizar inmediatamente después de iniciar Windows. Te ofrezco estos cambios como sugerencias y no como recomendaciones.
 SQL Server 2022: Mejoras en seguridad y rendimiento con enfoque en la nube de Azure
SQL Server 2022: Mejoras en seguridad y rendimiento con enfoque en la nube de AzureLee "Cómo personalizar Windows Vista" para obtener una guía paso a paso sobre cómo hacerlo o haz clic en el tema específico a continuación:
- Gadgets
- Resolución de pantalla
- Fondo de escritorio
- Configuración de energía
- Configuraciones del Explorador
- Manejo de cookies
- Programación de desfragmentación
- Opciones de indización
- Accesos directos en el escritorio
Para aquellos de ustedes que son expertos en Vista, podría notar que falta algo conspicuo en mi lista. No recomiendo cambiar la configuración predeterminada que deja activado el Control de cuentas de usuario (UAC), pero esto es cómo desactivarlo si así lo deseas.
Si las opciones de personalización de Windows no son suficientes para ti, hay una versión gratuita de TweakVI para Vista. Puedes pasar fácilmente la mayor parte del día revisando todos los ajustes disponibles, y algunos de ellos incluso son útiles. Si tienes hijos y tienen una computadora, hay ajustes útiles para ocultar herramientas administrativas a las que no quieres que accedan. Y sorpresa, ¡incluso puedes obtener la clave de producto de Vista y mucha otra información detallada sobre tu sistema!
Sin duda, tienes tu propia lista, muchas de las cuales han sido olvidadas desde hace mucho tiempo y que de repente recuerdas después de reinstalar Windows. Es posible que desees mantener una lista de estas configuraciones personalizadas para tenerla a mano la próxima vez que necesites reinstalar Windows.
8. Habilita versiones anteriores y crea un punto de restablecimiento para una "instalación limpia"
Debes habilitar las versiones anteriores si estás utilizando esta función en Vista Business, Ultimate o Enterprise para una unidad lógica o carpeta específica. Si no estás usando las versiones anteriores, deberías hacerlo, especialmente si eres un programador. Para obtener información sobre cómo activar esta función en Vista, consulta "Versiones anteriores en Vista Business, Ultimate y Enterprise" en la sección #2 "Dar ejemplos".
Siempre me gusta crear inmediatamente un punto de restablecimiento después de instalar y personalizar Windows. Puedes crear un punto de restablecimiento en la misma ventana donde se habilitan las versiones anteriores.
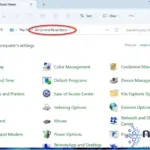 Cómo agregar acceso al Panel de Control en el Explorador de Archivos de Windows 11
Cómo agregar acceso al Panel de Control en el Explorador de Archivos de Windows 11¡Advertencia! Si tienes un arranque dual con XP o Server 2003 y Vista o Server 2008, XP/Server 2003 eliminará los puntos de restablecimiento de Vista/Server 2008. Si las versiones anteriores están habilitadas, las copias en sombra de tus archivos también se habrán ido. No hay una solución simple para esto. Asegúrate de que Vista esté instalado correctamente antes de arrancar en XP en caso de que necesites usar un punto de restablecimiento del sistema.
Los usuarios de XP con SP1 o superior y los usuarios de Server 2003 no deben sentirse excluidos. Tienen una característica similar llamada Copias en sombra.
9. Configura la red, instala service packs, parches y actualizaciones de seguridad
Puede que se requieran otras actualizaciones de seguridad y parches. Por ejemplo, tenía una PC Micron Millenium que tenía un parche atapi.sys que debía instalarse inmediatamente después de instalar Windows.
Instala todas las actualizaciones de seguridad, parches y correcciones antes de conectarte a Internet.
La forma en que instales el SP1, los controladores del módem, el antivirus, el malware, el firewall, etc. (elementos 9.a - 9.e a continuación) depende del método que elijas. Utiliza la columna de instrucciones de la tabla A para obtener el orden correcto del método que hayas escogido. Si omitiste el punto 5, utiliza las instrucciones para el método uno.
| Método | Instrucciones | Notas |
|---|---|---|
| Método Uno | 9.a Instala tu antivirus, definiciones de antivirus y malware 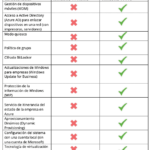 Windows 11 Pro: La mejor opción para profesionales y empresas Windows 11 Pro: La mejor opción para profesionales y empresas9.b Instala los controladores del módem y configura la conexión de red 9.c Ejecuta Windows Update 9.e Crea un punto de restablecimiento | El instalador de Windows Update tendrá que descargar archivos para actualizarse y luego tendrá que reiniciar. |
| Método Dos | 9.a Instala tu antivirus, definiciones de antivirus, malware y firewall 9.b Instala los controladores del módem y configura la conexión de red 9.c Ejecuta Windows Update 9.e Crea un punto de restablecimiento | Comodo Firewall Pro, el instalador de Windows Update tendrá que descargar archivos para actualizarse y luego tendrá que reiniciar. |
| Método Tres | 9.a Instala tu antivirus, definiciones de antivirus y malware 9.b Instala los controladores del módem y configura la conexión de red 9.c Ejecuta Windows Update 9.d Instala manualmente SP1 9.e Crea un punto de restablecimiento | El instalador de Windows Update tendrá que descargar archivos para actualizarse y luego tendrá que reiniciar. |
| Método Cuatro | 9.d Instala manualmente SP1 9.e Crea un punto de restablecimiento 9.a Instala tu antivirus, definiciones de antivirus y malware 9.b Instala los controladores del módem y configura la conexión de red 9.c Ejecuta Windows Update | |
| Método Cinco | 9.d Instala manualmente SP1 9.e Crea un punto de restablecimiento |
9.a Instala tu antivirus, malware y firewall (opcional)
Instala tu antivirus, programas antispyware y antiadware. Reinicia la computadora si se te pide antes de conectarte a Internet. No olvides configurar el antivirus para ajustar la sensibilidad del escaneo. Configúralo en Alto o Máximo para un escaneo exhaustivo y configura la protección en tiempo real en Alto. Si tienes un archivo que contenga definiciones de virus, cárgalas ahora.
Si tienes un firewall de terceros que prefieres utilizar en lugar del Firewall de Windows, instálalo ahora.
9.b Configura y establece la conexión de red
Instala los controladores del módem/red. Crea y configura tu conexión de red.
9.c Ejecuta Windows Update para buscar nuevos controladores y actualizaciones
A continuación, conéctate a Internet y utiliza Windows Update para buscar controladores y actualizaciones. Utiliza Windows Server Update Services o System Center Configuration Manager (SCCM) si están disponibles y si la computadora está conectada a una red local intranet. La siguiente discusión está centrada en aquellos que utilizan Windows Update.
Hacía mucho tiempo que no ejecutaba Windows Update manualmente y había olvidado por completo su extraño comportamiento. La ventana de Windows Update mostrará que está buscando actualizaciones y luego se cerrará. Me llevó un tiempo recordar que aunque pareciera que Windows Update había dejado de funcionar, si observaba los íconos de notificación en la barra de tareas, vería que Windows Update está ocupado descargando actualizaciones (ver Imagen B).
Imagen B: El Administrador de tareas muestra el proceso de Windows Update, wuaudt.exe, en ejecución.
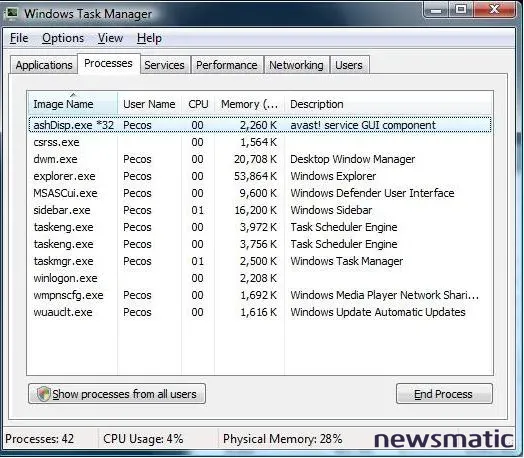
Cuando ejecuté Windows Update después de instalar SP1, había 28 actualizaciones importantes (ver Imagen C) y trece de ellas eran actualizaciones de seguridad (ver Imagen D). Pregunté si había alguna forma de obtener las actualizaciones de seguridad creadas después de SP1 en un archivo acumulativo descargable y me dijeron que solo están disponibles a través de Windows Update.
Imagen C: La ventana de Windows Update muestra 28 actualizaciones importantes, para un total de 159.4 MB después de instalar manualmente SP1 de Vista.
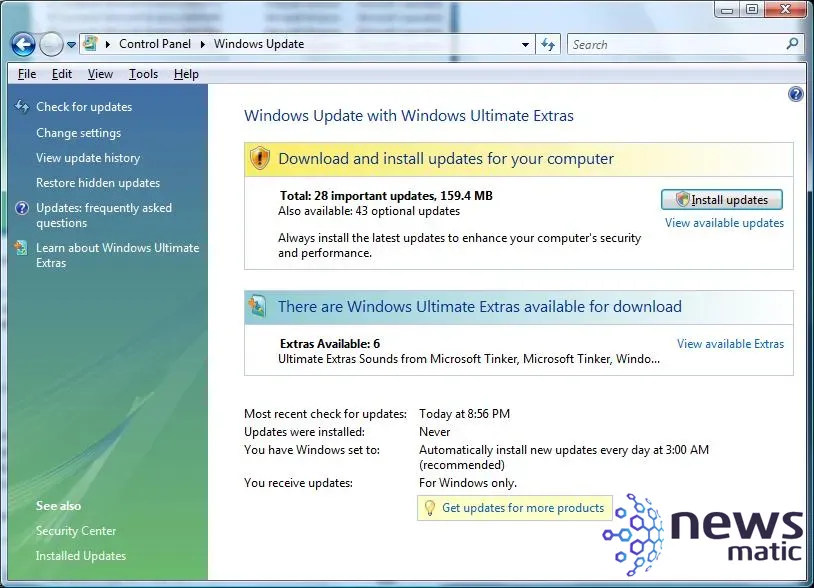
Imagen D: Al hacer clic en "Ver actualizaciones disponibles", se muestran las 28 actualizaciones importantes desde el lanzamiento de SP1, ya marcadas para su actualización.
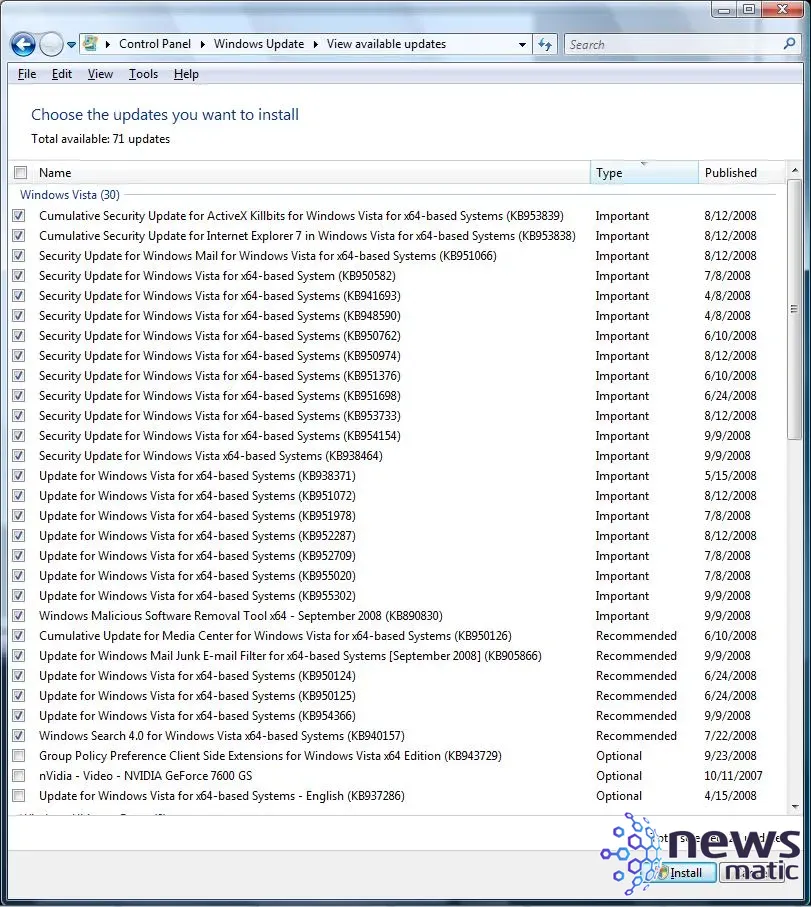
9.d Instala SP1 manualmente (opcional)
Instala el service pack desde un disco o un archivo. Una instalación manual de SP1 (ver Imagen E) requiere aproximadamente 7 GB de espacio libre para la versión de 32 bits y 13 GB para la versión de 64 bits.
Imagen E: Estas actualizaciones se instalan después de instalar manualmente SP1 de Vista.
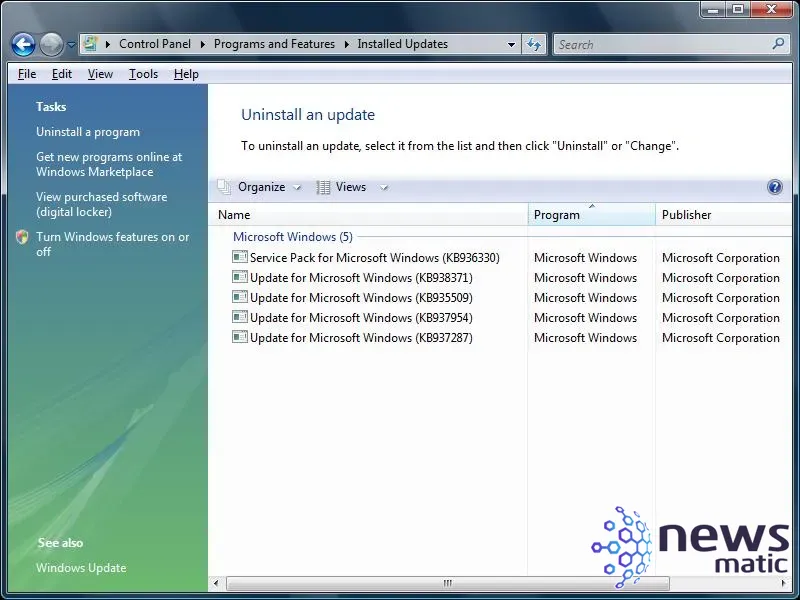
9.e Crea un nuevo punto de restablecimiento
Después de cargar SP1 satisfactoriamente, creo inmediatamente otro punto de restablecimiento manualmente y lo denomino "Instalación limpia con SP1" o un nombre similar que se pueda identificar fácilmente. Hago esto antes de instalar cualquier controlador o aplicación. Sé que instalaré muchos controladores y aplicaciones, y algunos de ellos, como los controladores y aplicaciones de tarjetas de video, pueden presentar problemas. Si comienzo a tener problemas después de cargar numerosas aplicaciones y controladores, es bueno poder volver al punto de restablecimiento "Instalación limpia con SP1" y reiniciar la instalación de aplicaciones y controladores desde allí.
Por favor, lee el artículo de Greg Shultz "Eliminar todos los restos de la instalación de Windows Vista SP1" para obtener instrucciones sobre cómo recuperar espacio en disco consumido por el instalador de SP1.
10. Vuelve a cargar tus controladores y aplicaciones
Una cosa es casi segura después de reinstalar Windows: algunos de los controladores "genéricos" que Windows ha instalado no son los mejores. Si tienes la suerte de tener una utilidad de actualización automática del fabricante de tu placa base, instala la última versión que hayas descargado anteriormente, conéctate a Internet y ejecuta la aplicación de actualización.
NO actualices la BIOS. Esta opción puede estar disponible en la aplicación de actualización de la placa base y puede denominarse actualización de BIOS, pero más comúnmente se conoce como flash de BIOS. Un flash de BIOS NO es una actualización de controladores. También debes evitar cualquier opción etiquetada como "Actualizar todo".
A continuación, saca tu lista de controladores que requieren instalación manual e instálalos ahora.
Yo mantengo mis aplicaciones en una unidad lógica separada llamada "Aplicaciones Vista x64". Es una buena idea ir a la unidad lógica/carpeta donde almacenas tus archivos de aplicaciones y eliminar todo lo que ya no utilizarás. Esta es la forma más rápida de eliminar archivos innecesarios que ya no volverás a utilizar. Si todas tus aplicaciones se encuentran en una sola unidad lógica y no almacenas nada más allí, es mejor formatear la unidad lógica antes de reinstalar tus aplicaciones. Algunos programas, como los programas de lectura de noticias, generalmente almacenan información como mensajes de grupo en esta unidad lógica. Exporta esta información a tu carpeta \Archivos para no perderla antes de realizar el formateo de la unidad lógica.
Si utilizas RAID Matrix de Intel, instala el Administrador de almacenamiento de Intel Matrix.
Finalmente, es hora de volver a cargar todas tus aplicaciones. Echa un vistazo a la imagen JPEG de tu escritorio que creaste anteriormente o utiliza una lista de tus aplicaciones básicas para determinar qué aplicaciones deseas instalar. Instálalas en una unidad lógica no relacionada con el sistema, totalmente formateada.
Existen dos estrategias básicas para volver a cargar tus aplicaciones. Puedes volver a cargar las aplicaciones que más utilizas y luego cargar aplicaciones adicionales cuando las necesites, o cargar una lista completa de aplicaciones desde el principio. Yo prefiero cargar las aplicaciones básicas y agregar aplicaciones adicionales solo cuando las necesito.
Toma nota de la experiencia: no es una buena idea cargar muchas aplicaciones que requieren un reinicio del sistema y posponerlo. Instala algunas aplicaciones a la vez, reinicia la computadora y verifica que todo siga funcionando correctamente. Si encuentras algún problema, puedes volver al último punto de restablecimiento correcto conocido o desinstalar la aplicación problemática. Si no encuentras problemas, considera crear un nuevo punto de restablecimiento manualmente.
No olvides volver a cargar tus correos electrónicos, contactos de correo electrónico, favoritos del navegador y otros datos que exportaste anteriormente en tus aplicaciones recién cargadas.
La palabra final
Incluso con solo una mirada rápida a esta lista, te das cuenta de que la carga de Windows es la parte fácil de tu proyecto de reinstalación. La preparación y configuración ocuparán la mayor parte de tu tiempo. Planifica la fecha y hora de la instalación en consecuencia.
Aún falta una tarea final. Si reinstalaste Windows en una carpeta con una instalación existente de Windows, debes decidir qué hacer con la carpeta "Windows.old". No encontrarás esta carpeta si no había suficiente espacio en tu partición del sistema durante la instalación de Windows.
Si reinstalas Vista, la carpeta "Windows.old" será demasiado grande para un DVD de una sola capa, pero podría caber en un DVD de doble capa. Puedes archivarla en una unidad de respaldo o, si has seguido los pasos detalladamente en este artículo y estás seguro de que tienes todos tus datos específicos de Windows, simplemente puedes borrarla.
¡Felicidades! Al completar los 10 pasos descritos aquí, has preparado tu computadora para años de servicio sin mantenimiento. También te has protegido de la pérdida de datos debido a una falla del disco duro.
Nota del autor:
Me gustaría agradecer a:
- Microsoft por su ayuda técnica con mis preguntas sobre Vista SP1.
- Michael de Comodo por su consejo y "revisión de cordura" de mis reglas de firewall.
El boletín de Newsmatic "Informe de Windows Vista" se entrega todos los viernes y ofrece consejos, noticias y rumores sobre el desarrollo de Vista, así como una mirada a las nuevas características de la última versión del sistema operativo Windows. ¡Regístrate automáticamente hoy!
En Newsmatic nos especializamos en tecnología de vanguardia, contamos con los artículos mas novedosos sobre Microsoft, allí encontraras muchos artículos similares a 10 pasos para reinstalar Windows y optimizar su rendimiento , tenemos lo ultimo en tecnología 2023.

Artículos Relacionados