Cómo cambiar el tipo y tamaño de fuente en Outlook: Guía paso a paso

Outlook es una herramienta que te permite organizar los componentes de acuerdo a la forma en que trabajas. De esta manera, Outlook es más flexible que otras aplicaciones, pero muchos usuarios todavía desean tener más control. Específicamente, quieren cambiar los tipos de letra y los tamaños utilizados por la interfaz. A veces se puede hacer y a veces no. Además, no hay una forma establecida de hacerlo en todas las ventanas. Este artículo enumera las áreas donde puedes ajustar el tipo y tamaño de letra y cómo hacerlo. (Es posible personalizar el panel de lectura, pero las instrucciones para hacerlo van más allá del alcance de este artículo. Estate atento a un futuro artículo sobre este tema.)
APRENDE MÁS: Precios y características de Office 365 Consumer
Usa las configuraciones de Windows

No todas las ventanas se pueden manipular en todas las versiones de Outlook. A menudo, debes recurrir a las configuraciones de Windows y estas son inconsistentes, en el mejor de los casos. Prueba con ellas cuando no haya una ruta directa en Outlook, pero verifica cuidadosamente los resultados. Estas configuraciones afectan todo, no solo Outlook. Prepárate para restablecerlas y renunciar.
Encontrar estas opciones es diferente en cada versión de Windows, y se vuelve más difícil a medida que actualizas. Windows XP es el más fácil: haz clic con el botón derecho en el escritorio, elige Propiedades, haz clic en la pestaña Apariencia y luego en Avanzado. En Windows Vista, haz clic con el botón derecho en el escritorio, elige Personalizar y luego haz clic en Color y apariencia de ventana. En Windows 7, 8 y 8.1, ingresa "Color de Windows" en la búsqueda de Inicio y luego haz clic en Configuración de apariencia avanzada. Estás buscando el cuadro de diálogo que se muestra en Figura A. Usando el menú desplegable Elemento, elige el componente que deseas modificar. Si está permitido, Windows habilitará los controles de Fuente a continuación. Continúa eligiendo el tipo de letra adecuado, tamaño, color y otros atributos (cuando estén disponibles). Es posible que debas reiniciar para ver cualquier cambio.
Figura A
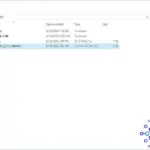 Cómo instalar APFS para Windows: una solución para la compatibilidad de sistemas operativos
Cómo instalar APFS para Windows: una solución para la compatibilidad de sistemas operativos 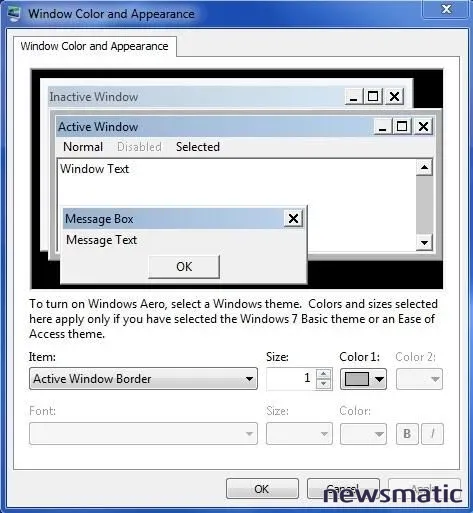
Puedes cambiar las configuraciones de Windows en Configuración de apariencia avanzada.
Panel de navegación
Los usuarios de Outlook 2010 pueden cambiar el tipo y tamaño de letra del panel de navegación utilizando la pestaña Vista de la siguiente manera:
- Haz clic en la pestaña Vista.
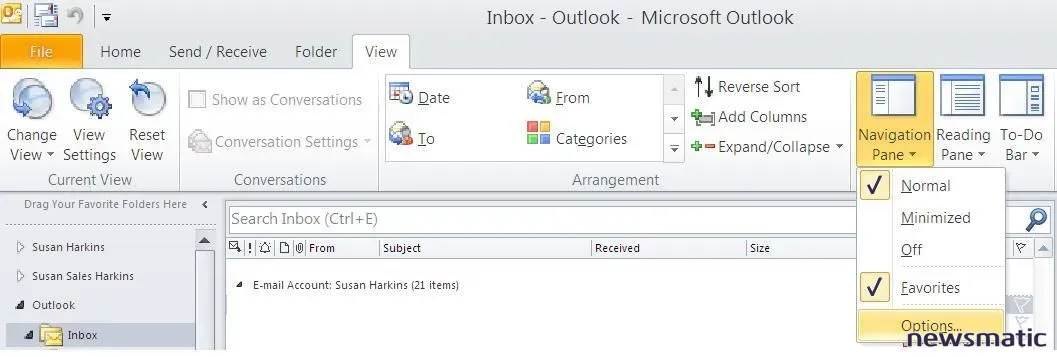
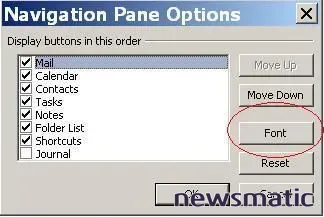
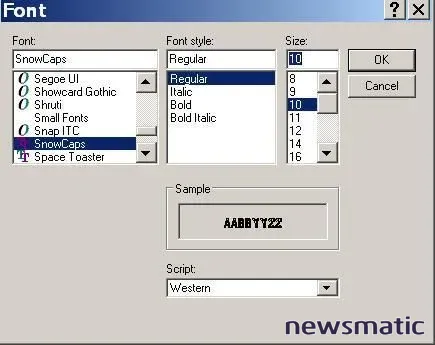
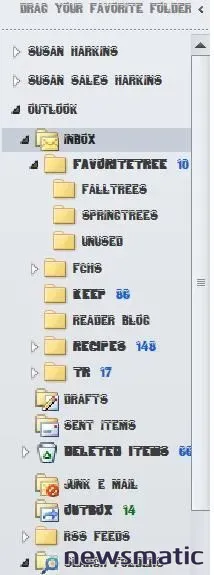
Sé sensato y elige una fuente legible, ¡no algo ridículo como SnowCaps! Puedes revertirlo en cualquier momento haciendo clic en Restablecer en el cuadro de diálogo Opciones del panel de navegación (Figura C).
Las otras versiones pueden cambiar el tipo y tamaño de letra utilizando las configuraciones de Windows. Recuerda que al usar las configuraciones de Windows, los resultados son limitados.
Ítems de correo
La lista de correos de Outlook es una parte importante de la ventana de correo. Puedes cambiar el tipo y tamaño de letra para algunos ítems de la siguiente manera (Outlook 2010 y 2013):
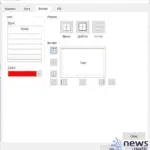 Cómo aplicar formato condicional en Excel para dividir grupos
Cómo aplicar formato condicional en Excel para dividir grupos- Haz clic en la pestaña Vista.
- Haz clic en Configuración de vista en el grupo Vista actual.
- Haz clic en Formato condicional.
- Elige el tipo y tamaño de letra. Incluso puedes cambiar el color (a veces).
- Haz clic en OK tres veces.
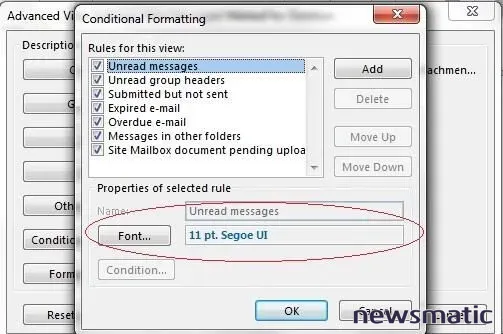
En Outlook 2007 y 2003, elige Organizar por en el menú Vista, selecciona Personalizar y luego haz clic en Formato automático.
Cambiar el tipo y tamaño de letra de tus ítems de correo puede ayudarte a identificar mensajes de un vistazo rápido.
Calendario
Puedes cambiar el tipo de letra en la mayoría de las ventanas del Calendario (2010) de la siguiente manera:
- En la ventana del Calendario, haz clic en el menú Ver.
- Haz clic en Otras configuraciones.
- Haz clic en OK para volver al calendario.
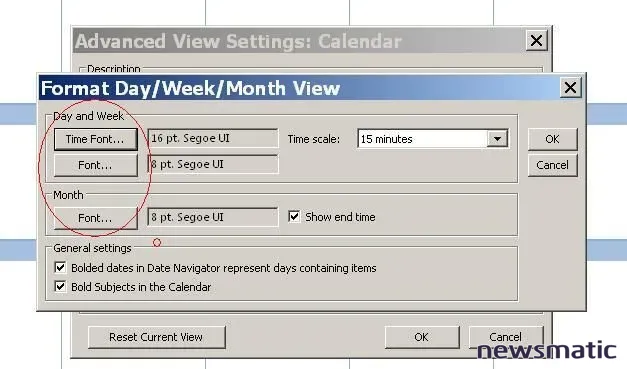
Lo que puedes cambiar directamente a través de Outlook es diferente según la versión. Por ejemplo, en 2013, solo puedes cambiar la fuente de los citas de esta manera.
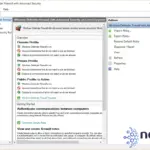 Cómo acceder y configurar el firewall de Windows Defender en Windows 10
Cómo acceder y configurar el firewall de Windows Defender en Windows 10El Navegador de fechas es un pequeño calendario que aparece en varios lugares: la Barra de tareas pendientes, al pasar el cursor sobre el Calendario en Outlook 2013 y en el panel de navegación en algunas ventanas. Puedes controlar el tipo y el tamaño de letra en Outlook 2010 de la siguiente manera:
- Haz clic en la pestaña Archivo y elige Opciones.
- Haz clic en Calendario en el panel izquierdo.
- Realiza los cambios necesarios y haz clic en OK dos veces para volver a Outlook.
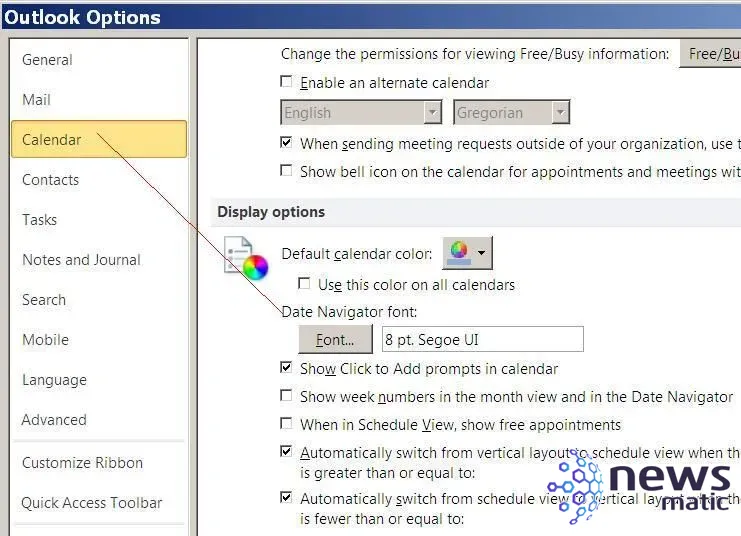
En Outlook 2007, elige Opciones en el menú Herramientas, haz clic en la pestaña Otros, haz clic en el botón Opciones avanzadas y luego haz clic en el botón Fuente junto a la opción Navegador de fechas. En el caso de Outlook 2013, utiliza las configuraciones de DPI de Windows (no es una opción para los pusilánimes).
Notas
Para cambiar el tipo de letra y el tamaño de letra predeterminados para las Notas, haz lo siguiente:
- Haz clic en la pestaña Archivo y elige Opciones.
- Selecciona Notas y registro en el panel izquierdo.
- Realiza los cambios necesarios y haz clic en OK.
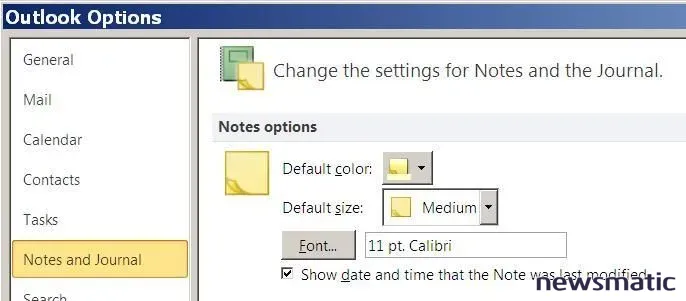
En Outlook 2007 y 2003, elige Opciones en el menú Herramientas y luego selecciona Opciones de notas. Hasta donde yo sé, las notas son personalizables en 2013.
 SQL Server 2022: Mejoras en seguridad y rendimiento con enfoque en la nube de Azure
SQL Server 2022: Mejoras en seguridad y rendimiento con enfoque en la nube de AzureBarra de tareas pendientes
La barra de tareas pendientes no es un objeto único; comprende varios componentes: el Navegador de fechas, las citas, las personas y la lista de tareas. Los cambios se limitan a lo siguiente:
- Si cambias el Navegador de fechas mediante las instrucciones mostradas anteriormente, esos cambios serán visibles en la barra de tareas pendientes.
- En Outlook 2013, puedes utilizar las configuraciones de DPI de Windows para el componente Personas (nuevamente, no apto para los pusilánimes).
Redacción de correos electrónicos
La redacción de correos electrónicos no forma parte de la configuración de la interfaz, pero cambiar el tipo de letra y el tamaño de letra para el contenido de los correos electrónicos y las respuestas sigue siendo un requisito común. Puedes hacerlo de la siguiente manera (Outlook 2013 y 2010):
- Haz clic en la pestaña Archivo y elige Opciones.
- En el panel izquierdo, selecciona Correo.
- En la sección Redactar mensajes, haz clic en el botón Plantillas y fuentes.
- Realiza los cambios necesarios y haz clic en OK tres veces para volver a Outlook.
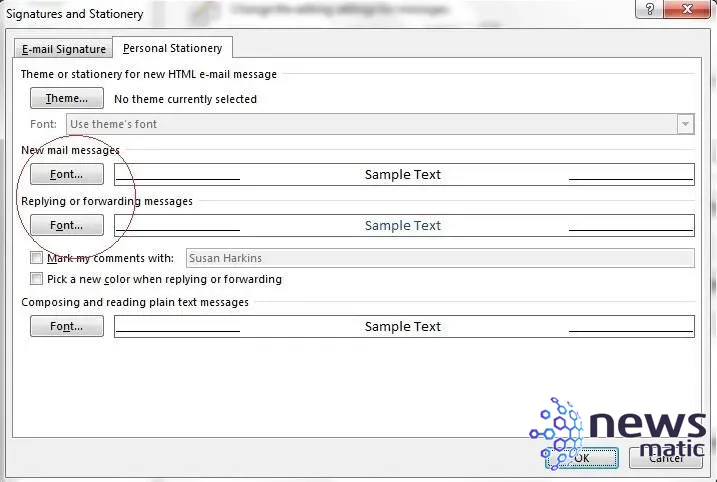
En Outlook 2007 y 2003, elige Opciones en el menú Herramientas y luego haz clic en la pestaña Formato de correo.
Possibilidades limitadas
La verdad es que cambiar las propiedades de visualización de la interfaz de Outlook es un poco complicado y este artículo probablemente no es tan completo como me gustaría. Muchas áreas que quizás desees personalizar no están cubiertas en este artículo. Si no puedes encontrar una opción en este artículo, no significa que la personalización no sea posible. Significa que no tengo conocimiento al respecto. Sigue buscando y por favor comparte lo que encuentres en la sección de comentarios a continuación; podrías ayudar a otros lectores (y a mí).
Envíame tu pregunta sobre Office
Respondo a las preguntas de los lectores cuando puedo, pero no hay garantía. Al contactarme, sé lo más específico posible. Por ejemplo, "Por favor, soluciona los problemas de mi archivo y arregla lo que está mal" probablemente no obtendrá una respuesta, pero "¿Puedes decirme por qué esta fórmula no está devolviendo los resultados esperados?" podría sí conseguirla. Por favor, menciona la aplicación y la versión que estás utilizando. No se me reembolsa por mi tiempo o conocimientos de Newsmatic, ni les solicito una tarifa a los lectores. Puedes contactarme en [email protected].
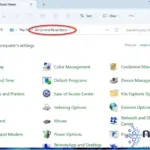 Cómo agregar acceso al Panel de Control en el Explorador de Archivos de Windows 11
Cómo agregar acceso al Panel de Control en el Explorador de Archivos de Windows 11Aviso de afiliados: Newsmatic puede ganar una comisión por los productos y servicios presentados en esta página.
En Newsmatic nos especializamos en tecnología de vanguardia, contamos con los artículos mas novedosos sobre Microsoft, allí encontraras muchos artículos similares a Cómo cambiar el tipo y tamaño de fuente en Outlook: Guía paso a paso , tenemos lo ultimo en tecnología 2023.

Artículos Relacionados