Cómo personalizar el color de los símbolos en una lista con viñetas en Word
Crear una lista con viñetas en un documento de Word es una tarea fácil. Solo seleccionas la lista y haces clic en "Viñetas" en el grupo de párrafo. Personalizar una lista con viñetas también es sencillo. Puedes elegir entre varios caracteres de viñetas predefinidos o insertar un símbolo, e incluso una imagen, como viñeta. Todas estas opciones son bastante fáciles de aplicar, incluso para principiantes. Uno de los cambios que no es tan obvio es cómo cambiar el color de los caracteres de las viñetas en sí.


Existen varios métodos para generar una lista con viñetas. Para aprovechar al máximo este artículo, te mostraré cómo insertar un símbolo para personalizar una lista con viñetas y luego te mostraré cómo cambiar el color del símbolo de la viñeta.
Usa un símbolo como viñeta
Puedes trabajar con cualquier lista, pero para este ejemplo, mantengámoslo corto y simple. Después de ingresar la lista, selecciona las líneas que la componen. Luego, haz clic en el menú desplegable de "Viñetas" en el grupo de párrafo (en la pestaña de inicio). Si haces clic en esta opción en lugar de hacer clic en el menú desplegable, Word utilizará el carácter de viñeta predeterminado. Queremos insertar un símbolo, así que asegúrate de hacer clic en el menú desplegable. Luego, sigue los siguientes pasos:
- En el menú desplegable "Fuente", elige Símbolo (puedes elegir otras opciones de fuente para encontrar más símbolos).
- Haz clic en "Aceptar" para previsualizar el símbolo en el diálogo "Definir nueva viñeta".
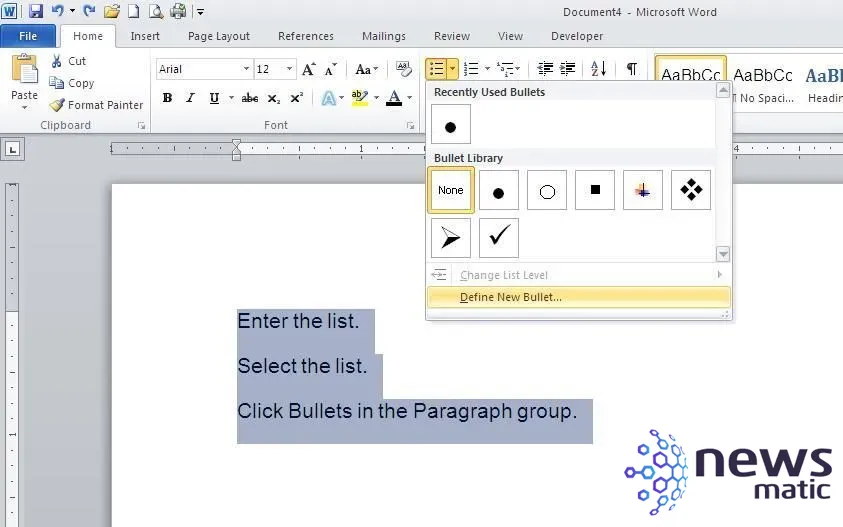
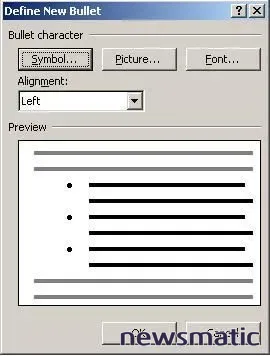
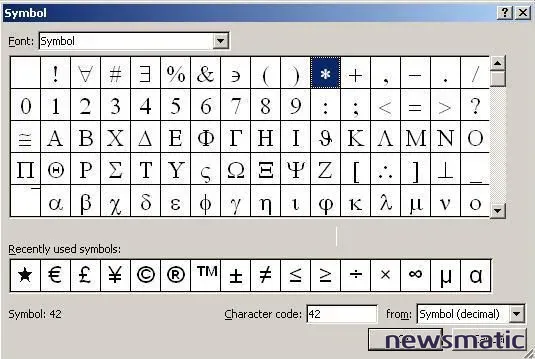
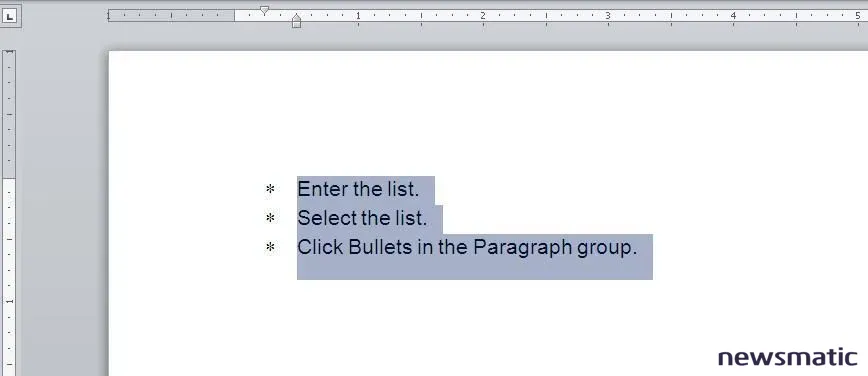
Probablemente hayas usado un símbolo para personalizar una lista con viñetas. ¡Si no lo has hecho, acabas de aprender algo nuevo!
 Cómo hacer que el contenido de tu documento de Word se ajuste a una sola página
Cómo hacer que el contenido de tu documento de Word se ajuste a una sola páginaCambia el color
Con el símbolo insertado como carácter de viñeta, estamos listos para cambiar su color. Si utilizas la opción "Color de fuente" en el grupo de fuentes, Word cambiará el color del texto en lugar de las viñetas. Para cambiar el color de las viñetas, sigue estos pasos:
- Selecciona la lista y haz clic en el menú desplegable de "Viñetas" en el grupo de párrafo.
- Elige "Definir nueva viñeta".
- Esta vez, haz clic en la opción "Fuente" en lugar de "Símbolo", como hiciste antes.
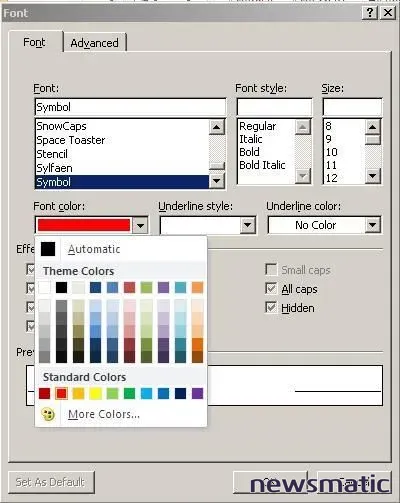
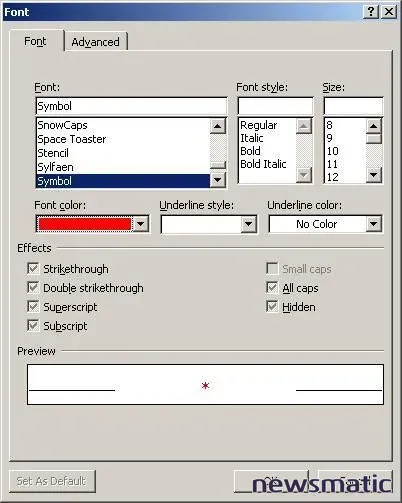
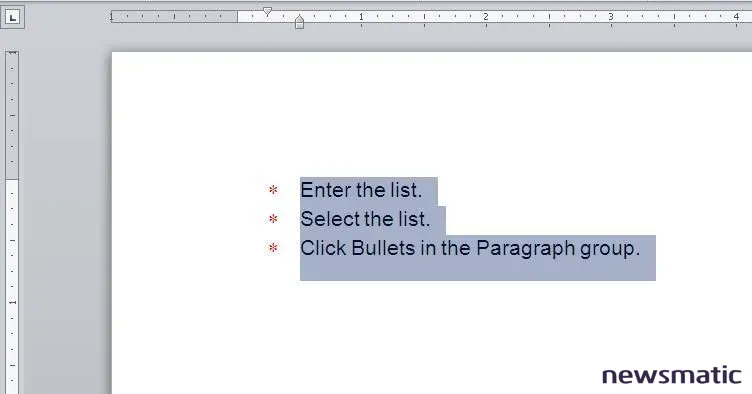
Vale la pena mencionar
Existen otras opciones de fuente que puedes utilizar para personalizar aún más un carácter de viñeta. En este ejemplo, no hay mucho más que puedas hacer aparte de aplicar el atributo negrita. Algunos símbolos serán un poco más flexibles, así que al cambiar el color, asegúrate de examinar las otras opciones para ver qué otras propiedades están disponibles.
No todas las imágenes funcionan bien como viñetas. Opta por gráficos simples con un fondo blanco o transparente para obtener los mejores resultados.
Puedes utilizar esta misma técnica para cambiar el color de los números en una lista numerada (utilizando la opción "Definir nuevo formato de número" del menú desplegable de numeración). También utilizarás esta técnica para cambiar el color de los caracteres de viñetas predefinidos en la biblioteca de viñetas.
¿Hay otros consejos y trucos de Microsoft Word que te gustaría ver en futuros artículos? Cuéntanos en el hilo de discusión a continuación.
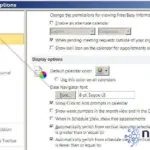 Cómo cambiar el tipo y tamaño de fuente en Outlook: Guía paso a paso
Cómo cambiar el tipo y tamaño de fuente en Outlook: Guía paso a pasoEn Newsmatic nos especializamos en tecnología de vanguardia, contamos con los artículos mas novedosos sobre Microsoft, allí encontraras muchos artículos similares a Cómo personalizar el color de los símbolos en una lista con viñetas en Word , tenemos lo ultimo en tecnología 2023.

Artículos Relacionados