Cómo instalar APFS para Windows: una solución para la compatibilidad de sistemas operativos
Las organizaciones suelen emplear una variedad de dispositivos con diferentes sistemas operativos para aumentar la productividad de los usuarios. Ya sea por políticas internas o como parte de una iniciativa BYOD, estos entornos heterogéneos requieren flexibilidad y convergencia de herramientas, como software, para lograr una compatibilidad multiplataforma.

Esto ayuda a minimizar las incompatibilidades inherentes entre los sistemas de archivos de cada sistema operativo, permitiendo que los datos se puedan acceder, modificar y compartir libremente en todos los dispositivos y plataformas. Aunque la estandarización y la concesión de licencias cruzadas han ayudado a resolver estos problemas, a veces aún existen ciertas limitaciones que dificultan el intercambio de datos.
Los desarrolladores de terceros a menudo cubren esta brecha, como el nuevo APFS para Windows de Paragon Software. Esta pequeña pero potente utilidad ofrece una traducción necesaria entre el sistema de archivos NTFS nativo de Windows y el moderno sistema de archivos APFS creado para macOS 10.12 (y versiones posteriores). Al permitir que las computadoras con Windows lean y escriban de manera nativa en unidades formateadas con APFS, no hay límites para la productividad. El trabajo puede comenzar en un tipo de dispositivo, guardarse y luego editarse o completarse en otro diferente, independientemente del sistema operativo subyacente. Esto es especialmente útil para equipos de colaboración que puedan utilizar diferentes dispositivos con distintos sistemas operativos instalados para completar un proyecto.
Requisitos para el uso de APFS para Windows
- Una PC con Windows 7 (o una versión más reciente) o Windows Server 2008 (o una versión más reciente).
- El software APFS para Windows.
- Una unidad formateada con APFS.
VER: Windows 10 power tips: Atajos secretos para tus configuraciones favoritas (Investigación de Tech Pro)
Instalación de APFS para Windows
1. Haz doble clic en el instalador para comenzar el proceso de instalación (Figura A). Haz clic en el botón Siguiente para continuar.
Figura A
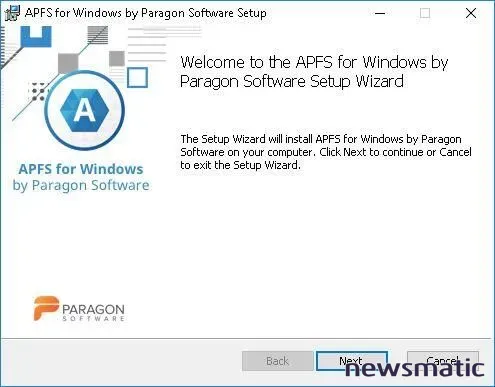
2. Marca la casilla para aceptar el contrato de licencia de usuario final (CLUF) (Figura B) y haz clic en Siguiente.
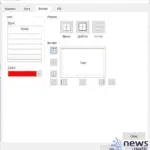 Cómo aplicar formato condicional en Excel para dividir grupos
Cómo aplicar formato condicional en Excel para dividir gruposFigura B
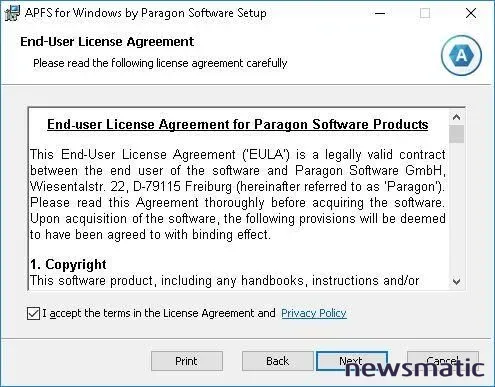
3. Ahora puedes elegir la ruta de instalación y si deseas que esta aplicación esté disponible por equipo o por usuario. Opcionalmente, puedes marcar la casilla para crear una variable de ruta (Figura C), lo cual es útil cuando se pasan comandos a través de la línea de comandos. Haz clic en Siguiente después de hacer tus selecciones.
Figura C
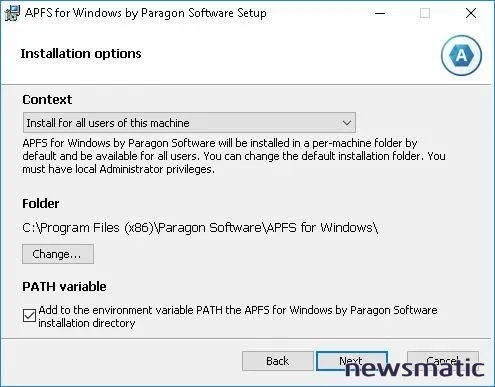
4. La instalación se ha configurado y está lista para comenzar. Haz clic en el botón Instalar para iniciar el proceso (Figura D).
Figura D
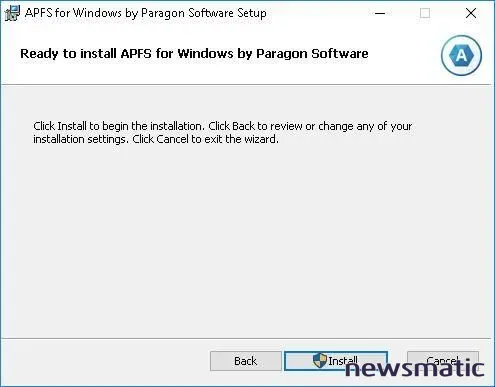
5. APFS para Windows, de manera predeterminada, se instala como una versión de prueba de 10 días. Si ya lo has comprado y tienes tu código de licencia, selecciona el botón de opción para activar el software y haz clic en Siguiente para continuar. Si estás utilizando la versión de prueba, el botón Comprar ahora te llevará a una página web para adquirir una licencia, si así lo deseas (Figura E).
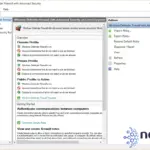 Cómo acceder y configurar el firewall de Windows Defender en Windows 10
Cómo acceder y configurar el firewall de Windows Defender en Windows 10Figura E
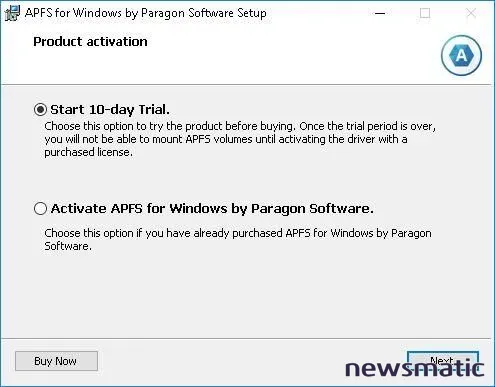
6. En la última página, se completará la instalación de APFS para Windows (Figura F). Haz clic en Finalizar para cerrar el asistente.
Figura F
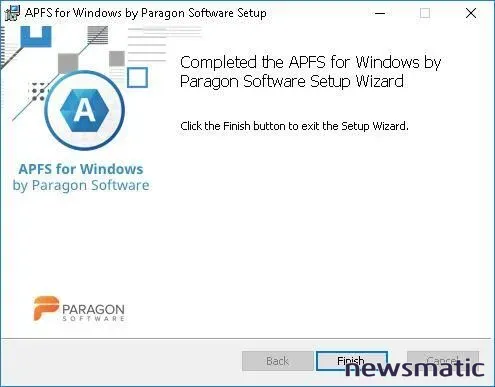
VER: Microsoft Teams: ¿La plataforma de colaboración adecuada para tu organización? (PDF gratuito de Newsmatic)
Configuración de APFS para Windows
Después de lanzar APFS para Windows por primera vez, es posible que desees modificar algunas configuraciones, ya que no todas las funciones están disponibles de manera predeterminada.
1. Al hacer clic en los tres puntos ubicados junto al botón de inicio de sesión se abrirá un menú desplegable. Desde aquí, se puede reiniciar el servicio, acceder a la configuración de la aplicación o mostrar el registro para solucionar problemas (Figura G).
Figura G
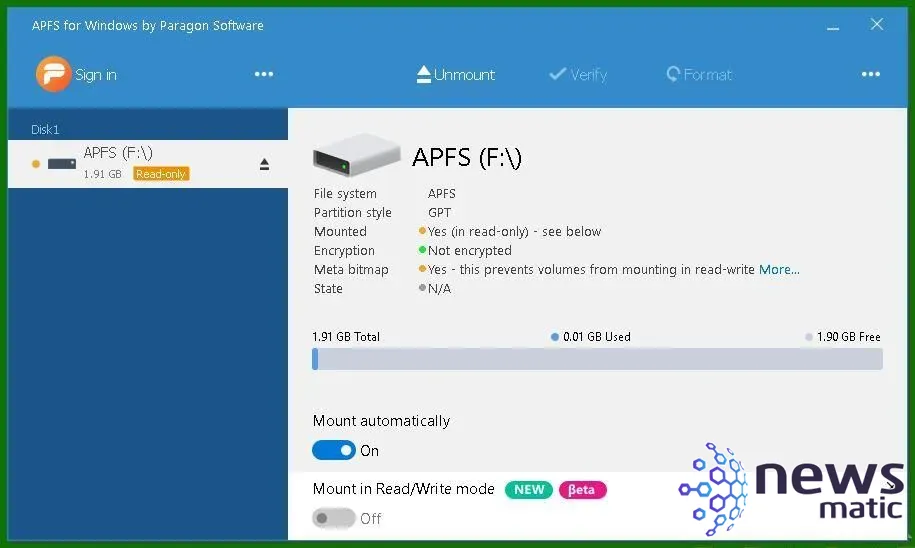
 SQL Server 2022: Mejoras en seguridad y rendimiento con enfoque en la nube de Azure
SQL Server 2022: Mejoras en seguridad y rendimiento con enfoque en la nube de AzureDe manera predeterminada, APFS para Windows se ejecuta en modo de solo lectura. Para permitir que las unidades APFS se monten con capacidad de lectura y escritura, primero debes acceder al menú de configuración y seleccionar el botón de opción Leer-Escribir en la sección Montar volúmenes en (Figura H). Al hacer clic en el botón Guardar configuraciones, se guardarán los cambios.
Figura H
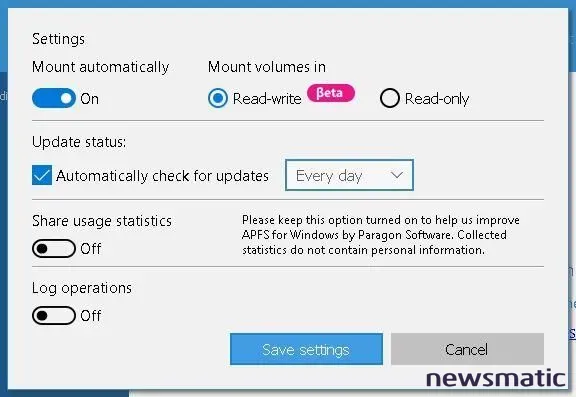
3. Otras configuraciones que se pueden considerar cambiar incluyen habilitar el montaje automático de unidades APFS y activar el registro de operaciones, ambos opcionales, pero extremadamente útiles, ya que automatizan el proceso de acceso a las unidades montadas y registran las transacciones en el registro para solucionar errores.
4. Una vez que se inserta una unidad formateada con APFS, aparecerá en el menú de la izquierda con una letra de unidad asignada por Windows. Selecciona la unidad que deseas explorar y haz clic en los tres puntos junto a Formatear para mostrar el menú desplegable Abrir en el Explorador de archivos (Figura I). Al seleccionar esta opción, se abrirá una nueva ventana del Explorador de Windows con el contenido de la unidad APFS listado (Figura J). Puedes interactuar libremente con la unidad y leer/escribir datos en ella.
Figura I
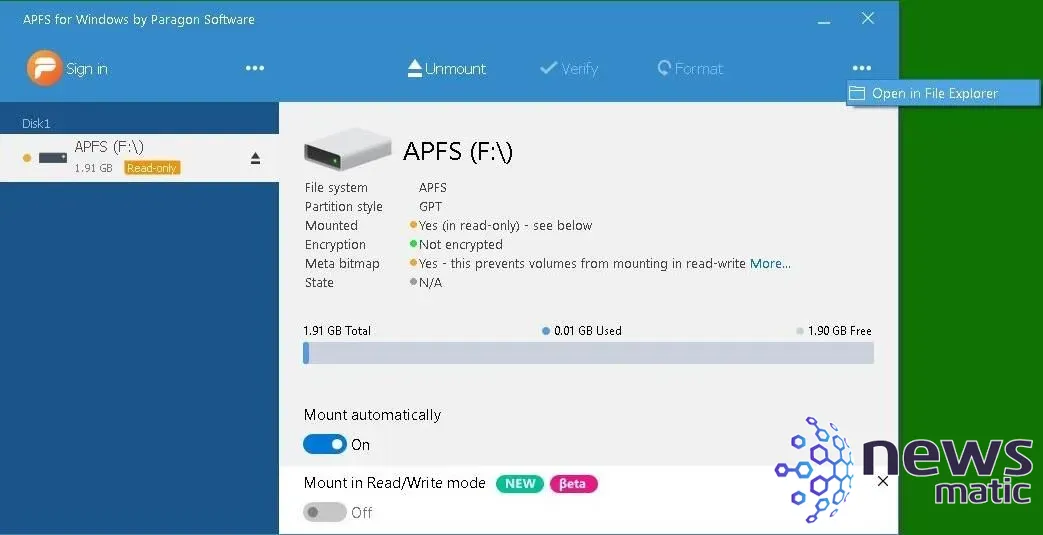
Figura J
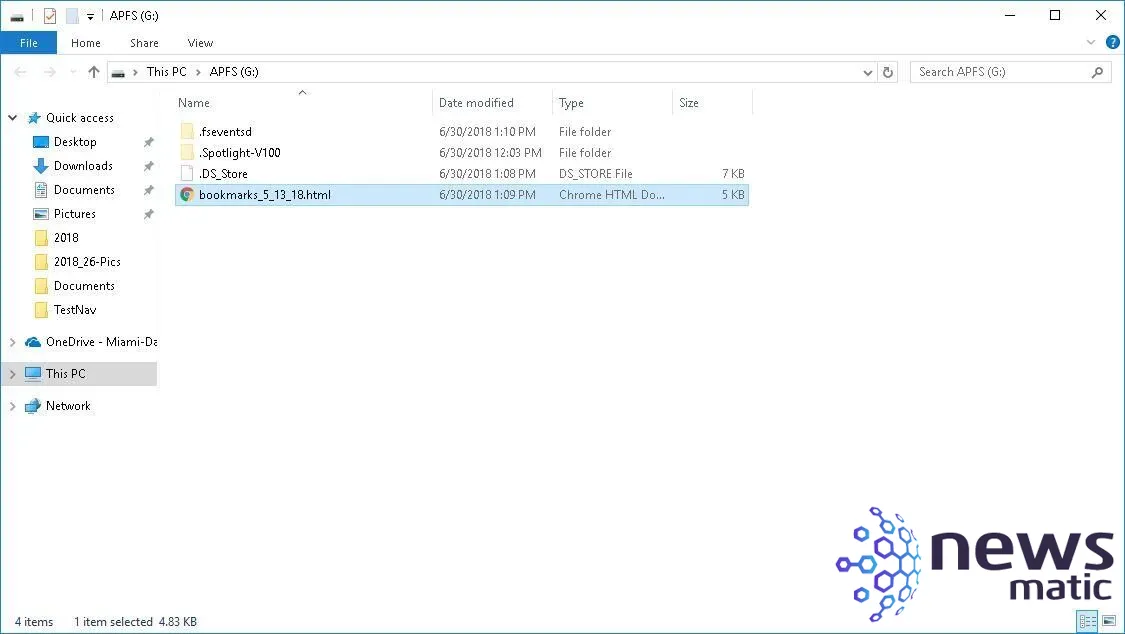
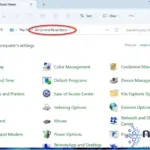 Cómo agregar acceso al Panel de Control en el Explorador de Archivos de Windows 11
Cómo agregar acceso al Panel de Control en el Explorador de Archivos de Windows 11Puntos clave
Existen algunas dificultades que resultaron ser algo desafiantes cuando utilicé la aplicación. Por ejemplo, el acceso de escritura está deshabilitado de manera predeterminada. Aún más preocupante es el hecho de que el acceso de escritura es una característica en versión beta y, como ocurre con todas las versiones alfa/beta, debe usarse con precaución. La función aún no está completamente desarrollada y podría tener consecuencias no deseadas para los usuarios y sus datos. Además, debido a cómo la aplicación maneja los metadatos integrados en los archivos de la unidad, solo se abrirá en modo de solo lectura si se detectan metadatos en la unidad. Esto me impidió utilizar el programa en una unidad USB de producción en la que confío para diversas tareas, lo cual es desalentador y puede afectar aún más al usuario promedio.
Por último, hay algunas características, como la verificación y el formateo de unidades APFS dentro de la aplicación, que no son compatibles en la versión actual, pero probablemente se implementarán en una revisión futura. Esto también se aplica a las características específicas de APFS, como archivos clonados, contenedores y volúmenes cifrados, ninguno de los cuales es compatible actualmente al momento de escribir esto.
APFS para Windows funciona como se anuncia. Cumple admirablemente su función de montar medios formateados con APFS, permitiendo a los usuarios interactuar con los datos y trabajar en ellos como si estuvieran en un Mac. Además, el programa es ligero y no requiere muchos recursos, por lo que el impacto en el rendimiento es casi nulo.
También te puede interesar...
- ¿Sigues utilizando Windows 7 en lugar de Windows 10? Estás en mayor riesgo de malware, según un informe (Newsmatic)
- Es posible descifrar contraseñas de Windows desde archivos de volcado al montar particiones sin conexión (Newsmatic)
- Windows 10 April 2018 Update: Una hoja de referencia rápida (Newsmatic)
- Problemas de Windows 10: Mis herramientas imprescindibles (y muchas son gratuitas) (ZDNet)
Tus opiniones
¿Cuáles son tus herramientas preferidas para habilitar la colaboración y compatibilidad entre plataformas? Comparte tus recomendaciones con los demás miembros de Newsmatic.

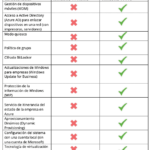 Windows 11 Pro: La mejor opción para profesionales y empresas
Windows 11 Pro: La mejor opción para profesionales y empresasEn Newsmatic nos especializamos en tecnología de vanguardia, contamos con los artículos mas novedosos sobre Microsoft, allí encontraras muchos artículos similares a Cómo instalar APFS para Windows: una solución para la compatibilidad de sistemas operativos , tenemos lo ultimo en tecnología 2023.

Artículos Relacionados