Cómo crear filtros de búsqueda en Gmail para organizar tus correos electrónicos
Gmail es mi dirección principal utilizada para el trabajo, y es un constante aluvión de correos electrónicos entrantes de todo el mundo y para todo tipo de propósitos. Debido a que tantos correos electrónicos llegan a esa cuenta, es bastante fácil perderse cosas. Es por eso que Google ha agregado una herramienta de filtro de búsqueda bastante poderosa que simplifica el proceso de filtrar tus correos electrónicos según tus necesidades.

Supongamos, por ejemplo, que recibes un correo electrónico específico todos los días que incluye la palabra "backup" (tal vez has creado una solución de respaldo que te envía alertas por correo electrónico). Seguramente no quieres perder ese correo electrónico. Entonces, ¿cómo evitas que ese correo electrónico se pierda en la inundación? Creas un filtro.
Déjame mostrarte cómo.
Lo que necesitarás
Lo único que necesitarás para esto es una cuenta de Google, así que inicia sesión y prepárate.
Cómo crear un filtro de búsqueda
Crear un filtro de búsqueda se hace en la herramienta de búsqueda avanzada. Para acceder a la herramienta, haz clic en el ícono de configuración en el borde derecho de la barra de búsqueda de Gmail (Figura A).

 Destacando la Herencia Asiática y de las Islas del Pacífico: Capital One se une al Mes de la Herencia
Destacando la Herencia Asiática y de las Islas del Pacífico: Capital One se une al Mes de la HerenciaHaz clic en el ícono de configuración para revelar el filtro de búsqueda emergente (Figura B).
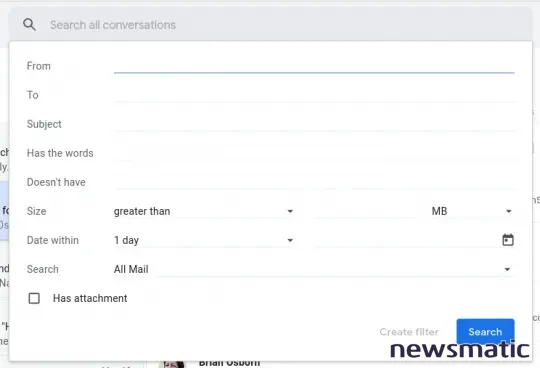
Supongamos, por simplicidad, que quieres crear un filtro que marque cualquier correo electrónico entrante con la palabra "backup" en el asunto como importante. Obviamente, puedes ser mucho más detallado con esto, como buscar palabras dentro del cuerpo del correo electrónico, definir un tamaño o una fecha, agregar remitentes y/o destinatarios, definir ubicaciones específicas e incluso definir si el correo electrónico tiene un archivo adjunto. Pero para nuestro ejemplo, escribiremos "backup" en el asunto y haremos clic en "Crear filtro".
En el cuadro emergente resultante (Figura C), selecciona "Marcar siempre como importante" y haz clic en "Crear filtro".
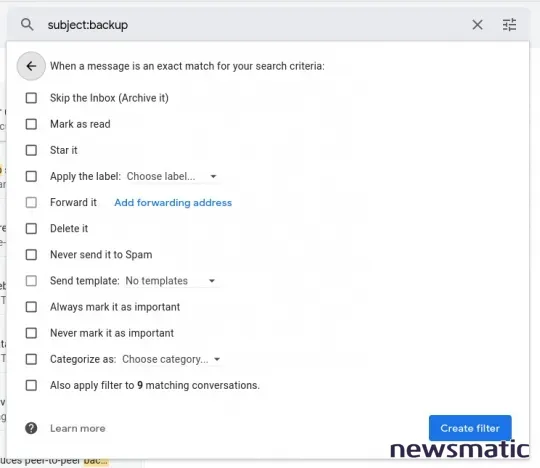
Ahora, cuando llegue cualquier correo electrónico con el término "backup" en el asunto (puede ser solo parte del asunto), encontrarás ese correo electrónico en la etiqueta "Importante" (Figura D).
 Maximiza tu IA con un equipo reducido: ¡Entrega valor sin contratar rápidamente!
Maximiza tu IA con un equipo reducido: ¡Entrega valor sin contratar rápidamente!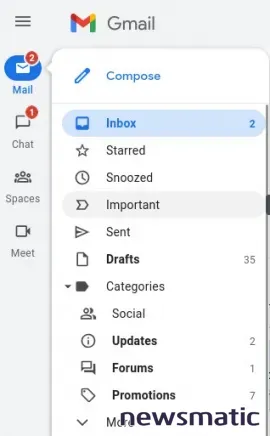
Por supuesto, siempre puedes ser mucho más creativo con tus Filtros de Búsqueda, pero ahora tienes una idea de cómo puedes hacerlos funcionar para ti. Con esta práctica herramienta, puedes filtrar fácilmente cualquier correo electrónico que necesites y hacer que se actúe automáticamente, para que no te pierdas esas comunicaciones importantes.
En Newsmatic nos especializamos en tecnología de vanguardia, contamos con los artículos mas novedosos sobre CXO, allí encontraras muchos artículos similares a Cómo crear filtros de búsqueda en Gmail para organizar tus correos electrónicos , tenemos lo ultimo en tecnología 2023.

Artículos Relacionados