Cómo programar correos electrónicos en Microsoft Outlook usando Power Automate
Si quieres programar correos electrónicos, Microsoft Outlook tiene limitaciones. Puedes retrasar un mensaje, pero Outlook debe estar abierto para que funcione. Tampoco hay forma de crear una fecha de programación condicional. Por ejemplo, es posible que desees enviar un correo electrónico a los empleados cuando tengan tiempo de compensación disponible. Podrías crear una plantilla en Outlook y enviarla cuando corresponda, pero ¿no sería genial si no tuvieras que hacer nada en absoluto?

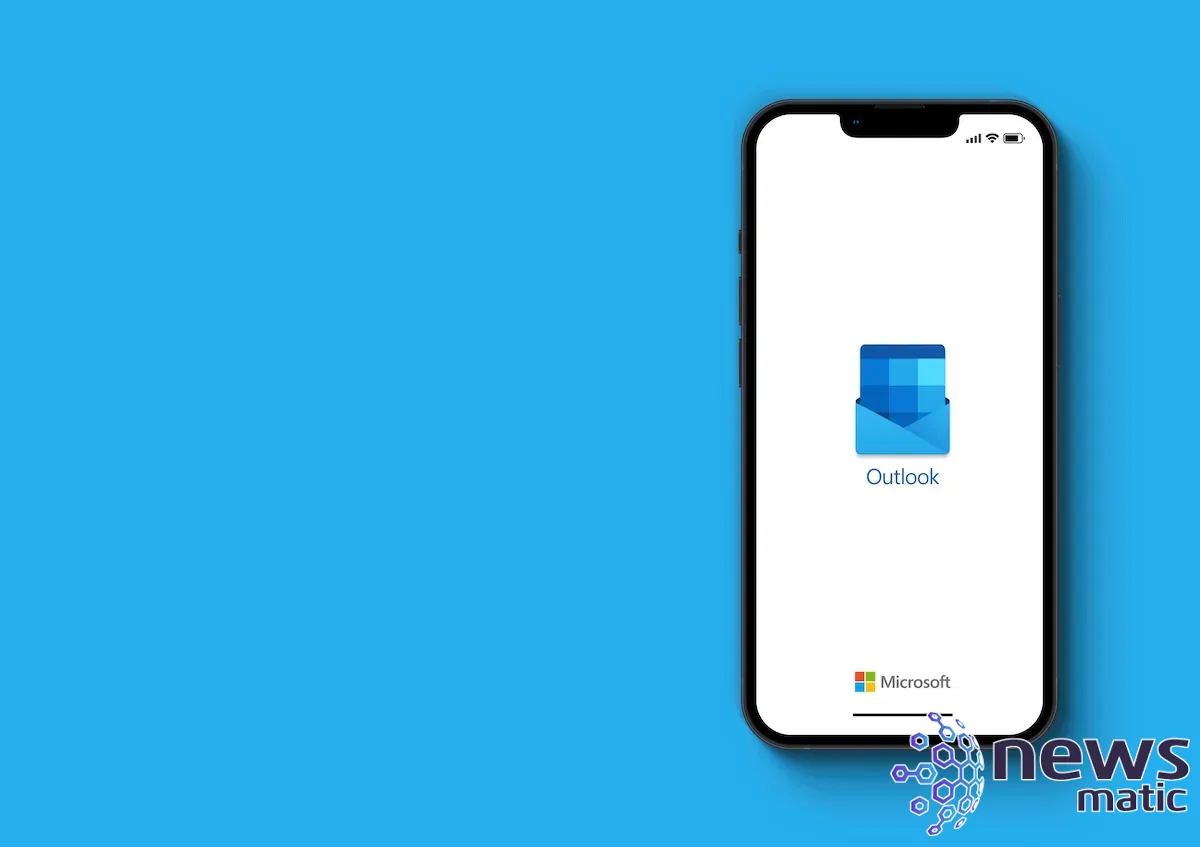
En este tutorial, crearemos un flujo de Power Automate para enviar recordatorios por correo electrónico a los empleados con respecto al tiempo de compensación. Aprenderás cómo ingresar una expresión simple para crear una consulta interna que devuelva solo los empleados con tiempo de compensación. Luego, el flujo generará un correo electrónico para cada uno de estos empleados y lo enviará. Lo único que tendrás que hacer es mantener los datos fuente. Puedes descargar el archivo de demostración para este tutorial de Power Automate.
Estoy utilizando Microsoft 365, Power Automate y OneDrive. También puedes usar SharePoint.
Cómo configurar los datos fuente en Excel
Para esta demostración, necesitamos dos cosas: una fuente de datos y un flujo de Power Automate. En el mundo real, una lista de empleados con tiempo de compensación podría provenir de una aplicación de nómina o una base de datos de recursos humanos. Usaremos Microsoft Excel porque es universal. Es probable que puedas programar una actualización a los datos fuente utilizando otro flujo.
Por ahora, usaremos la hoja simple que se muestra en Figura A. Tres empleados tienen tiempo de compensación y uno no lo tiene. Cuando un empleado tiene ocho o más horas de tiempo de compensación, un flujo enviará un correo electrónico recordándoles que el tiempo está disponible.
 Cómo acceder a la carpeta de aplicaciones en Windows 11 usando el comando Shell
Cómo acceder a la carpeta de aplicaciones en Windows 11 usando el comando ShellFigura A
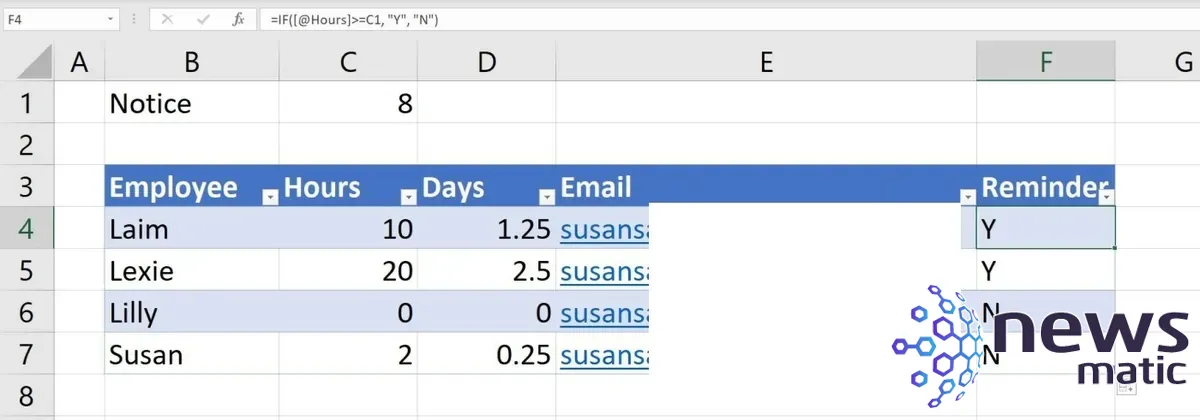
Ocho horas es la condición que determinará quién recibe un correo electrónico. La columna F contiene una simple función SI() que devuelve Y o N:
=SI([@Horas]>=C1, "Y", "N")
Si la cantidad de horas acumuladas en la columna Horas es mayor o igual al valor de referencia de 8 en C1, la función devuelve Y. De lo contrario, la función devuelve N. Podrías ingresar 8 en la función SI() pero usar un valor de entrada es más flexible. Puedes actualizarlo más tarde cambiando solo ese valor en lugar de actualizar todas las funciones.
Admitámoslo, en esta situación no es gran cosa, pero cuando se trabaja con una hoja ocupada, los valores de entrada son útiles. En nuestro caso, el flujo necesita una forma de identificar qué empleados reciben un correo electrónico.
 ¡Trabajar desde casa nunca ha sido tan fácil! Obtén un HP EliteBook
¡Trabajar desde casa nunca ha sido tan fácil! Obtén un HP EliteBookNotarás que la dirección de correo electrónico es mía. Para fines de demostración, ingresa tu correo electrónico para que puedas probar el ejemplo más adelante. Cuando lo apliques a tu propio trabajo, querrás usar las direcciones de correo electrónico de los empleados.
Hay algunas cosas que debes saber sobre los flujos antes de continuar:
- No puedes enviar formato a un flujo. Si tus datos requieren formato, crea una segunda columna usando la función TEXTO() para mostrar el formato y enviar esos datos, no los datos originales.
- Power Automate solo funciona con objetos de tabla de Excel. El nombre de la tabla de demostración es TableSchedule.
- Debes guardar el archivo de Excel en SharePoint o OneDrive. Estoy trabajando con OneDrive, pero las instrucciones no serán muy diferentes si usas SharePoint.
Una vez que el archivo de Excel esté listo, puedes comenzar a crear el flujo en Power Automate.
Cómo crear un flujo programado en Power Automate
Para empezar un flujo programado, inicia sesión en tu cuenta de Microsoft y abre Power Automate como lo harías normalmente. En el panel izquierdo, haz clic en Crear y luego elige Programado en la nube. En el cuadro de diálogo resultante, crea el horario que ves en Figura B y luego haz clic en Crear. Power Automate ejecutará este flujo todos los jueves a las 10:00 a.m.
Figura B
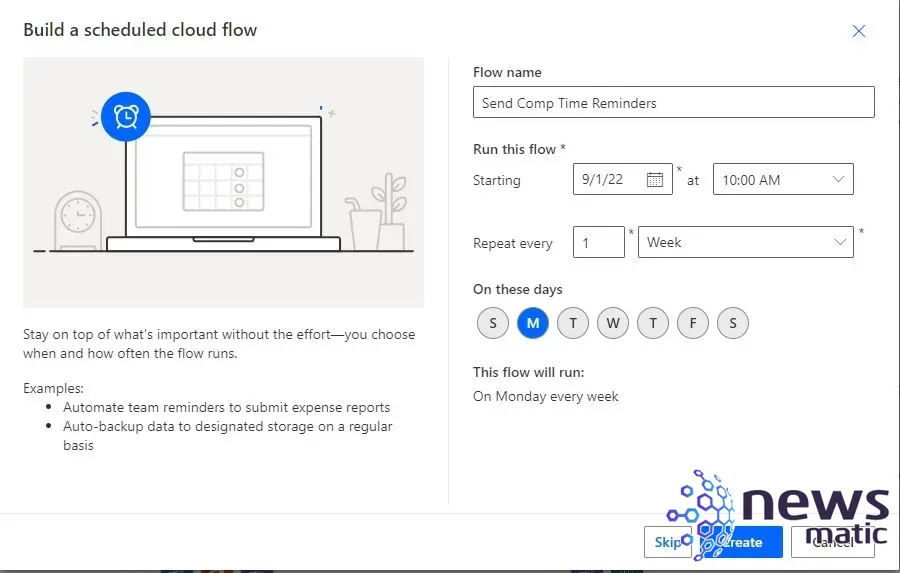
 Cómo crear un círculo de chevron en Microsoft PowerPoint
Cómo crear un círculo de chevron en Microsoft PowerPointFigura C
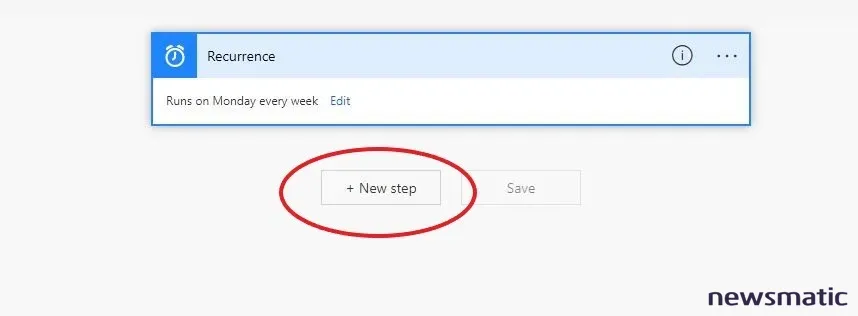
Figura C muestra el desencadenador de Recurrencia. Para continuar, haz clic en Nuevo paso. Queremos conectarnos a un archivo de Excel, así que haz clic en Excel en línea (negocios). Si estás usando una cuenta personal, haz clic en Excel en línea (OneDrive). La lista resultante de acciones se reduce solo a las acciones de Excel. En este caso, haz clic en Listar filas presentes en una tabla (Figura D).
Figura D
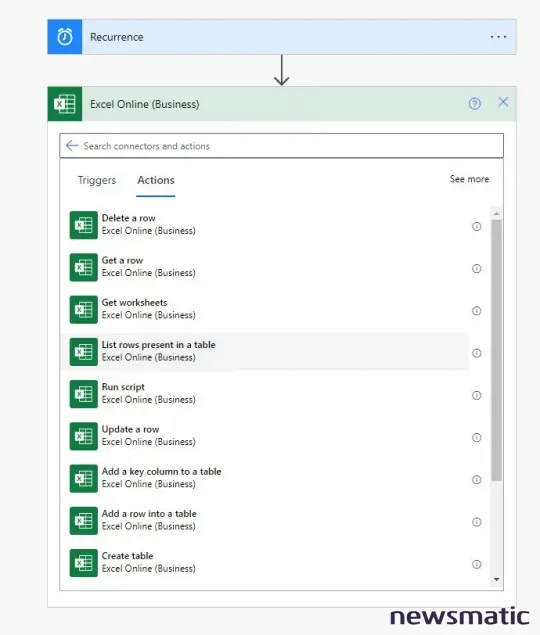
Usa los menús desplegables para especificar la ubicación y la biblioteca de documentos. Para identificar el archivo de Excel, usa la herramienta de navegación como lo harías normalmente al tratar de abrir un archivo. Del menú desplegable Tabla, elige la tabla que contiene el horario de tiempo de compensación. La tabla de demostración se llama TableSchedule, como se muestra en Figura E.
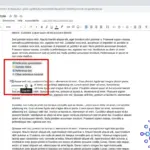 Cómo organizar y colaborar en documentos largos de Google Docs
Cómo organizar y colaborar en documentos largos de Google DocsFigura E
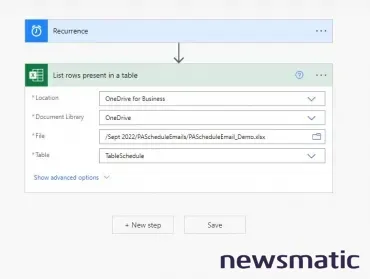
Haz clic en el enlace Mostrar opciones avanzadas para identificar a los empleados que recibirán un correo electrónico. Haz clic dentro del control Filtro de consulta y ingresa la expresión
Recordatorio eq 'Y'
como se muestra en Figura F.
Figura F
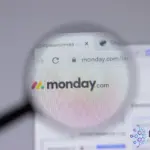 Maximiza tu productividad: Integrando la gestión de trabajo de lunes con Google Calendar
Maximiza tu productividad: Integrando la gestión de trabajo de lunes con Google Calendar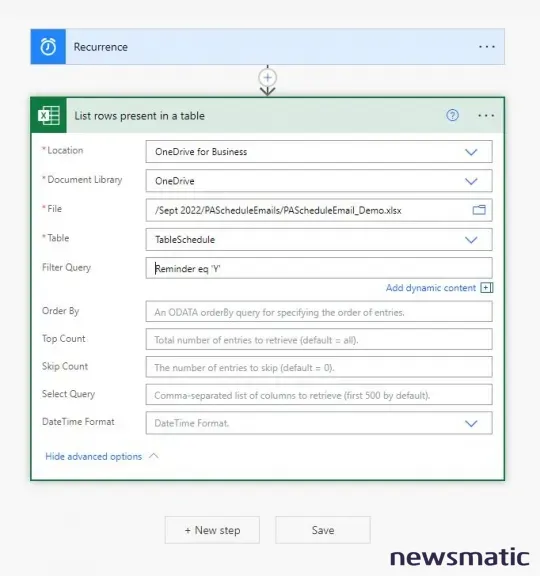
Esta expresión crea una consulta interna que devuelve solo los registros donde el valor en la columna Recordatorio es Y. Debes usar comillas simples en lugar de comillas dobles para encerrar la Y. El resto de las opciones avanzadas no son relevantes, así que continúa haciendo clic en Nuevo paso.
A continuación, especifica la operación, que en este caso es enviar un correo electrónico. Ingresa correo electrónico en el control de búsqueda para reducir las opciones. Haz clic en Office 365 Outlook, como se muestra en Figura G, o el servidor de correo electrónico que estás usando. De la lista resultante que se muestra en Figura H, elige Enviar un correo electrónico (V2).
Figura G
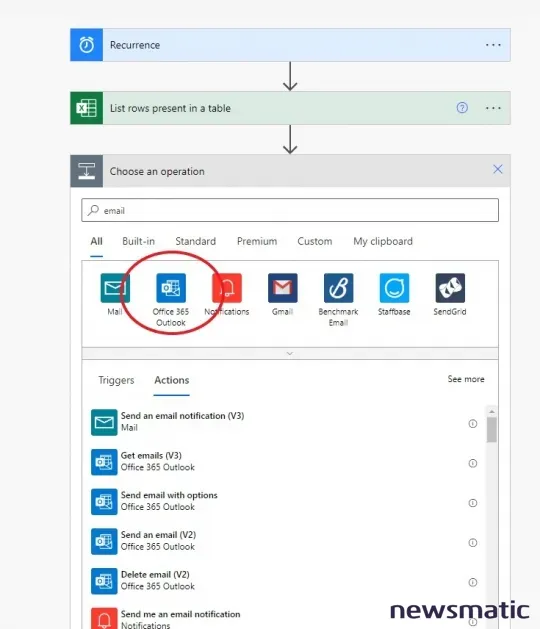
Figura H
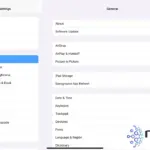 Cómo mejorar la duración de la batería de tu iPad
Cómo mejorar la duración de la batería de tu iPad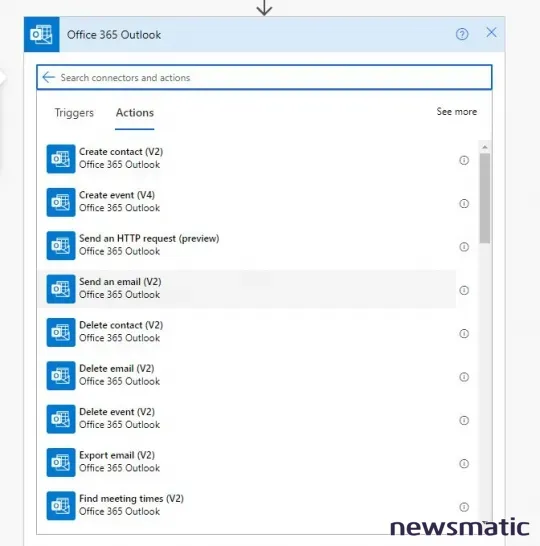
En el siguiente paso, creamos el mensaje de correo electrónico real. Los contactos cambiarán cada semana, por lo que necesitamos especificar contenido dinámico haciendo clic en Agregar contenido dinámico. Si no ves ese enlace, haz clic en las flechas dobles en la parte superior derecha del control Para. Esto cambiará al modo avanzado.
Power Automate enumera la columna en el archivo de Excel que contiene la dirección de correo electrónico debajo del control de búsqueda. Si quieres verificar, haz clic en Ver más a la derecha. Como puedes ver en Figura I, tienes acceso a todas las columnas, pero el correo electrónico es la correcta, así que haz clic en ella.
Como puedes ver en Figura J, Power Automate sabe que debe enviar un correo electrónico separado a cada dirección de correo electrónico en la columna de Correo electrónico.
Figura I
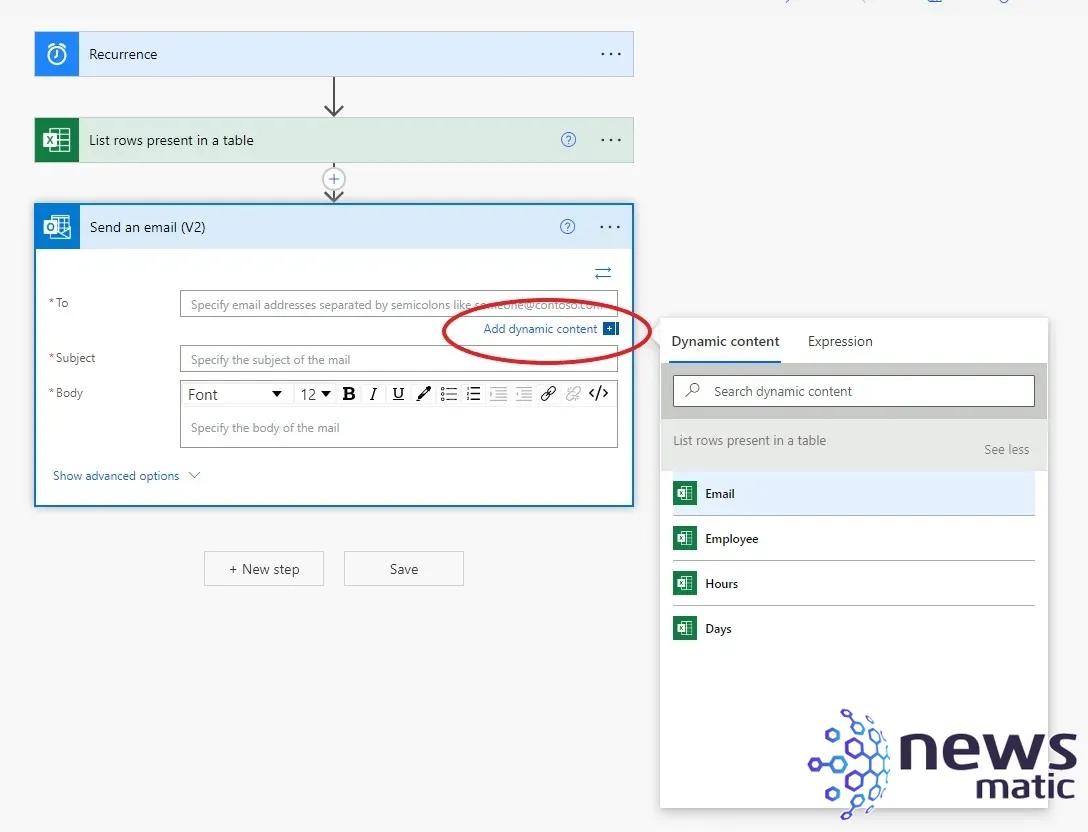
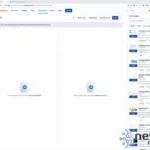 Cómo crear un dashboard en Jira: guía paso a paso para principiantes
Cómo crear un dashboard en Jira: guía paso a paso para principiantesFigura J
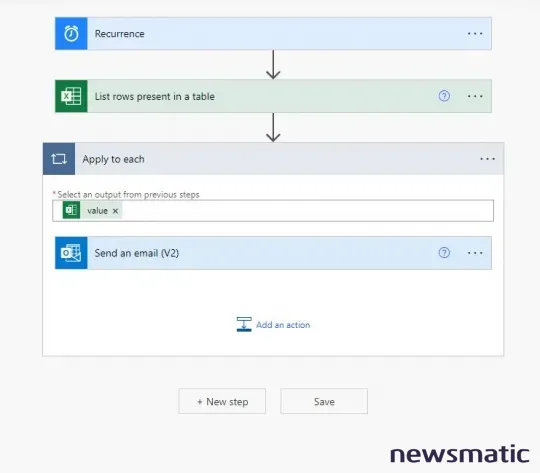
A continuación, haz clic en Enviar un correo electrónico (V2) debajo del control de salida que muestra el valor x. Power Automate rellena el control Para, así que terminemos el correo electrónico. Ingresa Recordatorio de Tiempo de Compensación en el texto del Asunto. Puedes agregar el nombre del destinatario al asunto haciendo clic en Agregar contenido dinámico y luego haciendo clic en Empleado. Esto agregará esa columna al asunto, como se muestra en Figura K. Asegúrate de agregar un espacio después de por antes de agregar la columna Empleado.
Figura K
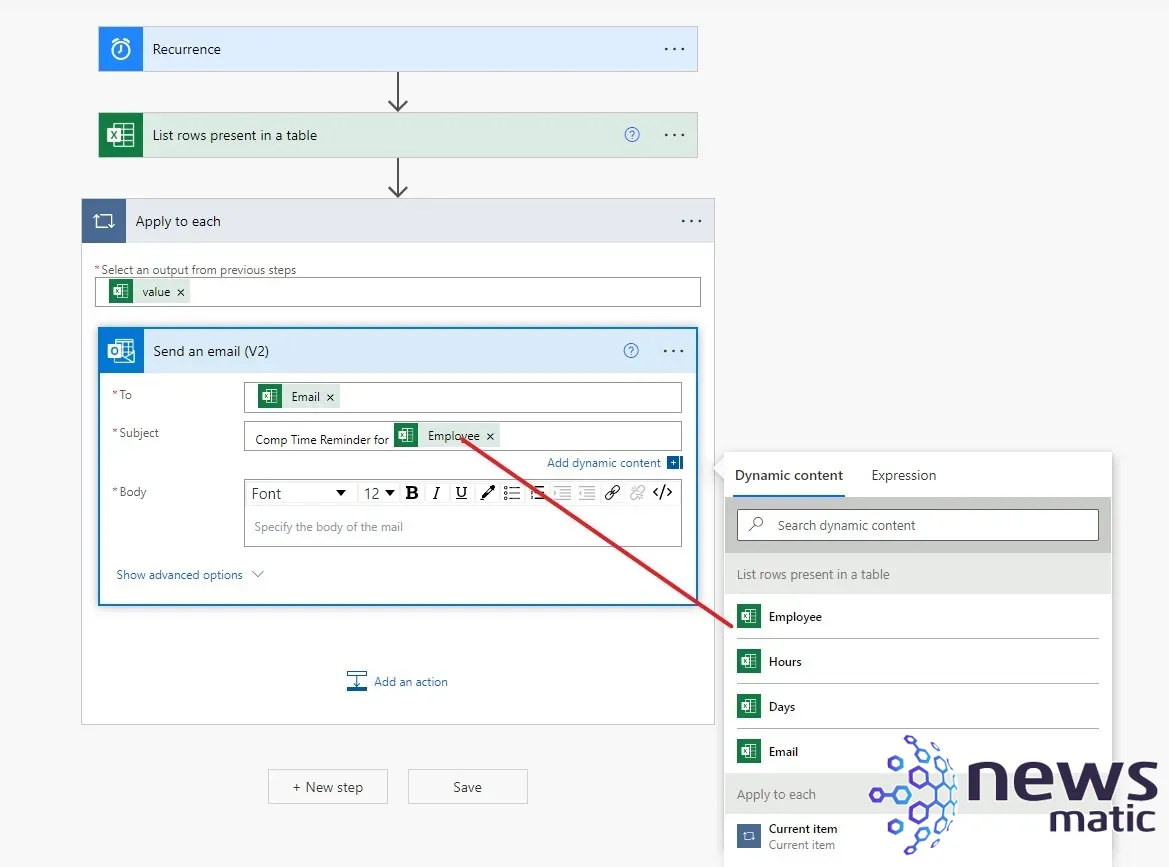
Figura L
 Cómo crear tareas recurrentes en la gestión de trabajo de monday
Cómo crear tareas recurrentes en la gestión de trabajo de monday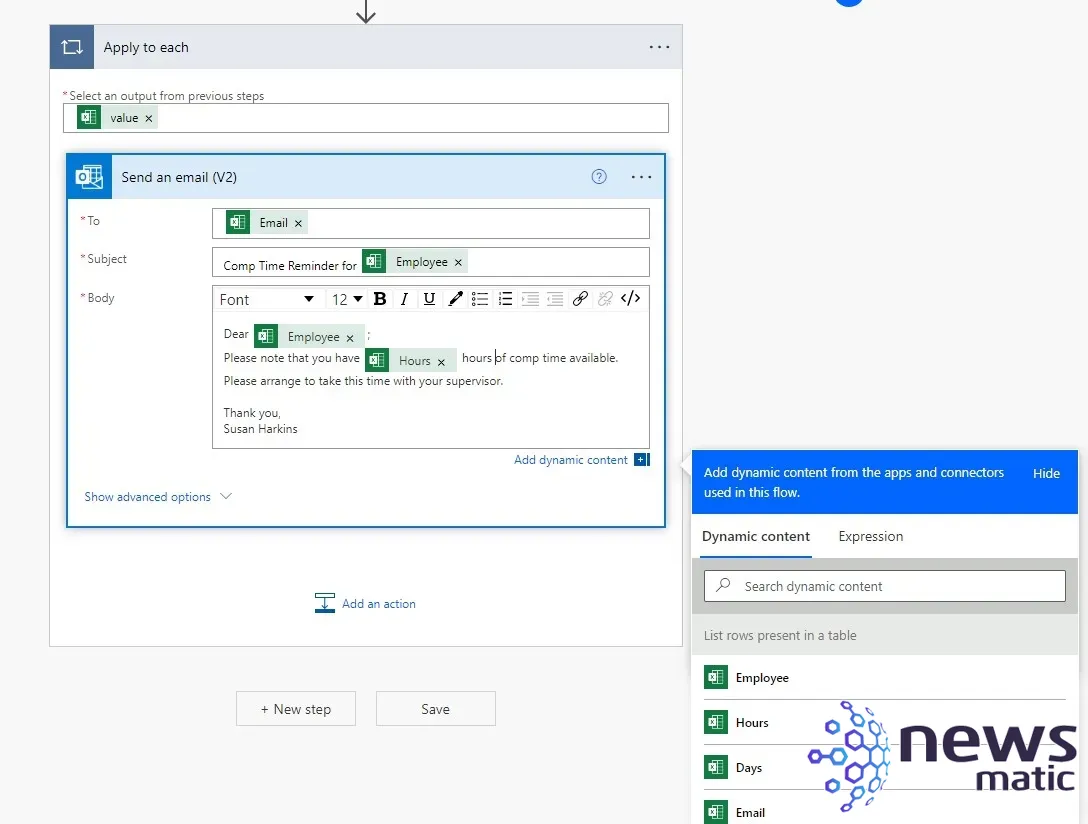
A continuación, haz clic dentro del Cuerpo y ingresa el texto del correo electrónico, como se muestra en Figura L. Observa que agregué contenido dinámico para completar la información personal cuando corresponda.
Haz clic en el enlace Mostrar opciones avanzadas e ingresa cualquier información de atención que se aplique a tu situación. Como puedes ver, agregué la dirección de mi organización en el control De, como se muestra en Figura M. Si estás haciendo esto para otra persona, ingresa su dirección en su lugar. Estás listo para guardar el flujo, así que haz clic en Guardar en la parte inferior de la pantalla.
Figura M
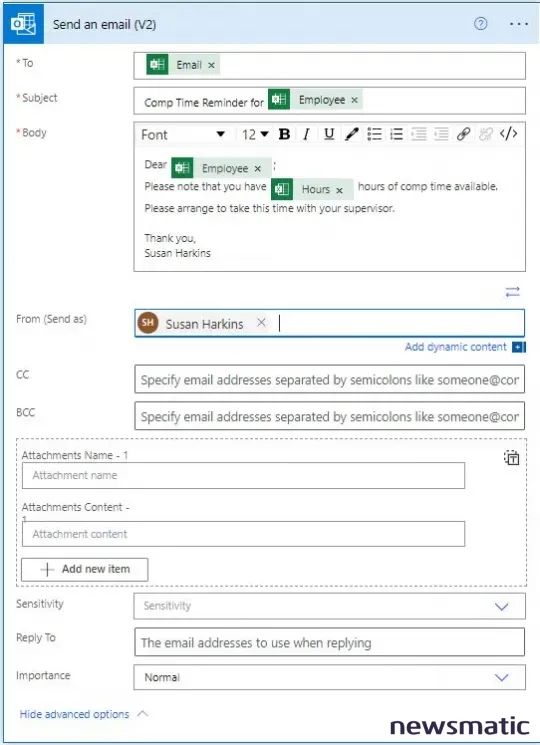
Ahora es el momento de probar el flujo.
 Cómo importar hojas de cálculo de Excel a monday work management: paso a paso y sin complicaciones
Cómo importar hojas de cálculo de Excel a monday work management: paso a paso y sin complicacionesCómo probar el flujo programado en Power Automate
Power Automate puede probar el flujo por ti ahora. Haz clic en Probar en la esquina superior derecha. En el panel de Prueba de flujo resultante, haz clic en Manualmente, como se muestra en Figura N, haz clic en Probar y luego haz clic en Ejecutar flujo. Haz clic en Listo si el flujo se ejecutó correctamente. De lo contrario, es posible que debas solucionar algunos problemas y probar nuevamente.
Figura N
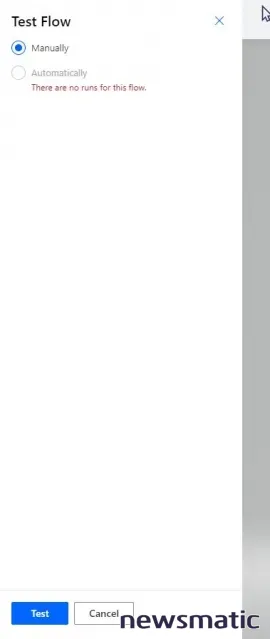
¿Cómo puedes asegurarte de que la prueba realmente fue exitosa? En este caso, el flujo te envió dos correos electrónicos —recuerda, con fines de demostración, usaste la dirección de correo electrónico de tu organización—, así que abre tu cliente de correo electrónico y busca esos correos electrónicos. Figura O muestra los míos.
Figura O
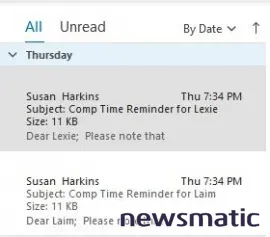
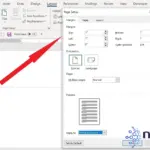 Cómo cambiar los márgenes del encabezado en Microsoft Word sin afectar el cuerpo del documento
Cómo cambiar los márgenes del encabezado en Microsoft Word sin afectar el cuerpo del documentoCrear un flujo de Power Automate es fácil considerando lo que ganas a cambio: ¡libertad de tareas repetitivas! En esta demostración, tu única tarea es actualizar los datos fuente en Microsoft Excel una vez a la semana. Es probable, sin embargo, que puedas descargar datos actualizados utilizando otro flujo y evitar Excel por completo.
En Newsmatic nos especializamos en tecnología de vanguardia, contamos con los artículos mas novedosos sobre Software, allí encontraras muchos artículos similares a Cómo programar correos electrónicos en Microsoft Outlook usando Power Automate , tenemos lo ultimo en tecnología 2023.

Artículos Relacionados