Cómo crear tareas recurrentes en la gestión de trabajo de monday
Cada proyecto consta de una serie interminable de tareas que debes crear, gestionar y completar. Pero no todas las tareas son únicas: algunas necesitan repetirse una y otra vez, incluso a intervalos regulares. Estas tareas recurrentes pueden resultar incómodas de crear cada vez que se necesitan. Cuando tienes acciones que se repiten, siempre puedes recurrir a las tareas recurrentes en Monday para gestionar tu trabajo de manera eficiente.


Lo que necesitarás para crear tareas recurrentes
Lo único que necesitarás para crear una tarea recurrente es una cuenta en Monday. Debes tener en cuenta que la función de Automatización no está incluida en los planes Individual (gratuito) o Basic ($8/usuario/mes).
Para tener acceso a las Automatizaciones, debes tener un plan Standard ($10/usuario/mes), Pro ($16/usuario/mes) o Enterprise (contactar ventas). Si utilizas uno de los dos planes más básicos, necesitarás actualizar a un plan superior para poder crear tareas recurrentes en Monday.
Cómo crear una tarea recurrente
Inicia sesión en tu cuenta de Monday y ve al Espacio de trabajo donde utilizarás las tareas recurrentes. Desde cualquier vista en el Espacio de trabajo, haz clic en "Automate" en la esquina superior derecha (Figura A).
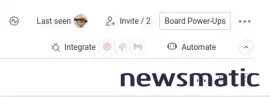
 Cómo importar hojas de cálculo de Excel a monday work management: paso a paso y sin complicaciones
Cómo importar hojas de cálculo de Excel a monday work management: paso a paso y sin complicacionesEn la ventana que aparece (Figura B), haz clic en "Crear automatización personalizada".
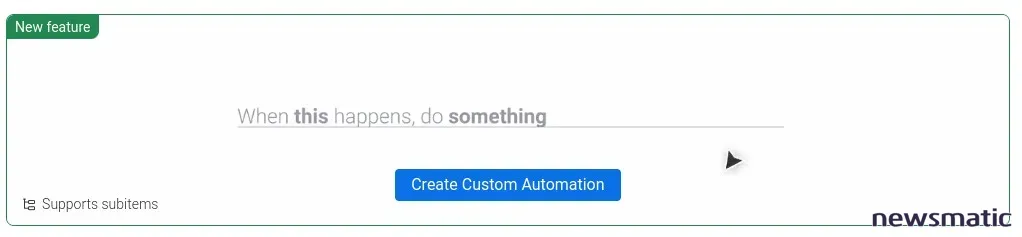
En el constructor de Automatizaciones personalizadas (Figura C), escribe el intervalo de tiempo en el campo "Cuando sucede esto".
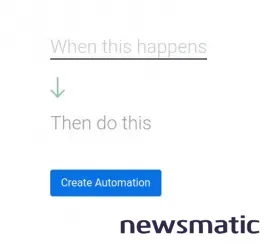
Con el intervalo de tiempo añadido, haz clic en él para abrir el selector de fechas (Figura D).
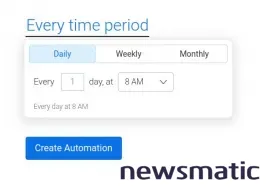
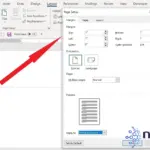 Cómo cambiar los márgenes del encabezado en Microsoft Word sin afectar el cuerpo del documento
Cómo cambiar los márgenes del encabezado en Microsoft Word sin afectar el cuerpo del documentoSelecciona la fecha y hora exactas para la tarea y luego haz clic en el campo "Entonces hacer esto" y escribe "crear ítem". A continuación, haz clic en "Un ítem" y personaliza el ítem que se añadirá en la ventana emergente (Figura E).
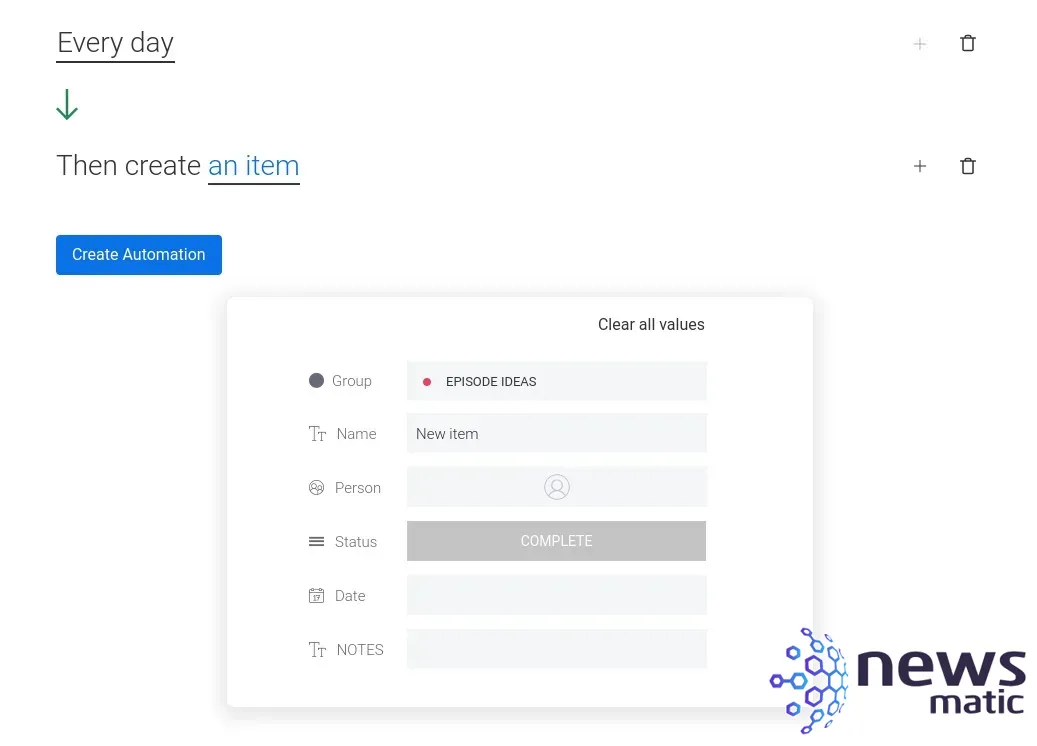
Después de personalizar el ítem, haz clic en "Crear Automatización" y tu tarea recurrente estará completa (Figura F).

Si alguna vez necesitas desactivar la tarea recurrente, simplemente regresa a las Automatizaciones, ve a la pestaña "Automatizaciones de tablero" y desliza el interruptor ON/OFF de esa tarea hasta la posición OFF.
Y eso es todo lo que necesitas saber para crear tareas recurrentes en Monday. Juega con esta función y descubrirás que la herramienta de Automatizaciones personalizadas te resultará muy útil para la creación de tareas recurrentes realmente útiles. Mantén esas tareas en marcha.
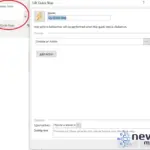 Cómo usar la función Quick Steps de Outlook para responder automáticamente y eliminar mensajes
Cómo usar la función Quick Steps de Outlook para responder automáticamente y eliminar mensajesEn Newsmatic nos especializamos en tecnología de vanguardia, contamos con los artículos mas novedosos sobre Software, allí encontraras muchos artículos similares a Cómo crear tareas recurrentes en la gestión de trabajo de monday , tenemos lo ultimo en tecnología 2023.

Artículos Relacionados