Cómo cambiar los márgenes del encabezado en Microsoft Word sin afectar el cuerpo del documento
Si tu organización tiene convenciones para la correspondencia, es posible que tengas que cambiar los márgenes cada vez que abras un nuevo documento en Microsoft Word. Por defecto, están configurados a una pulgada, pero establecer márgenes personalizados es común. Sin embargo, estas configuraciones incluyen todo el documento. Esto significa que no puedes usar los ajustes de márgenes para cambiar los márgenes izquierdo y derecho en el encabezado o pie de página. Aunque esto requiere una estrategia diferente, no es difícil de hacer.

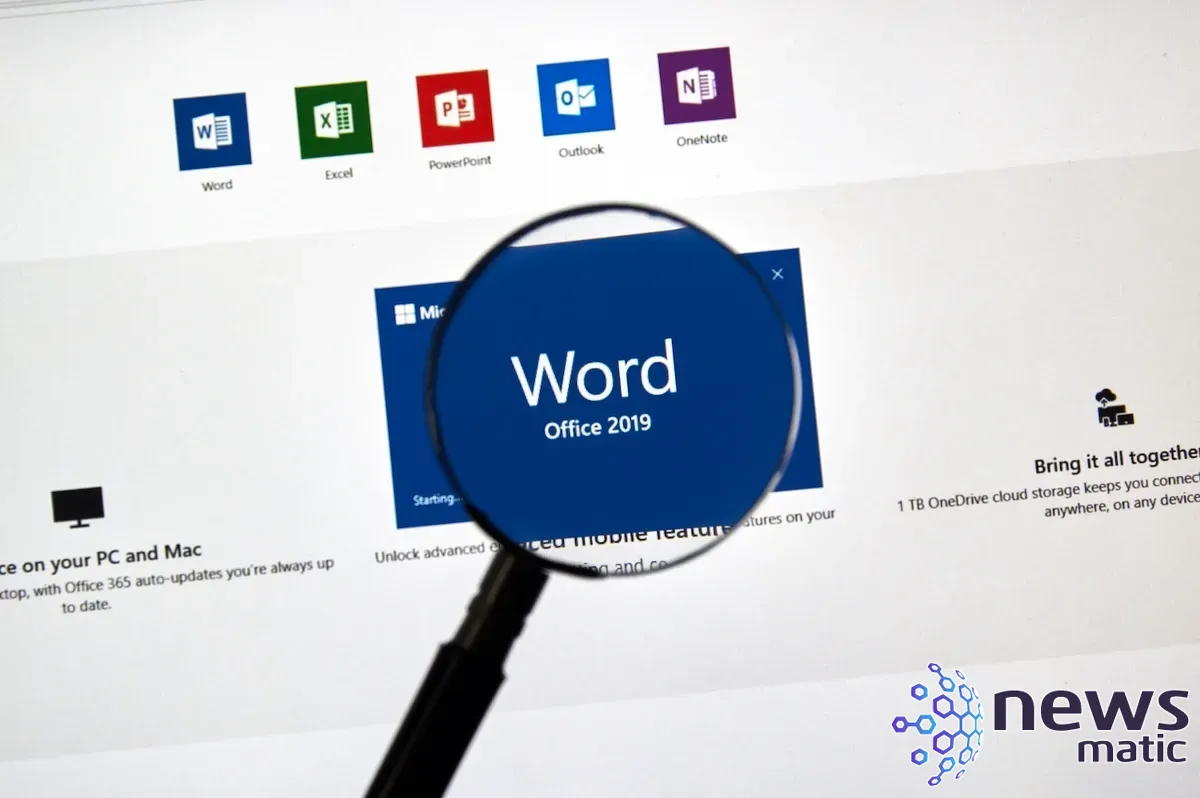
En este tutorial, te mostraré cómo cambiar los márgenes en el encabezado de un documento de Word sin alterar los márgenes en el cuerpo principal. Estaré trabajando en el encabezado, pero esta solución también se aplica al pie de página. A lo largo del documento, diferenciaré entre el encabezado/pie de página y el cuerpo del documento utilizando el término "cuerpo".
Estoy utilizando Microsoft 365 en un sistema Windows 10 de 64 bits, pero puedes utilizar versiones anteriores de Word, y Word para la web también admite esta solución.
Cómo acceder a los márgenes en Word
Por defecto, los cuatro márgenes en un nuevo documento de Word están configurados a una pulgada. Para conocer los márgenes actuales en el encabezado, haz doble clic en el área del encabezado para abrirlo, haz clic en la pestaña "Diseño" y haz clic en el botón de diálogo del grupo "Configuración de página" (Figura A). Si tus márgenes son diferentes, no te preocupes; alguien ha modificado la plantilla Normal subyacente.
Figura A
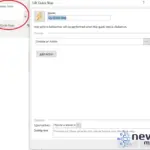 Cómo usar la función Quick Steps de Outlook para responder automáticamente y eliminar mensajes
Cómo usar la función Quick Steps de Outlook para responder automáticamente y eliminar mensajes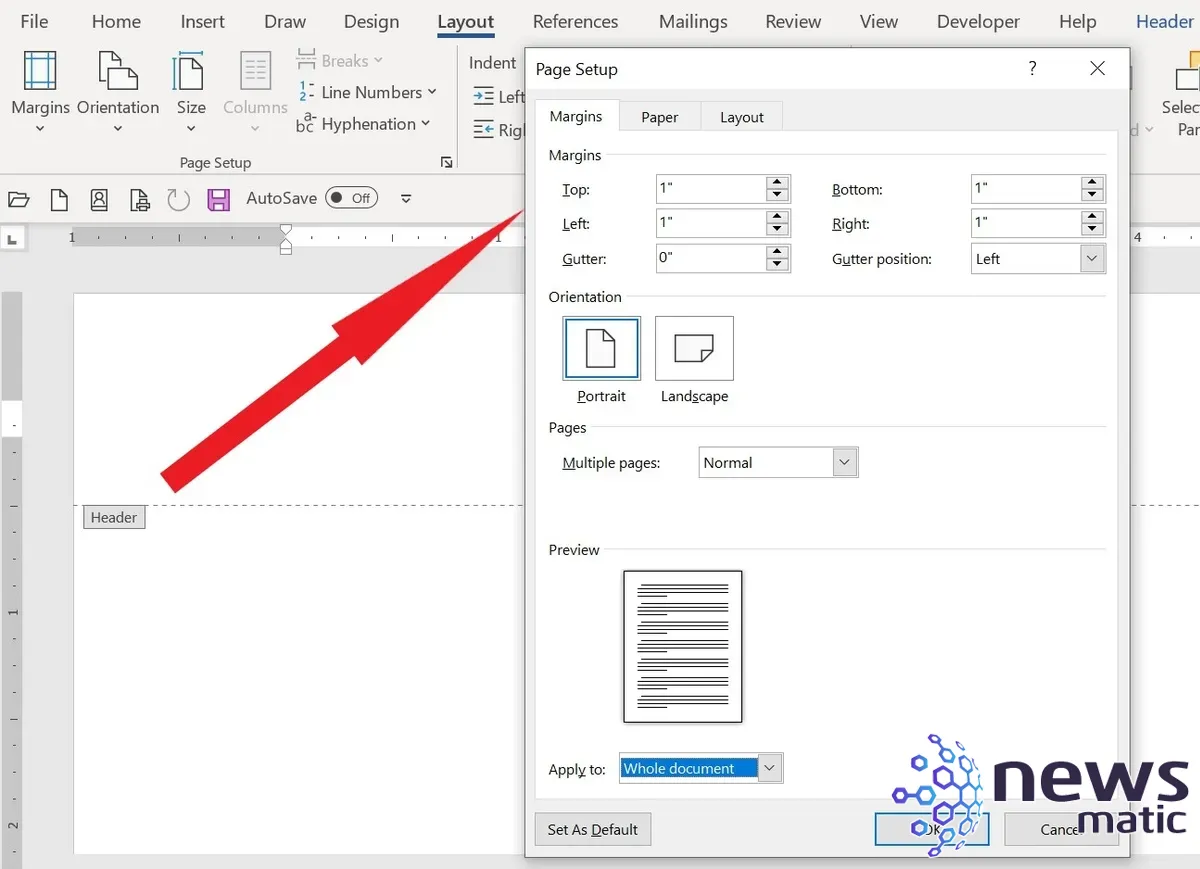
Estas son las mismas configuraciones que verías si abres este diálogo en el cuerpo del documento o en el pie de página. Esto se debe a que las configuraciones de márgenes incluyen todo el documento.
Cómo cambiar la posición superior del encabezado
Cuando abres el encabezado, Word muestra automáticamente las opciones en la pestaña contextual "Encabezado y pie de página". Es posible que te confundas un poco aquí porque el encabezado no tiene una configuración de margen superior o inferior, ya que Word utiliza los mismos márgenes que has establecido para todo el documento. El área entre la parte superior del papel y el texto del encabezado es una posición (Figura B). Lo mismo ocurre con el pie de página.
Figura B
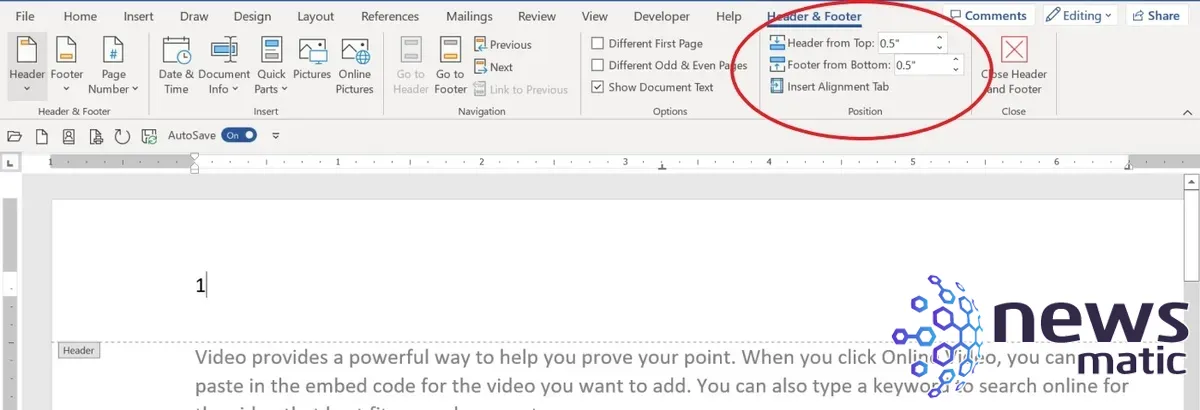
Por defecto, ambas posiciones son de media pulgada. Si cambias la posición "Desde la parte superior" del encabezado a 0.25 (Figura C), Word ajusta el espacio entre el número de página y la parte superior de la página. El pie de página es similar, pero la posición se refiere a la parte inferior de la página.
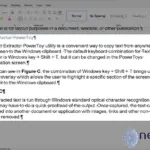 Windows PowerToys 0.62.0: Nuevas herramientas para usuarios avanzados en Windows
Windows PowerToys 0.62.0: Nuevas herramientas para usuarios avanzados en WindowsFigura C
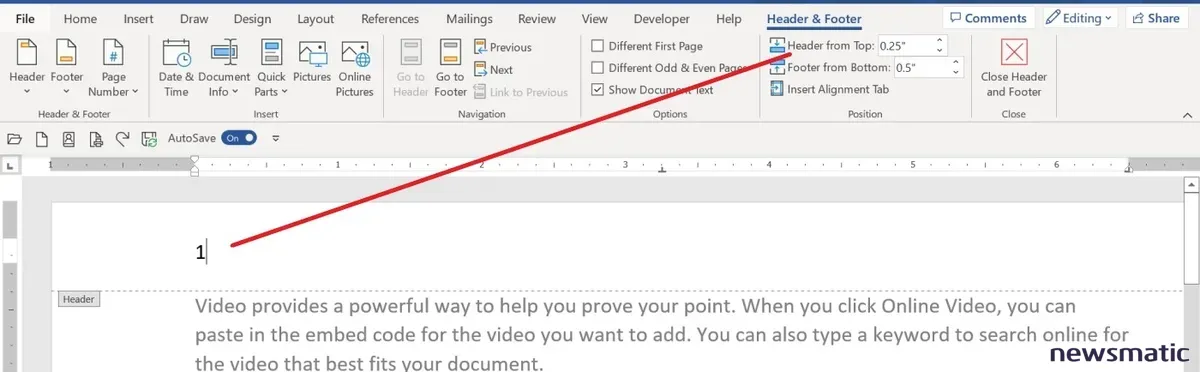
Para cambiar estas configuraciones, simplemente ingresa nuevos valores. Al reducir la posición superior a 0.25, el número de página se acerca más a la parte superior de la página. Lo contrario sucede si aumentas la configuración de la posición superior.
Es importante tener en cuenta que cambiar las posiciones superior o inferior también cambia la posición de la primera línea en el cuerpo del documento. Si comparas la regla de la izquierda en las Figuras B y C, podrás ver que el tamaño del encabezado es más pequeño y el contenido ahora comienza un poco más arriba.
Si agregas una nueva línea al encabezado, el contenido en el cuerpo se moverá hacia abajo una línea. Sin embargo, este comportamiento es igual tanto si cambias la posición superior como si no lo haces. El cuerpo del documento se ajustará al contenido del encabezado.
Hay una configuración más que puedes aplicar para cambiar sutilmente la cantidad de espacio en el encabezado, y son las configuraciones de espacio "Antes" y "Después" (Figura D). Aumentar estas configuraciones incrementará la cantidad de espacio entre las líneas de texto. En consecuencia, configurar estas opciones demasiado altas tiene el potencial de desplazar la primera línea de contenido en el cuerpo del documento. No recomiendo restablecerlas en el encabezado o pie de página a menos que sea necesario.
 Excelencia financiera: Cómo dominar el arte de la contabilidad con Excel
Excelencia financiera: Cómo dominar el arte de la contabilidad con ExcelFigura D
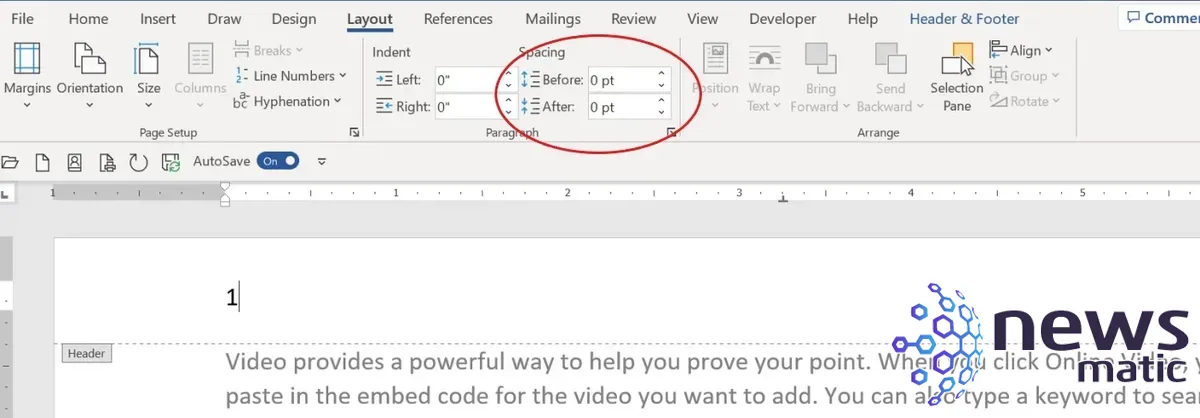
Ahora que conoces un poco sobre las configuraciones de posición del encabezado, pasemos a cambiar los márgenes izquierdo y derecho.
Cómo cambiar los márgenes izquierdo y derecho del encabezado
Los márgenes son una propiedad de sección. Esto significa que no puedes cambiar los márgenes izquierdo y derecho del encabezado o pie de página sin cambiarlos también para el cuerpo del documento. Para solucionar este comportamiento, utiliza una sangría y una tabulación alineada en el encabezado. Puedes hacerlo manualmente o modificando el estilo del encabezado o pie de página.
El método manual es rápido y sencillo. Si la regla no es visible, haz clic en la pestaña "Vista" y luego marca la opción "Regla" en el grupo "Mostrar".
Abre el encabezado. Verás los márgenes y dos tabulaciones de alineación en la regla (Figura E). Las tabulaciones de alineación predeterminadas son exclusivas del encabezado. Los márgenes izquierdo y derecho coinciden con los del documento.
 Cómo utilizar Jira para la gestión de proyectos: guía paso a paso
Cómo utilizar Jira para la gestión de proyectos: guía paso a pasoFigura E
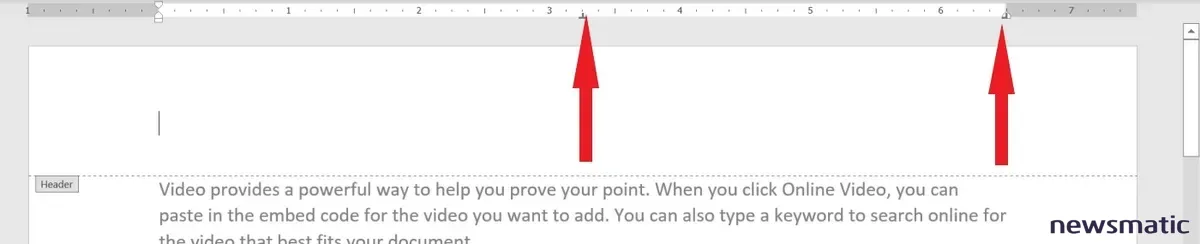
En el margen izquierdo, verás un icono compuesto por tres elementos que se asemeja a un reloj de arena. Los tres componentes controlan diferentes partes de la sangría izquierda: sangría izquierda, sangría colgante y sangría de primera línea. Haz clic en el rectángulo inferior y arrástralo hacia la derecha, a una pulgada de distancia, e ingresa el texto "Izquierda".
En el margen derecho, busca la tabulación de alineación derecha. En este punto, podrías establecer una sangría a media pulgada desde el margen, pero en su lugar, mueve la tabulación de alineación derecha a media pulgada. (Figura F) e ingresa el texto "Derecha".
Figura F
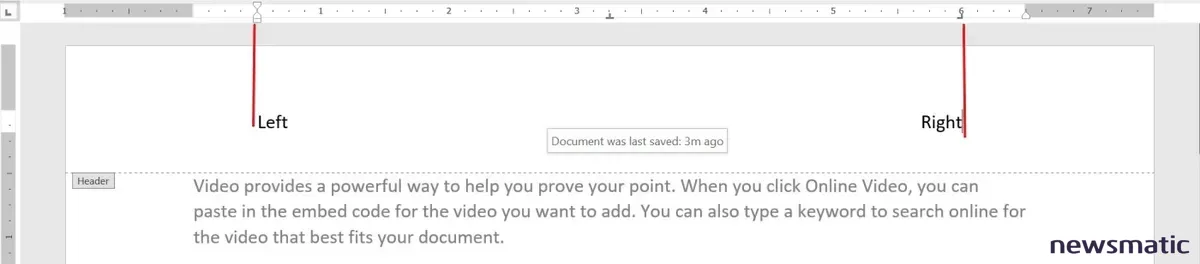
 Domina Microsoft Office con este paquete de certificación de entrenamiento
Domina Microsoft Office con este paquete de certificación de entrenamientoComo puedes ver en la Figura F, al mover la sangría izquierda y la tabulación de alineación derecha, parece que se están cambiando los márgenes izquierdo y derecho. Sin embargo, como puedes ver en la regla, ambos márgenes siguen configurados a una pulgada. No es necesario quitar la tabulación de alineación central, especialmente si deseas centrar el contenido en el encabezado.
Puede parecer un poco extraño que no puedas cambiar los márgenes izquierdo y derecho en el encabezado sin cambiarlos en el cuerpo del documento. Sin embargo, al mover la sangría izquierda y la tabulación de alineación derecha en el encabezado, puedes lograr los mismos resultados. Si estás utilizando una versión mucho más antigua de Word, es posible que tengas que ingresar la tabulación alineada a la derecha tú mismo.
En Newsmatic nos especializamos en tecnología de vanguardia, contamos con los artículos mas novedosos sobre Software, allí encontraras muchos artículos similares a Cómo cambiar los márgenes del encabezado en Microsoft Word sin afectar el cuerpo del documento , tenemos lo ultimo en tecnología 2023.

Artículos Relacionados