Cómo crear un círculo de chevron en Microsoft PowerPoint
Los círculos añaden movimiento o fluidez a la historia de tus datos. Cuando esa historia comprende múltiples puntos, puedes fragmentar el círculo en piezas que se parezcan a chevrones. Cada punto agrega dirección al flujo, de uno al siguiente. Microsoft PowerPoint no ofrece chevrones curvos que puedas moldear en forma de círculo, pero aún puedes crear una visual que se asemeje a chevrones curvos.

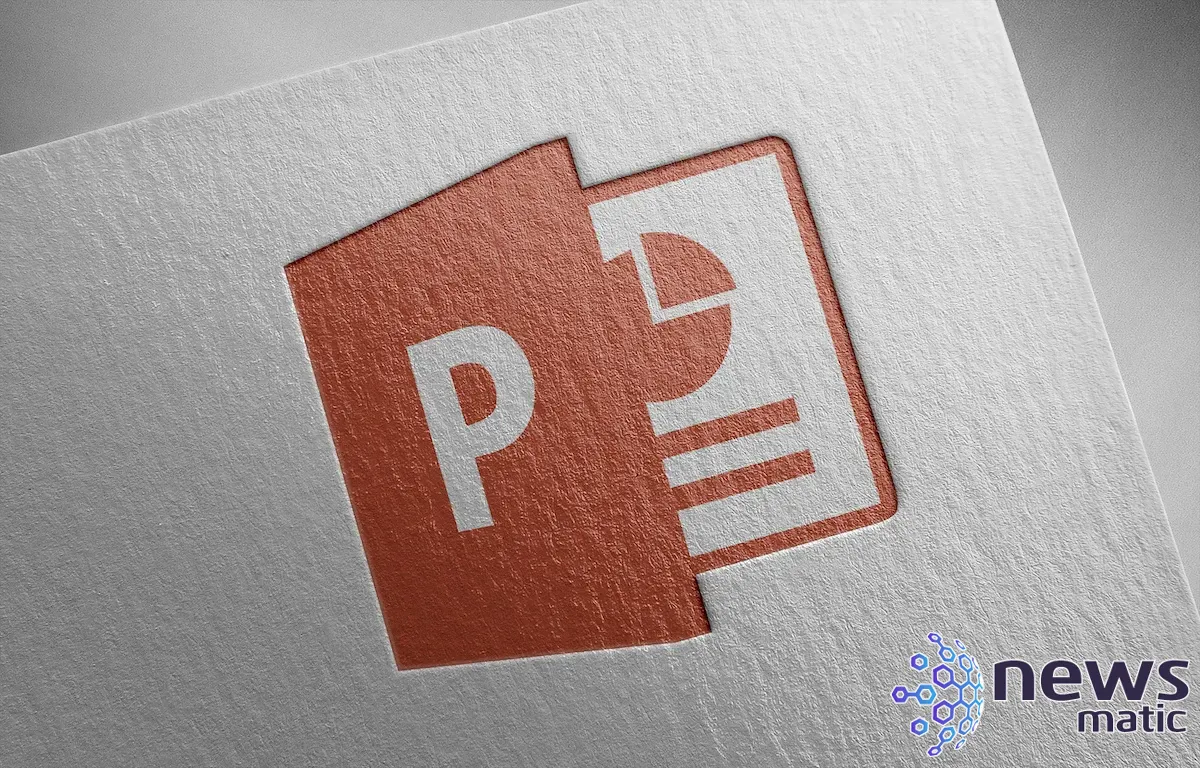
VER: Análisis comparativo entre Google Workspace y Microsoft 365: lista de verificación (Newsmatic Premium)
Cómo insertar el círculo hueco en PowerPoint
El secreto para crear esta visual sencilla es que el círculo terminado, mostrado en Figura A, no son realmente chevrones curvos, como parece. Utilizarás chevrones para hacer esas separaciones en un círculo hueco. Al final, los chevrones reales desaparecerán y los fragmentos circulares parecerán chevrones.
Figura A
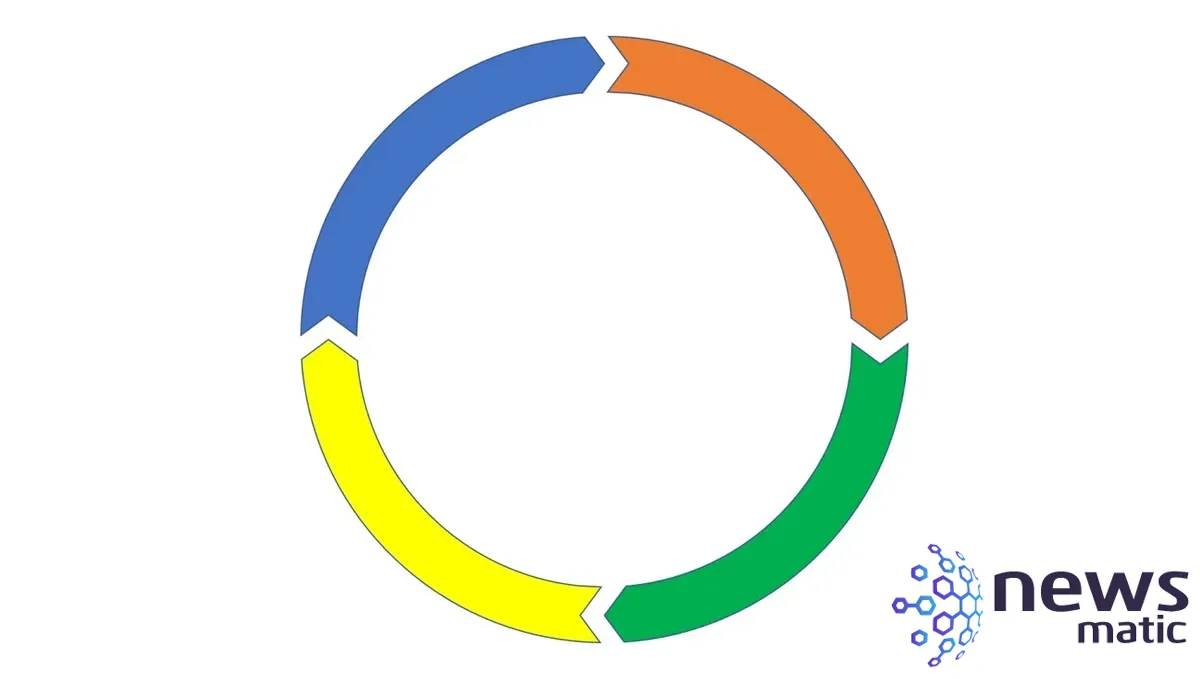
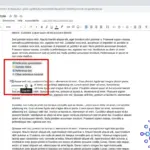 Cómo organizar y colaborar en documentos largos de Google Docs
Cómo organizar y colaborar en documentos largos de Google DocsEl primer paso es insertar el círculo hueco:
- Haz clic en la pestaña Insertar.
- Haz clic en Formas en el grupo Ilustraciones.
- Selecciona Círculo: Hueco en la sección Formas básicas (Figura B).
- Haz clic dentro de la diapositiva y arrastra para ajustar el tamaño y la posición del círculo hueco. Mantén presionada la tecla Mayús mientras arrastras para crear un círculo perfecto.
- Centra el círculo hueco y arrastra el punto amarillo en el borde interior hacia el borde exterior para reducir el ancho del círculo (Figura C).
Figura B
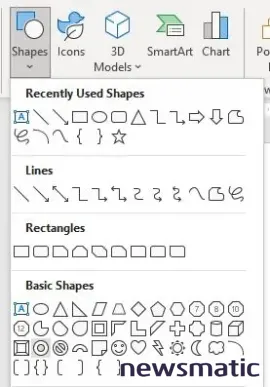
Figura C
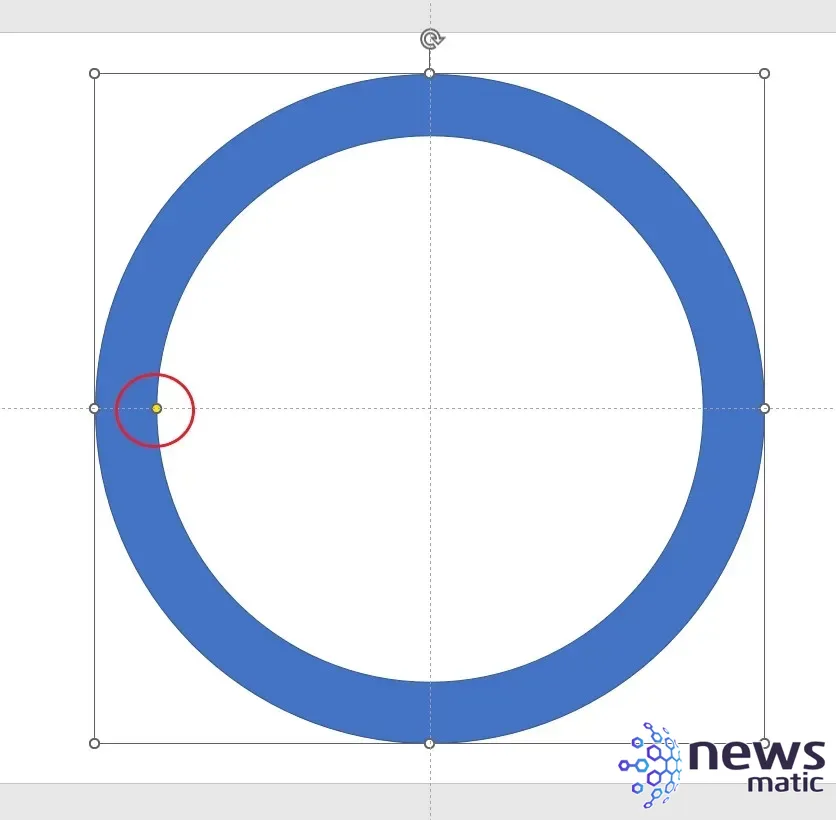
El siguiente paso es agregar los chevrones separadores.
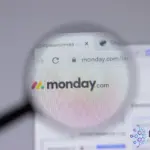 Maximiza tu productividad: Integrando la gestión de trabajo de lunes con Google Calendar
Maximiza tu productividad: Integrando la gestión de trabajo de lunes con Google CalendarCómo insertar los chevrones en PowerPoint
Vamos a utilizar la forma de chevron para dividir el círculo en lugar de intentar crear chevrones curvos. Esto cobrará sentido una vez que agregues uno de la siguiente manera:
- Haz clic en la pestaña Insertar y luego en Formas en el grupo Ilustraciones.
- Selecciona Flecha: Chevron en la sección Flechas en bloque (Figura D).
- Haz clic dentro del círculo hueco en la parte superior para insertar el chevron. Probablemente será delgado, como se muestra en Figura E.
- Con el chevron seleccionado, elige blanco en el menú desplegable Relleno de forma. No tiene que ser blanco, pero en este caso, queremos que coincida con el fondo de la diapositiva.
- Ajusta el tamaño del chevron para que sea casi del mismo ancho que el círculo (Figura F). Debe superponerse a los bordes del círculo, solo un poco si las formas tienen un contorno.
Figura D
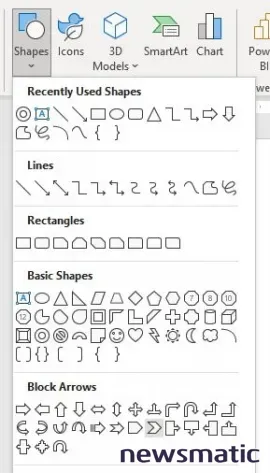
Figura E
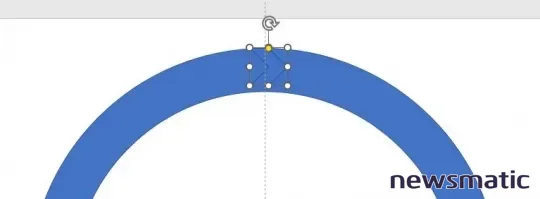
Figura F
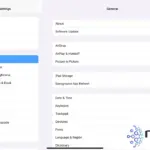 Cómo mejorar la duración de la batería de tu iPad
Cómo mejorar la duración de la batería de tu iPad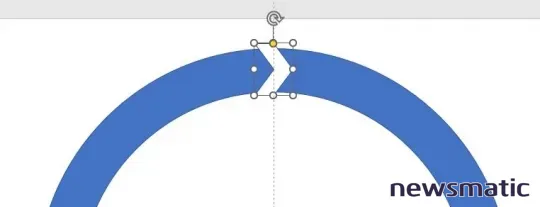
Selecciona el chevron y cópialo manteniendo presionada la tecla Ctrl y arrastrando otros tres chevrones. Coloca uno en la parte inferior del círculo y, utilizando el asa de rotación, gíralo para que el punto vaya en la misma dirección que el de la parte superior. Agrega otros dos chevrones, uno en cada lado del círculo. Asegúrate de que los puntos de estos dos chevrones también estén orientados en la misma dirección, como se muestra en Figura G.
Figura G
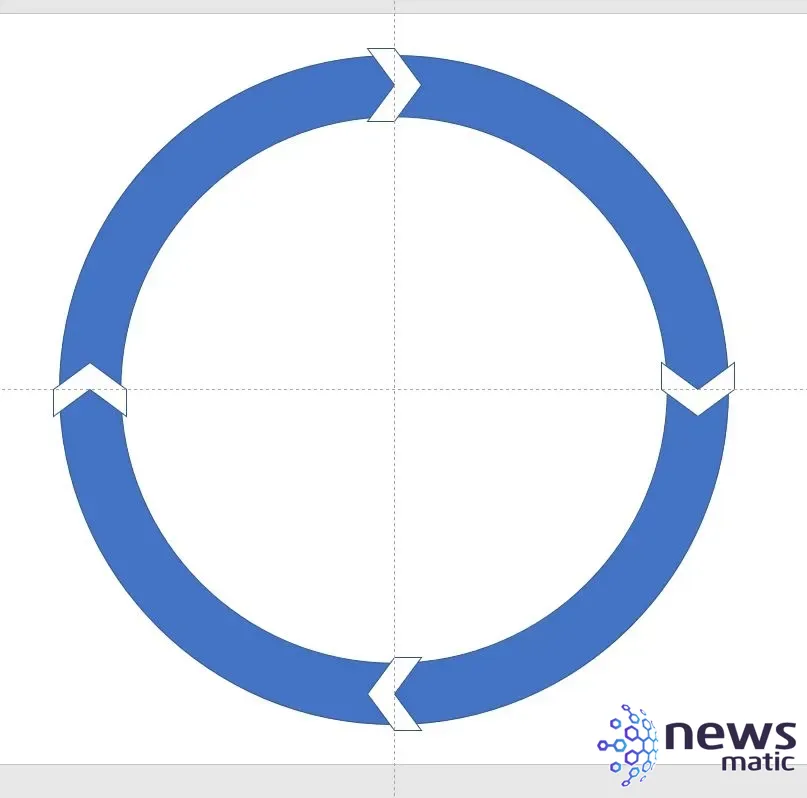
Utiliza las asas de rotación para girar los chevrones hasta que estén igualmente espaciados y fluyan todos en la misma dirección alrededor del círculo. Si tienes problemas para ajustar las posiciones correctamente, recuerda que puedes mover las formas presionando Ctrl + Flecha.
Con las formas en su lugar, es hora de hacer un poco de magia en PowerPoint.
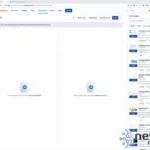 Cómo crear un dashboard en Jira: guía paso a paso para principiantes
Cómo crear un dashboard en Jira: guía paso a paso para principiantesCómo fragmentar el círculo en PowerPoint
En este momento, los chevrones no tienen el aspecto que esperabas, porque no hemos terminado todavía. Necesitamos fragmentar el círculo en fragmentos que se parezcan a chevrones. Ahí es donde entran en juego los chevrones reales.
Si no estás seguro de la cantidad de chevrones que quieres aún, duplica esta diapositiva para no tener que recrearla más tarde. Siempre puedes volver a ella para agregar o quitar chevrones.
Ahora, continuemos fragmentando el círculo:
- Pulsa Ctrl + A para seleccionar las cinco formas.
- Haz clic en la pestaña Formato de forma contextual.
- En el grupo Insertar formas, haz clic en Fusión de formas.
- En el menú desplegable, elige Fragmentar (Figura H).
Figura H
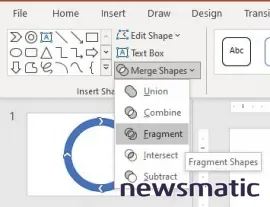
Figura I
 Cómo crear tareas recurrentes en la gestión de trabajo de monday
Cómo crear tareas recurrentes en la gestión de trabajo de monday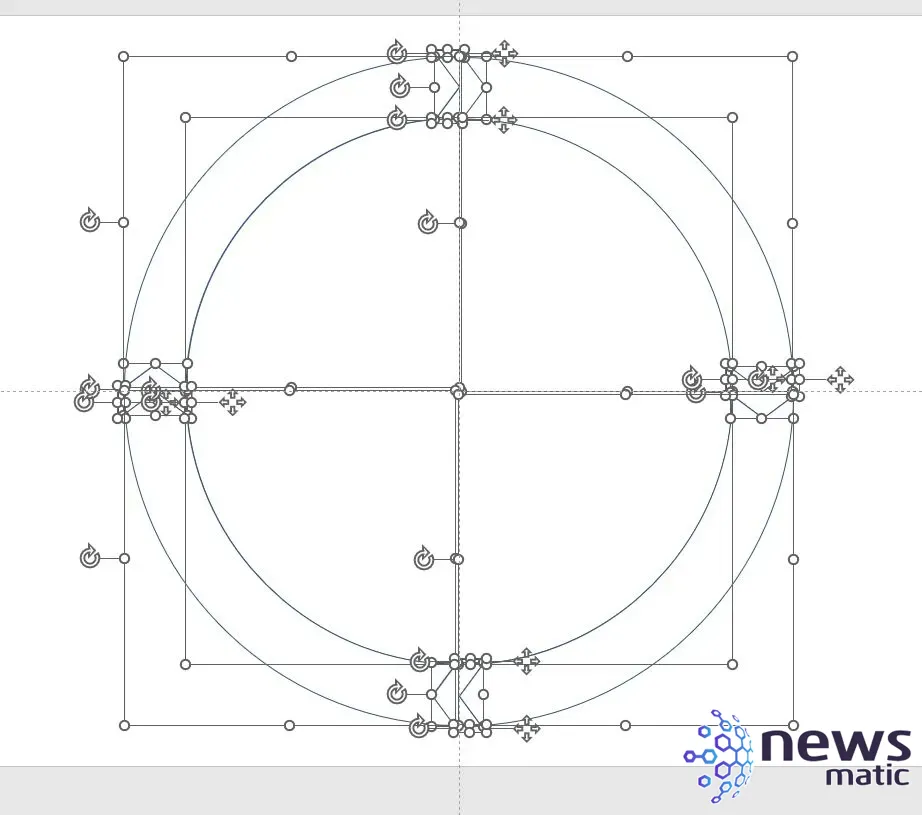
Como puedes ver en Figura I, PowerPoint muestra solo el contorno de las formas. Si eliminas los contornos antes de este paso, no verás nada en absoluto, excepto las cajas de selección. Con todas las formas aún seleccionadas, elige un color en el menú desplegable Relleno de forma.
Haz clic fuera de las formas para deseleccionarlas. Luego, haz clic dentro del círculo para eliminar la sección central presionando Suprimir. Es un remanente del proceso de fragmentación. A continuación, selecciona un chevron y las partes superpuestas y presiona Suprimir.
Como puedes ver en Figura J, he eliminado los cuatro chevrones y las pequeñas piezas que se superponían al borde del círculo para eliminar el borde.
Figura J
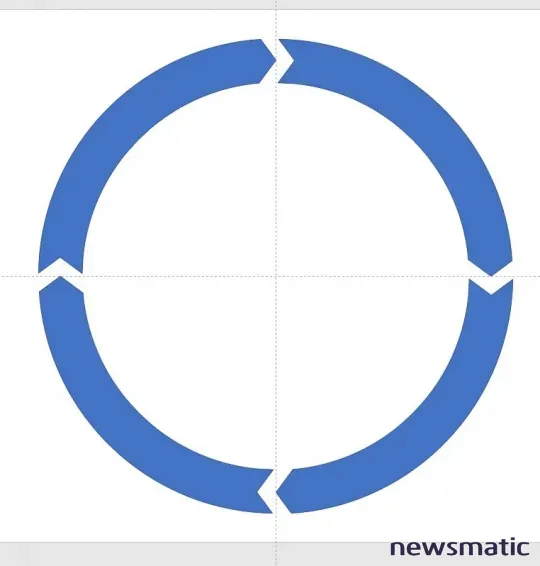
 Cómo importar hojas de cálculo de Excel a monday work management: paso a paso y sin complicaciones
Cómo importar hojas de cálculo de Excel a monday work management: paso a paso y sin complicacionesAsegúrate de seleccionar solo los chevrones. Si seleccionas y eliminas por accidente una de las piezas fragmentadas del círculo, presiona Ctrl + Z para deshacer la acción.
Ahora, agreguemos algo de color a los chevrones y terminemos el círculo.
Cómo terminar los fragmentos en PowerPoint
Podrías detenerte ahora, pero probablemente quieras que cada fragmento se destaque un poco, así que hagamos que todos tengan un color diferente. Selecciona una de las secciones fragmentadas, como se muestra en Figura K. Luego, haz clic en la pestaña Formato de forma contextual y elige un color en el menú desplegable Relleno de forma. Repite este paso para cambiar el color de los fragmentos restantes.
Figura K
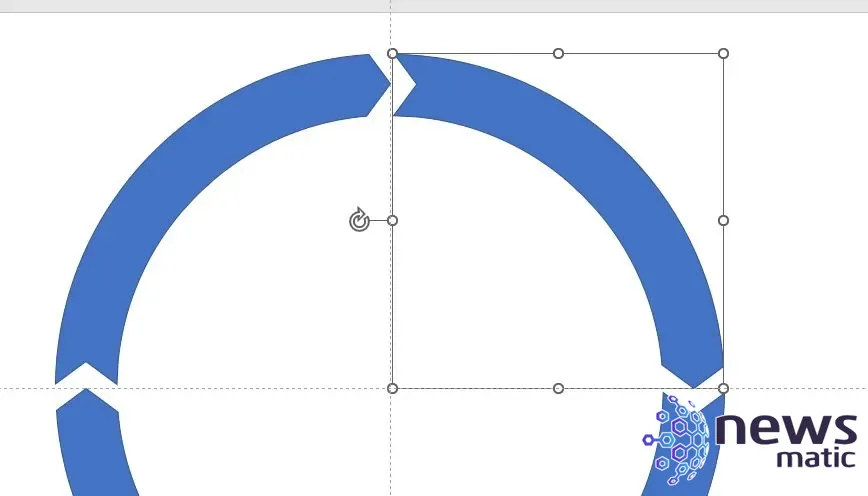
Como puedes ver en Figura K, uno de los fragmentos todavía está azul. Los fragmentos de color ahora parecen chevrones curvos, pero como sabes, no son chevrones en absoluto.
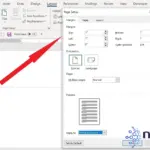 Cómo cambiar los márgenes del encabezado en Microsoft Word sin afectar el cuerpo del documento
Cómo cambiar los márgenes del encabezado en Microsoft Word sin afectar el cuerpo del documentoEn este punto, puedes realizar varias acciones para personalizar el círculo de "chevrones":
- Puedes eliminar los bordes o cambiar su color.
- Puedes ampliar las secciones blancas, pero tendrás que volver a la diapositiva duplicada para hacerlo.
- También puedes agregar o quitar chevrones agregando o quitando chevrones reales, pero tendrás que volver a la diapositiva duplicada.
Una vez que el círculo esté como desees, te recomiendo que lo agrupes. De esta manera, puedes trabajar con él como una sola pieza en lugar de cuatro. Pulsa Ctrl + A para seleccionar los cuatro fragmentos. Haz clic en la pestaña Formato de forma contextual y luego elige Agrupar objetos en el menú desplegable Organizar del grupo Dibujo.
Ahora estás listo para agregar texto, iconos o lo que desees a cada "chevron" para contar tu historia.
En Newsmatic nos especializamos en tecnología de vanguardia, contamos con los artículos mas novedosos sobre Software, allí encontraras muchos artículos similares a Cómo crear un círculo de chevron en Microsoft PowerPoint , tenemos lo ultimo en tecnología 2023.

Artículos Relacionados