Cómo instalar Docker en ChromeOS: Guía paso a paso para desarrollar contenedores en tu Chromebook
Los Chromebooks son excelentes dispositivos móviles debido a su simplicidad de uso, seguridad y velocidad. Por estas razones, los Chromebooks podrían ser excelentes dispositivos de desarrollo. Y si Docker es tu entorno de desarrollo preferido, estás de suerte. Gracias a Linux, es posible instalar Docker en ChromeOS para que puedas trabajar con tus contenedores de desarrollo en cualquier lugar con facilidad.

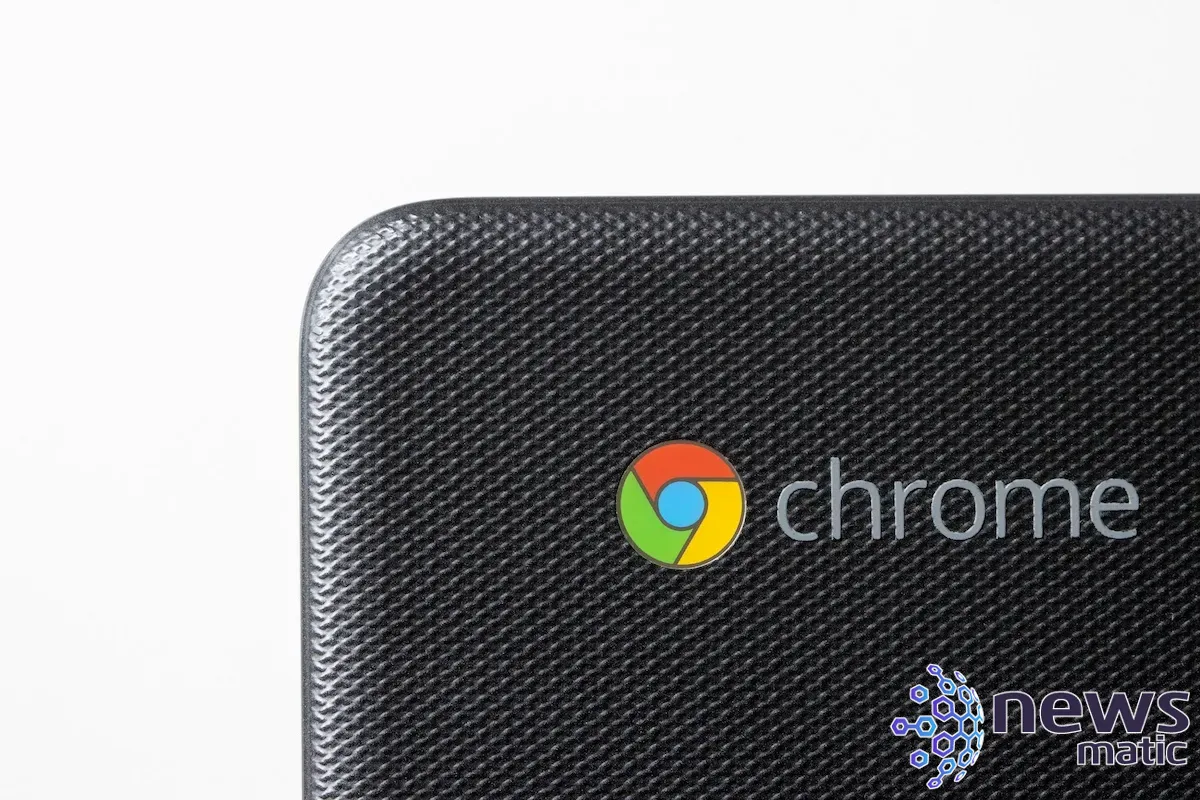
Voy a mostrarte cómo instalar Docker en ChromeOS, una tarea que deberías poder completar en pocos minutos.
Qué necesitas para instalar Docker
Para instalar Docker, necesitarás un Chromebook con una versión actualizada de ChromeOS.
Cómo agregar Linux a tu Chromebook
Lo primero que debes hacer es habilitar Linux en tu Chromebook. Esto se hace yendo a Configuración | Avanzado | Desarrolladores. Allí encontrarás el entorno de desarrollo de Linux.
Haz clic en Activar (Figura A) y sigue las instrucciones en pantalla. Este proceso tomará unos minutos, pero una vez que haya terminado, verás una ventana de terminal abierta, donde podrás empezar a usar Linux en tu Chromebook.
 Cómo instalar Homebrew en Linux: una guía paso a paso
Cómo instalar Homebrew en Linux: una guía paso a pasoFigura A

Cómo instalar Docker
Desde la ventana de terminal de Linux ahora abierta, actualiza apt con el siguiente comando:
sudo apt-get update
Una vez que apt se haya actualizado, instala las dependencias necesarias con el siguiente comando:
sudo apt-get install apt-transport-https ca-certificates curl gnupg2 software-properties-common -y
 Cómo monetizar contenido en tu sitio de WordPress con Paid Membership Pro
Cómo monetizar contenido en tu sitio de WordPress con Paid Membership ProCon las dependencias resueltas, descarga e instala la clave GPG oficial de Docker con el siguiente comando:
curl -fsSL https://download.docker.com/linux/debian/gpg | sudo apt-key add -
Añade la huella digital requerida:
sudo apt-key fingerprint 0EBFCD88
Añade el repositorio oficial de Docker con el siguiente comando:
sudo add-apt-repository “deb [arch=amd64] https://download.docker.com/linux/debian $(lsb_release -cs) stable”
 Despliega tu enjambre de contenedores con Docker en Ubuntu 22.04
Despliega tu enjambre de contenedores con Docker en Ubuntu 22.04Actualiza apt con el siguiente comando:
sudo apt-get update
Finalmente, instala Docker con:
sudo apt-get install docker-ce docker-ce-cli containerd.io -y
A continuación, debes añadir tu usuario al grupo "docker" con el siguiente comando:
sudo usermod -aG docker $USER
 Cómo instalar y ejecutar una aplicación Node.js en Ubuntu 22.04
Cómo instalar y ejecutar una aplicación Node.js en Ubuntu 22.04Cierra la ventana de terminal de Linux y cierra la sesión de tu Chromebook. Vuelve a iniciar sesión, abre la aplicación de terminal de Linux y ahora deberías poder ejecutar el comando docker sin sudo, lo cual sería un riesgo de seguridad.
Cómo probar el despliegue del contenedor
Prueba tu nueva instalación ejecutando el contenedor Hello World con el siguiente comando:
docker run hello-world
Deberías ver el texto de Hello World en la ventana de terminal. Otro ejemplo sería desplegar el contenedor NGINX con el siguiente comando:
docker run --name docker-nginx -p 8080:80 -d nginx
Prueba el despliegue con el siguiente comando:
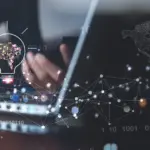 Cómo habilitar el arranque PXE en VirtualBox
Cómo habilitar el arranque PXE en VirtualBoxcurl 0.0.0.0:8080
Deberías ver la salida de texto de la página de bienvenida de NGINX, que incluye la línea "Gracias por usar nginx". También podrías abrir el navegador web Chrome en tu Chromebook y apuntarlo a 0.0.0.0:8080 para ver la pantalla de bienvenida en el navegador (Figura B).
Figura B
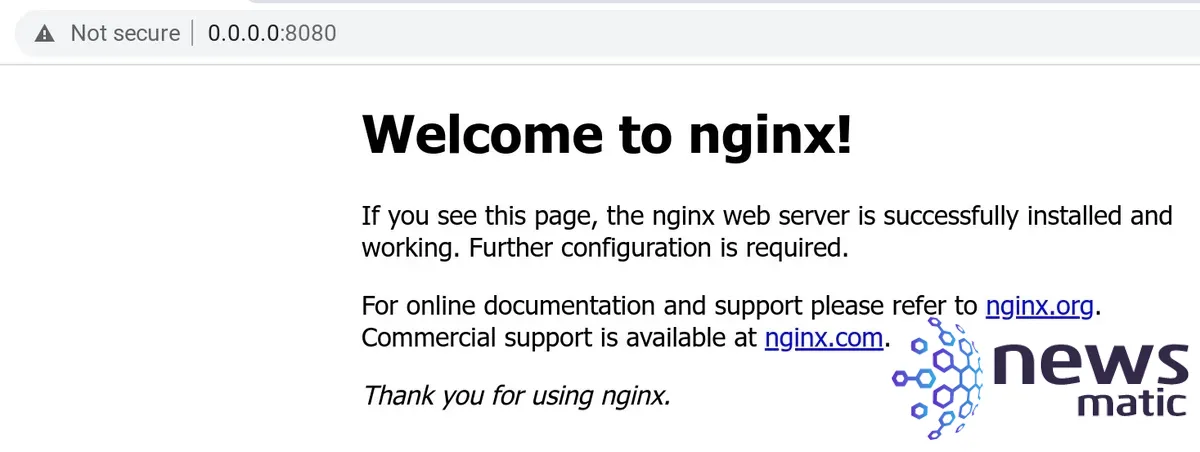
Felicidades, ahora puedes desarrollar con Docker en tu Chromebook. En este punto, Docker debería funcionar como se espera y podrás construir tus contenedores y stacks como de costumbre.
Suscríbete al canal de YouTube How To Make Tech Work de Newsmatic para recibir los últimos consejos tecnológicos para profesionales de negocios de Jack Wallen.
 Cómo desplegar microk8s en Ubuntu Server: Guía paso a paso
Cómo desplegar microk8s en Ubuntu Server: Guía paso a pasoEn Newsmatic nos especializamos en tecnología de vanguardia, contamos con los artículos mas novedosos sobre Desarrollo, allí encontraras muchos artículos similares a Cómo instalar Docker en ChromeOS: Guía paso a paso para desarrollar contenedores en tu Chromebook , tenemos lo ultimo en tecnología 2023.

Artículos Relacionados