Cómo organizar y colaborar en documentos largos de Google Docs
Las técnicas de navegación, el tiempo de escritura y la necesidad de contenido relacionado y colaboración pueden diferir cuando trabajas con documentos largos en Google Docs. Con un archivo de unas pocas cientos de palabras, llevará poco tiempo desplazarte de principio a fin. Sin embargo, con un documento largo de Google Docs, desplazarse puede no ser la mejor forma de navegar.

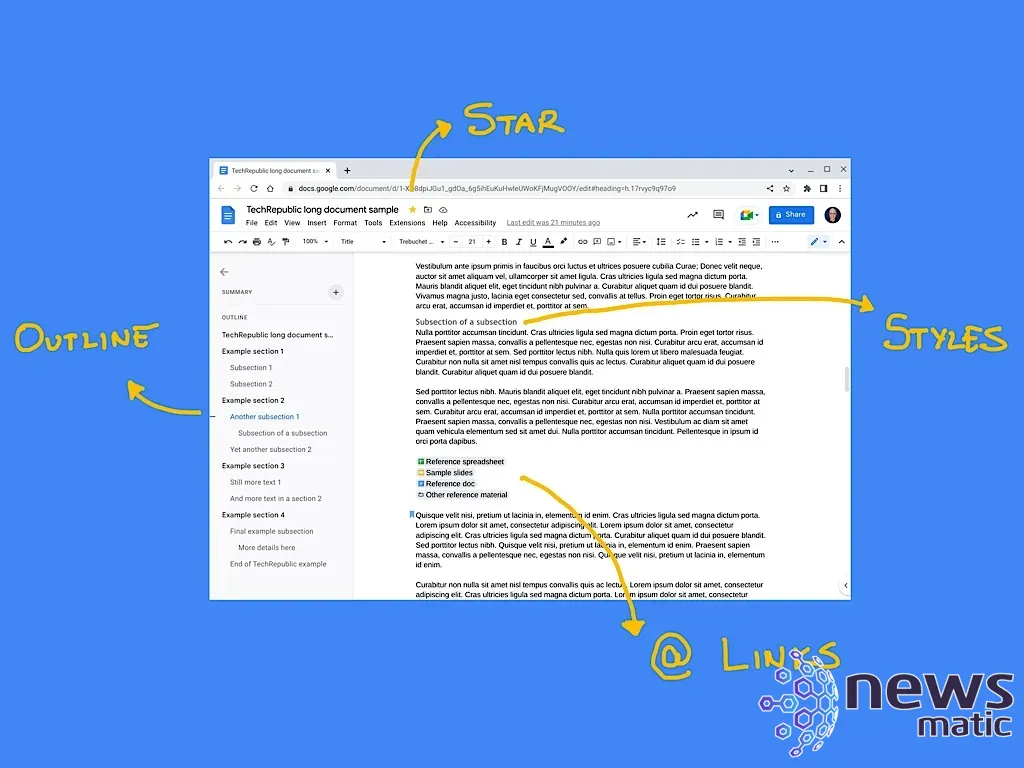
Muchos archivos cortos son proyectos a corto plazo, comenzados y completados en cuestión de minutos, horas o días en lugar de las semanas, meses o años en los que podrías trabajar en un documento largo de Google.
A menudo, los documentos cortos de Google son autosuficientes, sin necesidad de otros archivos, mientras que algunos documentos largos de Google se basan en carpetas llenas de material de referencia y fuente relevante. Además, es posible que desees colaborar con otras personas para una parte específica del contenido de un documento largo de Google, en lugar de compartir acceso a tu archivo principal como lo harías con un documento corto de Google.
VER: Análisis comparativo entre Google Workspace y Microsoft 365 con lista de verificación (Newsmatic Premium)
Cómo organizar archivos en Google Drive
Para proyectos más grandes que pueden involucrar múltiples partes, crea una nueva carpeta en Google Drive. Dentro de esa carpeta, puedes crear carpetas adicionales para contener archivos relevantes para una parte de tu proyecto. Por ejemplo, un proyecto reciente en el que trabajé examinó a fondo seis soluciones de software diferentes, por lo que creé una carpeta para cada proveedor que contenía un documento de Google para notas, un documento de Google separado para mi borrador, una hoja de cálculo de Google para hacer un seguimiento de los detalles de las características y un video grabado de una reunión de demostración de Google Meet.
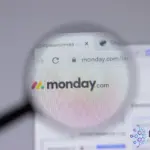 Maximiza tu productividad: Integrando la gestión de trabajo de lunes con Google Calendar
Maximiza tu productividad: Integrando la gestión de trabajo de lunes con Google CalendarDentro de la carpeta principal del proyecto, crea un nuevo documento de Google para tu proyecto. Dale a tu documento un nombre que te permita reconocerlo rápidamente y fácilmente. Si hay una fecha límite asociada con el proyecto, puedes indicarla en el nombre. Por ejemplo, un archivo con el nombre ProyectoImportante-20221130 refuerza sutilmente que necesitas completar tu trabajo para finales de noviembre de 2022.
Selecciona tu carpeta de proyecto en Google Drive, luego selecciona el menú de tres puntos más y elige "Agregar a marcados". Haz lo mismo para el documento principal de Google de tu proyecto. De esta manera, podrás acceder rápidamente a los archivos de tu proyecto yendo a Google Drive | Marcados, desde el menú de la izquierda, como se muestra en la Figura A.
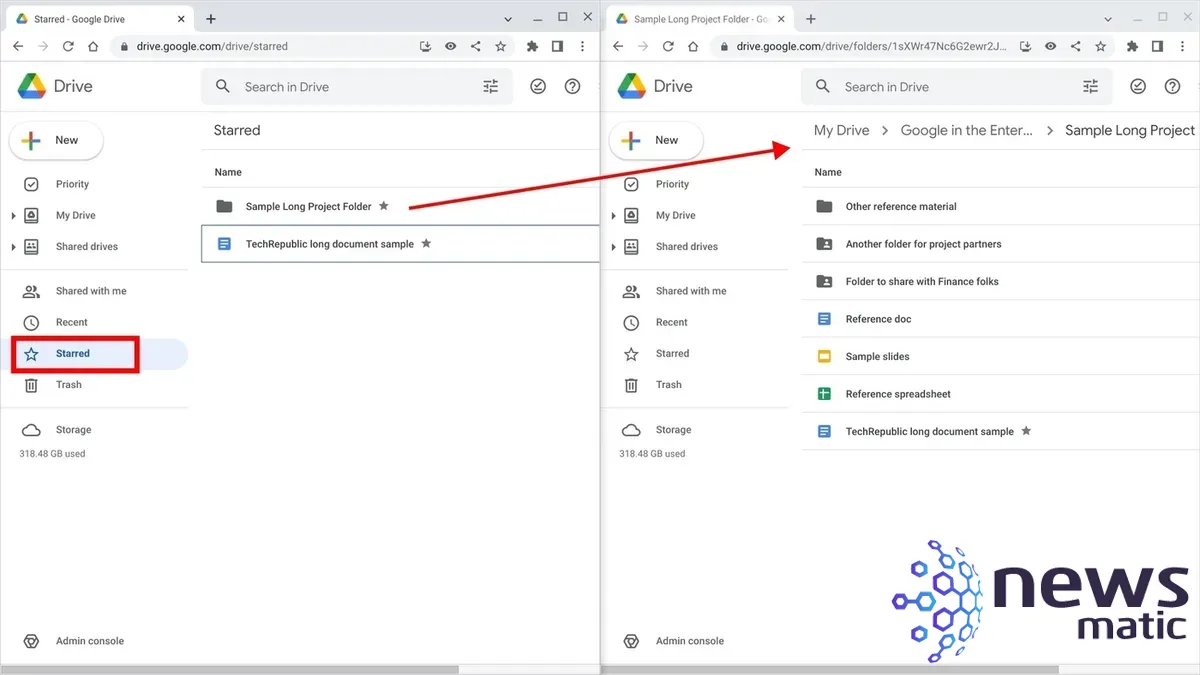
Estructurar secciones
A medida que trabajas, aplica estilos de párrafo para proporcionar estructura a las secciones de texto. Los estilos diferencian entre títulos (por ejemplo, Título, Subtítulo), encabezados (por ejemplo, Encabezado 1, Encabezado 2, Encabezado 3) y texto normal. El sistema se basa en estos estilos para construir automáticamente un esquema del documento, al cual puedes acceder desde Ver | Mostrar esquema. Una vez activo, el icono del esquema proporciona una forma rápida no solo de mostrar las secciones de texto, como se muestra en la Figura B, sino también de hacer clic o tocar en una sección de la lista para saltar directamente al contenido correspondiente.
Por mi cuenta, Google te ofrece al menos cinco formas diferentes de aplicar estilos mientras escribes. Considero esto como una señal fuerte de que debes usar estilos, como se muestra en la Figura B. Por ejemplo, aquí hay cinco formas diferentes en las que podrías ingresar texto con el encabezado 2.
- Selecciona el texto, luego haz clic o toca la flecha a la derecha del elemento de menú texto normal y selecciona Encabezado 2.
- Selecciona el texto, luego Formato | Estilos de párrafo | Aplicar Encabezado 2.
- Escribe @heading, lo que mostrará un menú en el documento desde el cual puedes seleccionar y aplicar cualquiera de las opciones de encabezado.
- Selecciona el texto, luego presiona una combinación de teclas: Ctrl+Alt+2 en Windows y ChromeOS o Command+Option+2 en macOS.
- Con Markdown habilitado (Herramientas | Preferencias | Detectar automáticamente Markdown), comienza una línea de texto con ## seguido de un espacio. El próximo texto que ingreses estará en el estilo de Encabezado 2.
Variaciones de cada una de estas te permiten ingresar la gama completa de estilos de títulos, encabezados y texto normal.
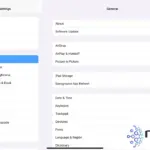 Cómo mejorar la duración de la batería de tu iPad
Cómo mejorar la duración de la batería de tu iPad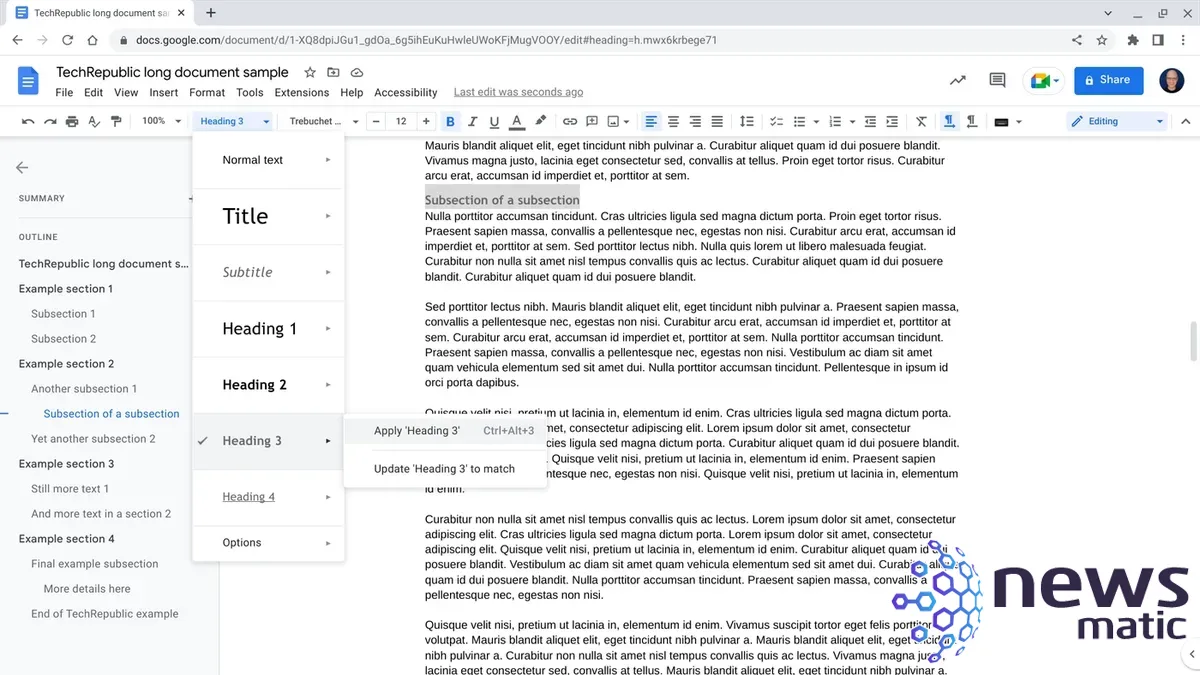
Enlazar para acceder rápidamente a una ubicación o archivo
Para acceder rápidamente a un lugar específico dentro de un documento de Google, coloca el cursor en un punto del texto y elige Insertar | Marcador desde el sistema de menús. Alternativamente, escribe @bookmark seguido de la tecla enter o retornar. Esto agrega un indicador de marcador al lado de tu texto, como se muestra en la Figura C.
Haz clic o toca en el marcador, luego selecciona el icono de copiar para colocar el enlace al marcador en tu portapapeles. Luego puedes pegar este enlace en otro lugar. Por ejemplo, podrías pegar este enlace cerca del principio de tu documento para saltar rápidamente al marcador siguiendo el enlace.
También puedes insertar un enlace a otros elementos almacenados en Google Drive para acceder rápidamente a un archivo relacionado. Escribe @ seguido de una parte del nombre de un archivo o carpeta, luego selecciona el archivo o carpeta de la lista de Google Drive que se muestra. El sistema inserta un pequeño ícono que indica una carpeta o el tipo de archivo junto con el nombre del elemento, como se muestra en la Figura C. Coloca el cursor sobre el ícono o el nombre, luego haz clic o toca en el nombre del archivo para abrirlo.
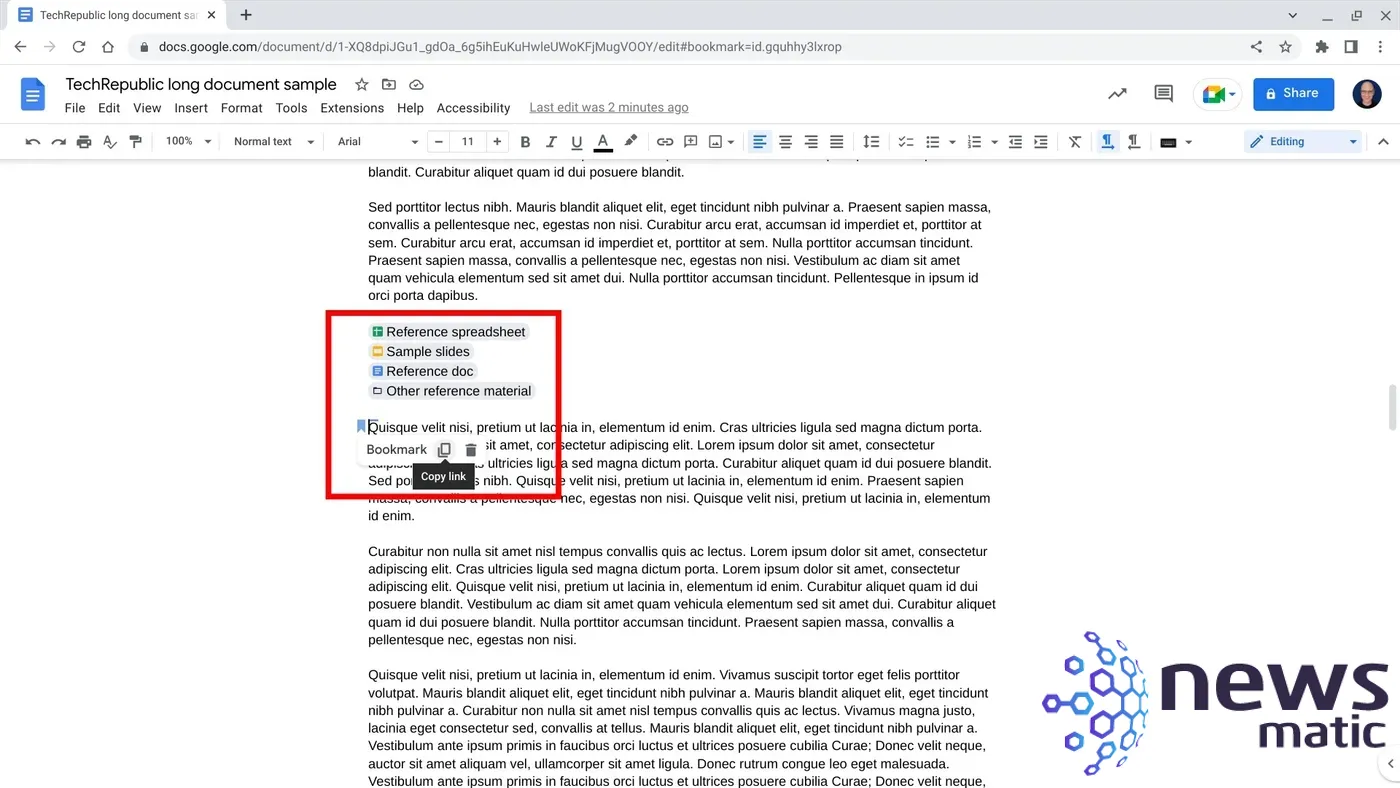
Colaborar
En Google Drive, selecciona una carpeta o archivo seguido del botón Compartir, ingresa las direcciones de correo electrónico de los colaboradores y ajusta el nivel de permiso (es decir, Visor, Comentarista o Editor) según lo desees. ¿Recuerdas las subcarpetas sugeridas anteriormente para partes específicas de tu proyecto? Puedes compartir acceso a una carpeta completa para permitir que los colaboradores accedan a cada elemento en ella. O, en su lugar, puedes compartir acceso a un solo documento de Google. Para proyectos con segmentos lógicos, una estructura de carpeta y archivo prudente te permite colaborar con diferentes personas en diferentes partes de tu proyecto.
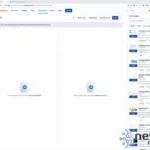 Cómo crear un dashboard en Jira: guía paso a paso para principiantes
Cómo crear un dashboard en Jira: guía paso a paso para principiantesAunque cada vez es más raro, algunas personas todavía prefieren revisar y marcar páginas impresas. Selecciona Archivo | Configuración de página | Páginas para configurar tu documento para la impresión. Una vez en ese modo, puedes usar Insertar | Números de página para varias opciones numeración. Consulta Cómo agregar números de página y marcadores en Google Docs para obtener más detalles. Selecciona Archivo | Imprimir para imprimir tu documento.
Revisión final
Cuando creas que tu documento está cerca de estar completo, selecciona Herramientas | Revisión ortográfica y gramatical | Revisar gramática y ortografía. Esto puede encontrar muchos posibles errores u omisiones en tu documento. Asegúrate de revisar y corregir cualquier problema identificado.
Además, también puedes usar la función de búsqueda (Ctrl+F en Windows o ChromeOS, Command+F en macOS) para buscar palabras o términos que deseas asegurarte de usar de manera consistente. Por ejemplo, los términos "multi-factor" y "multifactor" se usan ampliamente en publicaciones tecnológicas como esta. Una búsqueda puede ayudarte a encontrar los términos dentro de tu documento para asegurar la consistencia. En documentos largos, es posible que identifiques varios términos que requieren consideración y estandarización similares.
¿Cuál es tu experiencia?
¿Has utilizado alguna de las estrategias anteriores cuando has trabajado con documentos largos en Google Docs? ¿Qué otras técnicas te han ayudado a manejar proyectos de escritura más grandes con Google Docs? ¿Utilizas regularmente estilos junto con la herramienta de esquema para organizar y navegar por secciones de tu archivo? Mencióname o envíame un mensaje en Twitter (@awolber) para hacerme saber cómo trabajas con proyectos de escritura más grandes en Google Docs y Google Drive.
 Cómo crear tareas recurrentes en la gestión de trabajo de monday
Cómo crear tareas recurrentes en la gestión de trabajo de mondayEn Newsmatic nos especializamos en tecnología de vanguardia, contamos con los artículos mas novedosos sobre Software, allí encontraras muchos artículos similares a Cómo organizar y colaborar en documentos largos de Google Docs , tenemos lo ultimo en tecnología 2023.

Artículos Relacionados