Cómo crear una columna calculada en Power BI
No toda la información que necesitas estará en una tabla. Por ejemplo, si quieres conocer la ganancia de un producto que vendes, ese valor probablemente no se almacena a nivel de tabla. En su lugar, debes utilizar una expresión que reste el costo de fabricación y/o distribución del precio del artículo. Normalmente, no almacenas el resultado de un cálculo en una tabla. En cambio, utilizas una expresión para devolver la ganancia cuando sea necesario.


En este tutorial, te mostraré cómo crear una columna calculada para obtener información importante que no se almacena de otra manera a nivel de tabla. Luego, puedes agregar la columna a visualizaciones o crear nuevas basadas en la nueva columna.
- Qué necesitarás
- Cómo decidir entre una columna calculada y una medida en Power BI
- Cómo agregar una columna calculada en Power BI
- Agregar una columna calculada con un porcentaje en Power BI
- Cómo crear una columna calculada que utiliza una función IF
- Cómo crear una columna calculada con valores de tablas relacionadas
Qué necesitarás
Estoy utilizando Power BI Desktop en un sistema Windows 11 utilizando Microsoft Fabric. Puedes utilizar Power BI Service y no es necesario tener Fabric; sin embargo, puede haber diferencias sutiles entre las instrucciones y las capturas de pantalla.
Puedes descargar el archivo de demostración .pbix, Ventas AdventureWorks, desde GitHub. Una vez descargado, haz doble clic en el archivo .pbix para abrirlo en Power BI y seguir los pasos, o utiliza tu propio archivo .pbix. Si quieres ver una vista previa de los resultados finales, puedes consultar este archivo de demostración.
Cómo decidir entre una columna calculada y una medida en Power BI
Si estás familiarizado con las medidas de Power BI, es posible que te preguntes cuál es la diferencia entre las medidas y las columnas calculadas. Ambas se basan en las expresiones de análisis de datos. La diferencia principal es que normalmente agregas una medida a una visualización añadiéndola al cubo de valores. En cambio, una columna calculada es un nuevo campo a nivel de tabla que se puede agregar a filas, ejes, leyendas y grupos.
 Las mejores alternativas a CentOS en 2023: Comparación y análisis
Las mejores alternativas a CentOS en 2023: Comparación y análisisLas columnas calculadas y las medidas pueden parecer intercambiables, y a veces no importará. Al decidir cuál utilizar, el contexto es el factor determinante:
- Power BI utiliza medidas con visualizaciones y las actualiza después de aplicar un filtro. La fórmula a menudo incluye una función de agregado para evaluar los grupos.
- Power BI aplica una expresión de columna calculada a todas las filas de la tabla, pero evalúa solo los valores dentro de la misma fila. No hay una función de agregado. Power BI agrega los valores resultantes al modelo y lo calcula antes de que se aplique un filtro.
Ahora que tienes una idea de lo que las columnas calculadas pueden hacer, vamos a crear una.
Cómo agregar una columna calculada en Power BI
Cuando agregas una columna calculada, debes utilizar datos relacionados si estás trabajando con más de una tabla. A veces, todos esos valores estarán en la misma tabla, por lo que la relación no será un factor. Utilizaremos una columna calculada para obtener un margen de ganancia simple basado en dos campos en la tabla Productos del archivo de demostración .pbix. Al aplicar esto a tu propio trabajo, asegúrate de verificar las Relaciones en la ventana de Modelo si estás trabajando con dos o más tablas.
Para agregar una columna calculada a la tabla Productos:
- Haz clic derecho en Productos en el panel Campos y selecciona Nueva columna. Power BI nombra la nueva columna "Column" de forma predeterminada, y se abrirá la barra de fórmulas en respuesta.
- En la barra de fórmulas, sobrescribe "Column =" escribiendo
Margen de ganancia simple = Productos[Precio de lista] - Productos[Costo estándar]. - Haz clic en la marca de verificación a la izquierda para agregar la nueva columna (Figura A). Power BI agrega la nueva columna al panel Campos.
Figura A
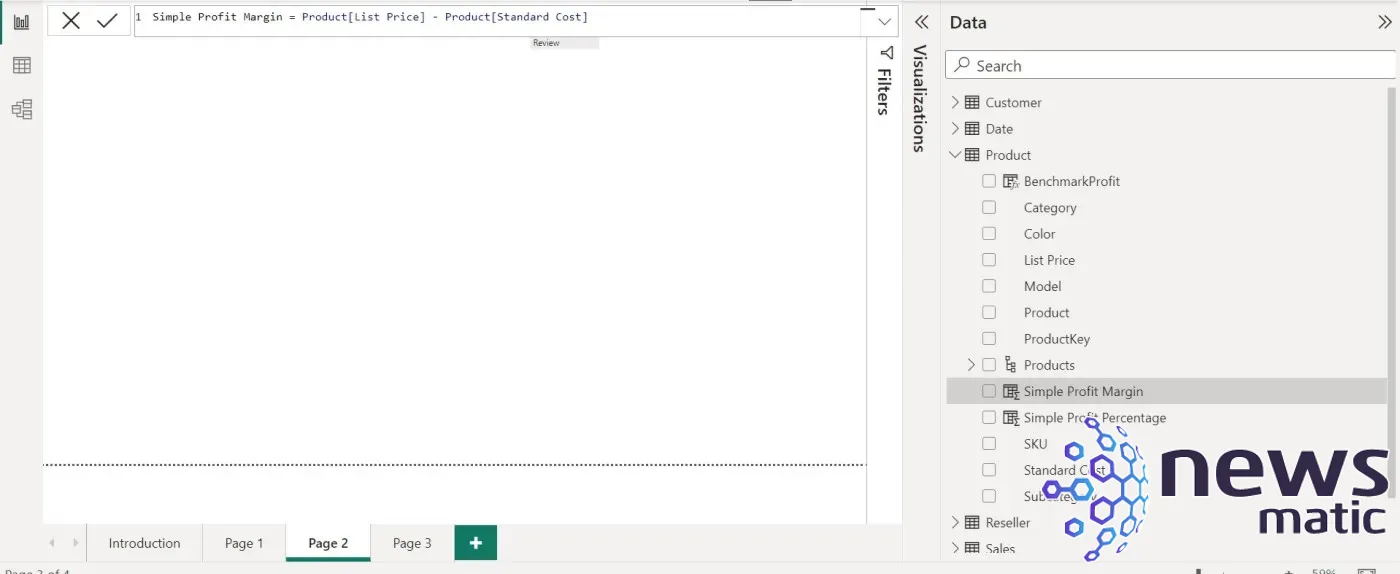
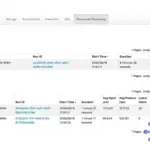 Apache Spark vs. Apache Hadoop: Cuál es la mejor herramienta de ciencia de datos
Apache Spark vs. Apache Hadoop: Cuál es la mejor herramienta de ciencia de datosAhora, vamos a mostrar el nuevo campo en una visualización:
- En el panel Visualizaciones, haz clic en la visualización Tabla.
- Selecciona Producto, Costo estándar, Precio de lista y Margen de ganancia simple, la nueva columna calculada, para agregar los cuatro campos a la tabla (Figura B).
Figura B
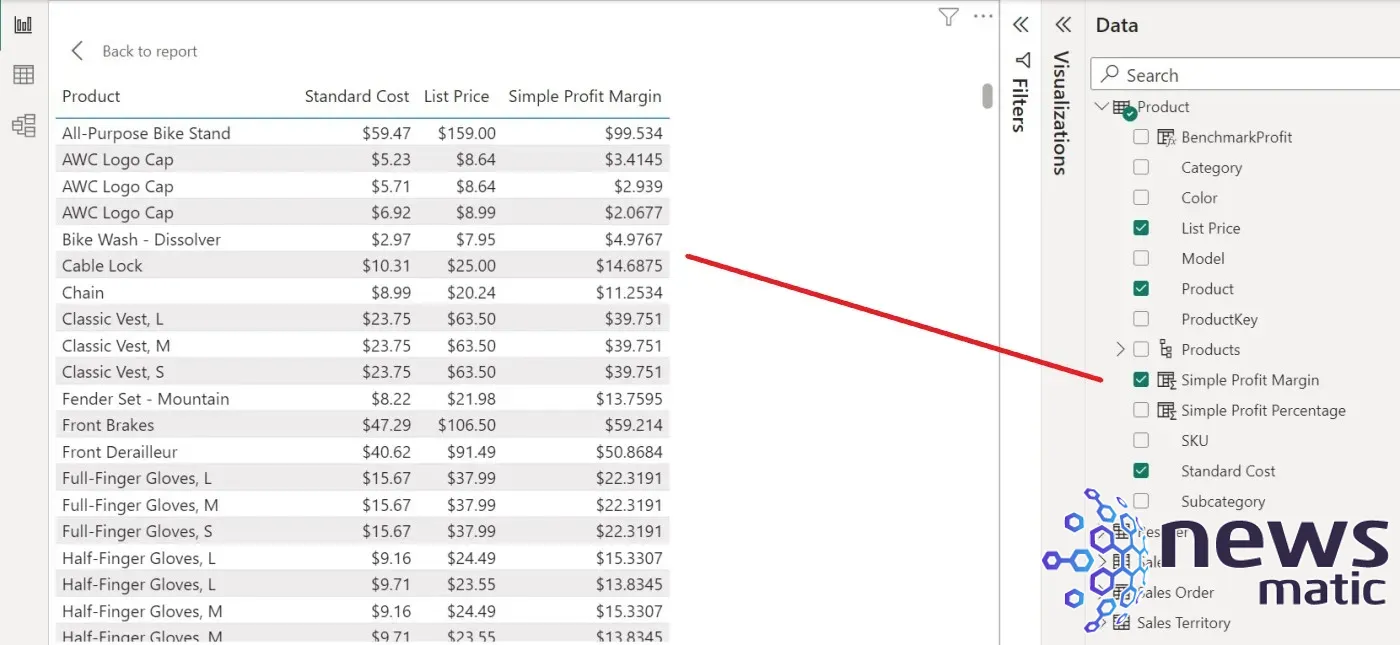
Esta fórmula simple resta el Costo estándar del Precio de lista. Recuerda, si basas una visualización en la tabla Productos y agregas la nueva columna a ella, Power BI calculará el margen de ganancia antes de que el usuario haga clic en un filtro. Además, Power BI almacena los valores de ganancia en el modelo, por lo que están disponibles para otras visualizaciones.
Agregar una columna calculada con un porcentaje en Power BI
La columna calculada Margen de ganancia simple no tiene en cuenta los descuentos aplicados y muchos otros factores. Es, como su nombre lo indica, un margen de ganancia "simple". Tal como está, ver estos valores no nos ayuda mucho, pero un porcentaje sí lo haría.
Agreguemos otra columna calculada que devuelva el porcentaje de ganancia para cada producto. Ver el margen de ganancia simple como un porcentaje será más útil. Para hacerlo, repite el proceso anterior, utilizando la fórmula que se muestra en la Figura C:
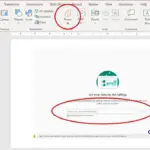 Cómo compartir y explicar informes de Power BI en PowerPoint
Cómo compartir y explicar informes de Power BI en PowerPointMargen de ganancia simple porcentaje = (Productos[Precio de lista] - Productos[Costo estándar]) / Productos[Precio de lista]
Figura C
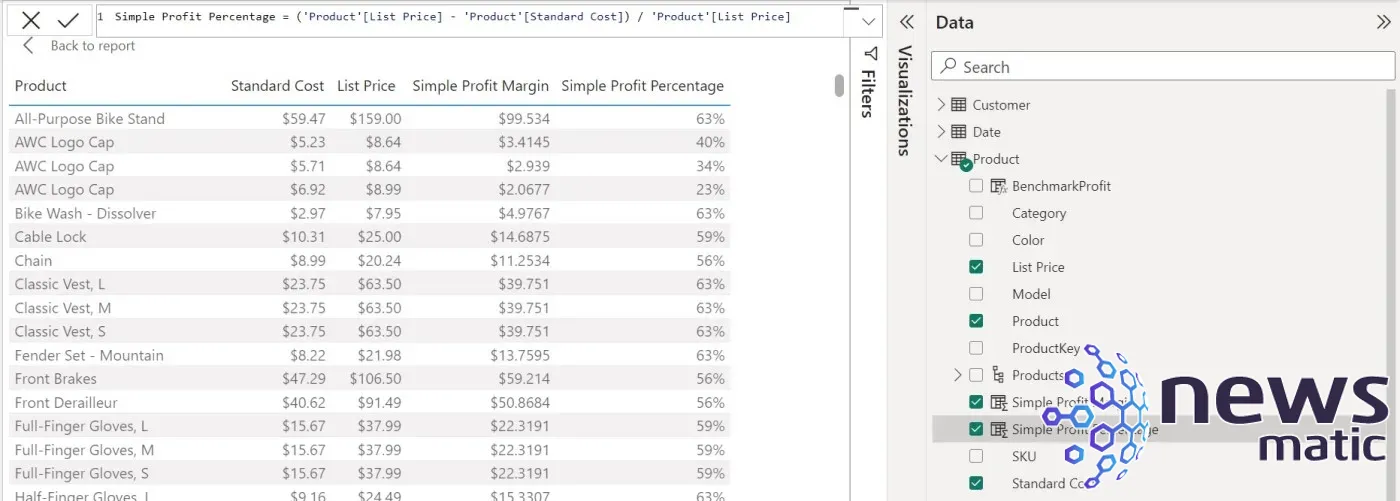
Para cambiar el formato de esta columna de moneda a porcentaje, selecciona Margen de ganancia simple porcentaje en el panel Campos y elige Porcentaje en el menú desplegable Formato en el grupo Formato de la pestaña Herramientas de columna.
La adición de esta columna puede cambiar el orden de clasificación, pero no te preocupes por eso. Ambas columnas calculadas son simples en estructura, pero devuelven información útil. Los márgenes de ganancia van desde un 23% hasta más de un 64%. Esta información es mucho mejor que la ganancia en moneda devuelta por la primera columna calculada. Afortunadamente, Power BI puede manejar fórmulas mucho más complejas.
Cómo crear una columna calculada que utiliza una función IF
Una columna calculada evalúa un valor devuelto para cada registro de la tabla; sin embargo, eso no significa que no quieras filtrar esos resultados. Afortunadamente, es fácil agregar agregaciones condicionales para obtener más posibilidades de filtrado.
 Las mejores formas de compartir y exportar tus dashboards en Tableau
Las mejores formas de compartir y exportar tus dashboards en TableauPara ilustrar, agreguemos una columna calculada que indique si el margen de ganancia es inferior o superior al 40%. Para comenzar, repite el proceso de agregar una nueva columna a la tabla Productos e ingresa la siguiente fórmula:
Margen de ganancia de referencia = SI((Productos[Precio de lista] - Productos[Costo estándar]) / Productos[Precio de lista] < .40, "Revisión", "Bueno")
Esta fórmula simple devuelve "Bueno" si el margen de ganancia es del 40% o más, y "Revisión" si no lo es, como se ve en la Figura D.
Figura D
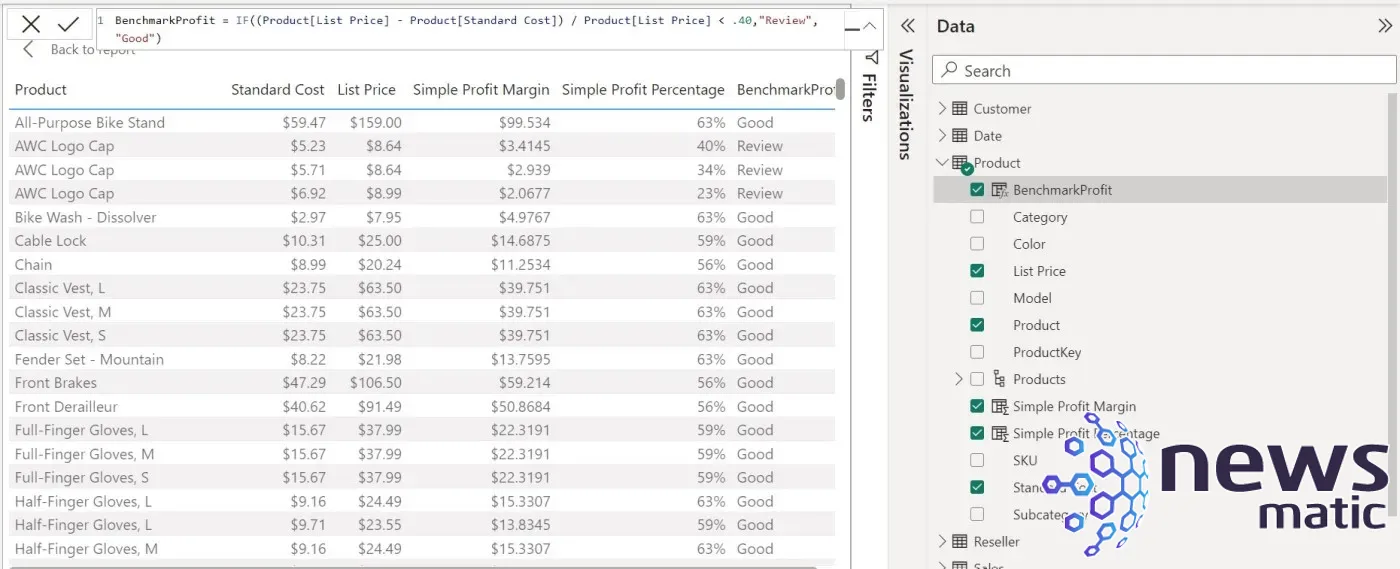
En este punto, puedes ordenar o utilizar filtros para mostrar los resultados de la forma que desees. Hacerlo se puede lograr de otras formas, por lo que una columna calculada no es la única solución en esta circunstancia.
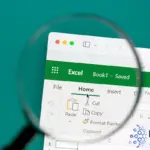 Cómo eliminar filas en blanco en Excel sin destruir datos (tutorial)
Cómo eliminar filas en blanco en Excel sin destruir datos (tutorial)Cómo crear una columna calculada con valores de tablas relacionadas
Hasta ahora, todo lo necesario ha estado en la misma tabla, pero puedes agregar una columna calculada que dependa de valores en otra tabla. Recuerda, la columna calculada evalúa cada registro de la tabla, y puede haber soluciones más eficientes que una columna calculada.
Para ilustrar esta flexibilidad, agreguemos una columna calculada que combine dos cadenas. Específicamente, agreguemos una columna calculada a la tabla Ventas que muestre el nombre del producto y la subcategoría para cada registro en la tabla Ventas. Los valores de subcategoría se encuentran en la tabla Productos.
Para empezar, haz clic en el signo más cerca de una pestaña de página para agregar una nueva página y realiza lo siguiente:
- En el panel Campos, expande la tabla Ventas y comienza el proceso de agregar una nueva columna.
- En la barra de fórmulas resultante, ingresa
NombreCompletoProducto = Ventas[Producto] & ": " & RELACIONADO('Productos'[Subcategoría]) - Haz clic en la marca de verificación a la izquierda para agregar la nueva columna (Figura E).
Figura E
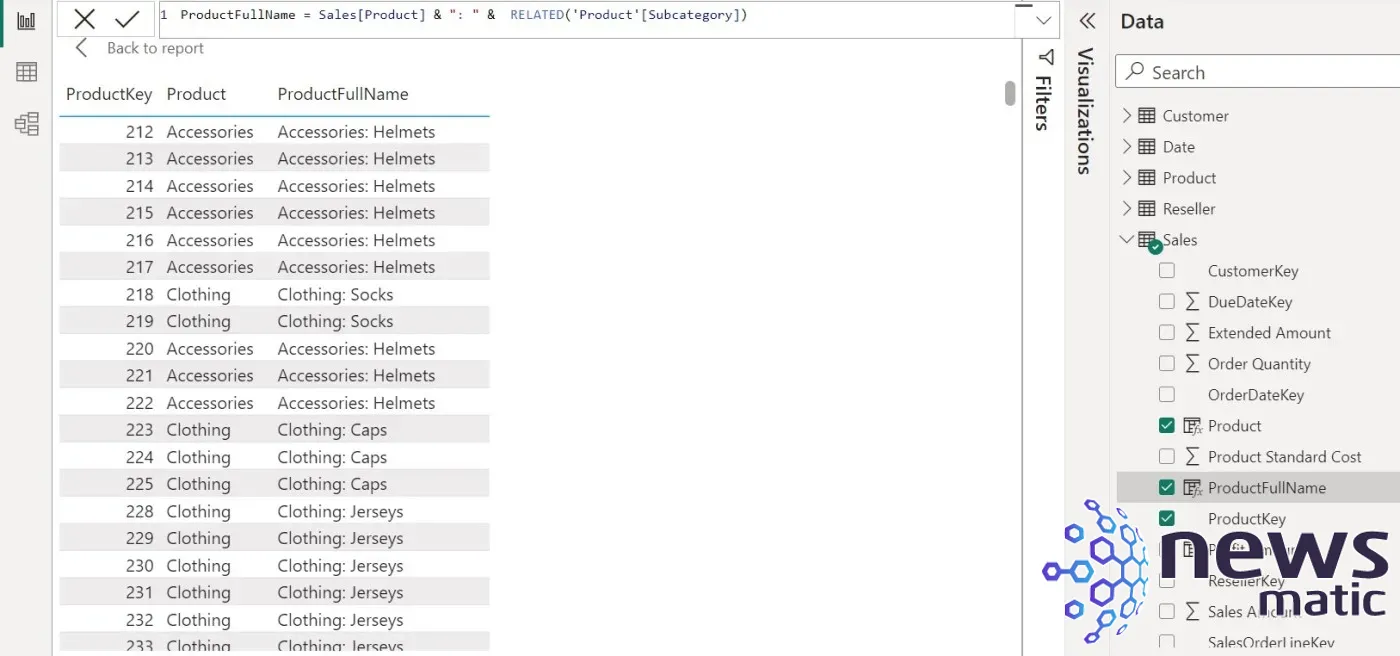
Notarás que la fórmula utiliza la función RELACIONADO para hacer referencia a la tabla que no está en la tabla activa, Ventas. Esta función hace referencia a un campo en una tabla relacionada y devuelve un valor al evaluar la fila actual. Eso es todo, pero hay un requisito: esta función requiere una relación de muchos a uno entre ambas tablas. Si no existe una relación, debes crear una o buscar otra solución. Afortunadamente, en este caso, esta relación ya existe.
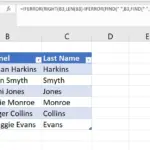 Cómo usar Flash Fill y Power Query para analizar datos en Microsoft Excel
Cómo usar Flash Fill y Power Query para analizar datos en Microsoft ExcelEn Newsmatic nos especializamos en tecnología de vanguardia, contamos con los artículos mas novedosos sobre Software, allí encontraras muchos artículos similares a Cómo crear una columna calculada en Power BI , tenemos lo ultimo en tecnología 2023.

Artículos Relacionados