Cómo eliminar mensajes grandes en Microsoft Outlook y liberar espacio
Microsoft Outlook es conocido por ralentizarse o incluso dejar de responder cuando los archivos de datos se vuelven demasiado grandes. La forma más rápida de solucionar este problema es eliminar regularmente los mensajes innecesarios.

La mayoría de nosotros probablemente tenemos toneladas de mensajes que deberíamos haber eliminado hace semanas o incluso meses. Si eliminas regularmente al menos los mensajes grandes que ya no necesitas, podrías evitar todo el problema. En este tutorial, te mostraré dos formas de encontrar rápidamente los mensajes más grandes y eliminarlos en bloque para liberar espacio en el archivo de datos de Outlook.
VER: Windows, Linux y los comandos de Mac que todos deben conocer (PDF gratuito) (Newsmatic)
Estoy utilizando Microsoft 365 en un sistema Windows 10 de 64 bits, pero puedes usar versiones anteriores hasta Outlook 2010. Outlook en la web no admite carpetas de búsqueda. No hay un archivo de demostración; no necesitarás uno.
Cómo ordenar los correos electrónicos grandes en Microsoft Outlook
Por defecto, la Bandeja de entrada se ordena por fecha, lo cual tiene sentido. Tus llegadas más recientes están en la parte superior de la Bandeja de entrada para una rápida revisión. Sin embargo, puedes ordenar por cualquier campo, incluido el tamaño. En el panel de lectura, haz clic en el menú desplegable "Por fecha" y elige "Tamaño" (Figura A).
Figura A
 Cómo cambiar de cuenta en Microsoft 365 y Office 365: métodos y consejos
Cómo cambiar de cuenta en Microsoft 365 y Office 365: métodos y consejos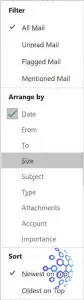
Lo primero que destaca es que los mensajes más grandes todos tienen un adjunto, como se muestra en la Figura B. Esa es probablemente la razón por la que los mensajes son grandes, y no los mensajes en sí. Sin embargo, ten en cuenta que el ícono del adjunto también puede representar contenido gráfico y enlaces utilizados en boletines.
Figura B
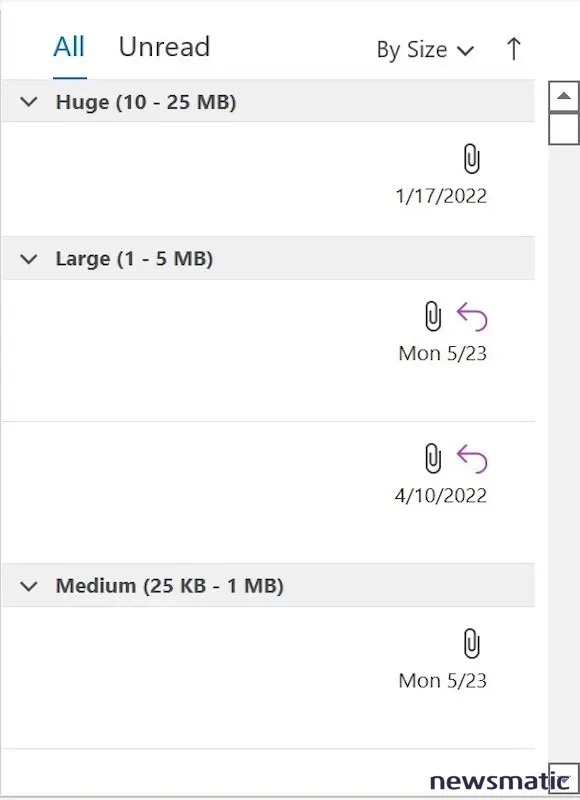
Observa también que Outlook usa un encabezado para separar los mensajes por tamaño:
- Grande: 10 - 25 MB
- Muy Grande: 5 - 10 MB
- Mediano: 1 - 5 MB
- Pequeño: 25 KB - 1 MB
- Muy Pequeño: 10 - 25 KB
Ordenar en la Bandeja de entrada puede ayudarte a encontrar mensajes grandes para poder eliminarlos en bloque. Puedes hacer esto regularmente, pero si eres como yo, lo olvidarás hasta que Outlook vuelva a ralentizarse. La clave para mantener Outlook en buen estado es realizar un mantenimiento regular.
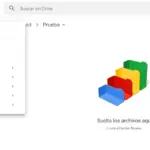 Cómo utilizar la potente función de búsqueda en Google Drive
Cómo utilizar la potente función de búsqueda en Google DriveCómo usar carpetas de búsqueda para encontrar mensajes grandes en Microsoft Outlook
Puedes ordenar los correos electrónicos más grandes en la parte superior de la Bandeja de entrada, si lo recuerdas, pero una carpeta de búsqueda lo hará por ti todos los días. Una carpeta de búsqueda es una carpeta virtual que proporciona una vista de los mensajes que coinciden con criterios de búsqueda específicos. Por ejemplo, es posible que desees ver todos tus mensajes no leídos de hoy en una carpeta para poder trabajar rápidamente en ellos antes de irte.
Antes de continuar, quiero explicarte cómo las carpetas de búsqueda eliminan mensajes:
Si abres la carpeta de búsqueda y eliminas mensajes, ya sea de forma individual o en bloque, Outlook los moverá de la Bandeja de entrada (o cualquier otra carpeta en la que se encuentren) a la carpeta de la Papelera, donde Outlook los eliminará de forma permanente.
Si eliminas la carpeta de búsqueda, Outlook no eliminará los mensajes individuales que se encuentran en la carpeta de búsqueda.
En este caso, probablemente querrás eliminar el contenido de la carpeta de búsqueda, o al menos algunos de los mensajes, por lo que esta es una forma fácil de encontrar regularmente esos mensajes y eliminarlos.
Ahora, creemos una carpeta de búsqueda que buscará mensajes de correo electrónico grandes:
 Cómo crear y mantener copias de seguridad en Windows 11: Guía paso a paso
Cómo crear y mantener copias de seguridad en Windows 11: Guía paso a pasoSelecciona la cuenta en el panel de carpetas. Si tienes más de una cuenta de correo electrónico, asegúrate de seleccionar la cuenta correcta.
Haz clic con el botón derecho en la carpeta "Carpetas de búsqueda" y elige "Nueva carpeta de búsqueda" en el cuadro de diálogo resultante (Figura C).
Figura C
En el cuadro de diálogo resultante, desplázate hacia abajo hasta la sección "Organización de correo" y selecciona "Correo grande" (Figura D). En la sección "Personalizar carpeta", puedes especificar el tamaño; nos quedaremos con el valor predeterminado de 100 KB. Además, verifica la cuenta para asegurarte de que estás trabajando con la correcta.
Figura D
Haz clic en "Aceptar" y Outlook agregará la nueva carpeta de búsqueda y la población (Figura E).
 Cómo usar una línea de tiempo en Microsoft Excel para filtrar múltiples gráficos
Cómo usar una línea de tiempo en Microsoft Excel para filtrar múltiples gráficosFigura E
Como se puede ver en la Figura E, tengo 90 mensajes que tienen más de 100 KB. Me siento un poco avergonzado por los resultados. Obviamente, yo también debo prestar más atención.
La primera vez que hagas esto, es posible que también encuentres muchos archivos grandes. Incluso con todos esos mensajes en una carpeta, revisarlos para determinar cuáles se pueden eliminar sigue siendo un trabajo tedioso. Antes de comenzar a eliminar, ordena la carpeta de búsqueda por fecha, pero en orden descendente para que los mensajes más antiguos estén en la parte superior de la lista. Comenzar con los más antiguos es un poco más eficiente que revisar la lista sin ningún orden en particular.
Para eliminar bloques grandes de mensajes, haz clic en uno y luego mantén presionada la tecla Shift mientras haces clic en un segundo mensaje. Outlook eliminará esos dos mensajes y todos los mensajes intermedios. También puedes seleccionar un bloque de mensajes no contiguos manteniendo presionada la tecla Ctrl mientras haces clic en los mensajes. Si crees que es seguro, presiona CTRL+A para seleccionar todos los mensajes de la carpeta de búsqueda y presiona Eliminar. Esto acelerará las cosas bastante.
Si eliminas manualmente el contenido de la carpeta de la Papelera, mover todos los mensajes de sus carpetas actuales a la carpeta de la Papelera no es tan peligroso como podría parecer. Si descubres unos días después que necesitas uno de esos mensajes, puedes encontrarlo en la Papelera. Sin embargo, no liberarás espacio y ese es el objetivo, así que ¡no olvides vaciar la papelera!
Cómo vaciar la carpeta de la Papelera en Outlook
Habiendo mencionado la carpeta de la Papelera, no te servirá de mucho eliminar muchos mensajes grandes si están en la carpeta de la Papelera. No habrás liberado espacio; simplemente habrás movido los correos electrónicos grandes.
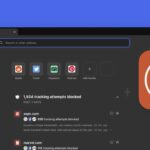 DuckDuckGo: Navegador web privado para Mac con bloqueo de rastreadores y protección de privacidad
DuckDuckGo: Navegador web privado para Mac con bloqueo de rastreadores y protección de privacidadPara eliminar todos los mensajes de la carpeta de la Papelera, haz clic con el botón derecho en la carpeta de la Papelera y elige "Vaciar carpeta". Al hacerlo, ocurre de forma permanente; Outlook no mueve los mensajes de correo electrónico a la Papelera de reciclaje de Windows.
Si quieres evitar la carpeta de la Papelera, puedes eliminar permanentemente el correo electrónico al eliminarlo de la carpeta de búsqueda. En lugar de presionar Eliminar, presiona Shift + Delete. Outlook te pedirá confirmar la eliminación permanente.
Ningún método para eliminar mensajes grandes es superior al otro. Puedes utilizar uno exclusivamente o ambos según sea necesario. Además, es solo una tarea de mantenimiento. Para mantener todo en óptimas condiciones, elimina todos los correos electrónicos innecesarios tan pronto como ya no sean necesarios. Si deseas obtener más información sobre las carpetas de búsqueda, lee Cómo utilizar las carpetas de búsqueda para mantenerse al día con el correo electrónico actual en Outlook.
En Newsmatic nos especializamos en tecnología de vanguardia, contamos con los artículos mas novedosos sobre Software, allí encontraras muchos artículos similares a Cómo eliminar mensajes grandes en Microsoft Outlook y liberar espacio , tenemos lo ultimo en tecnología 2023.

Artículos Relacionados