Cómo utilizar la potente función de búsqueda en Google Drive
Soy un usuario avanzado de Google Drive. Hice de Drive mi servicio de almacenamiento en la nube principal tan pronto como fue lanzado en 2012 y no he mirado hacia atrás desde entonces. Durante esa década, probablemente he escrito cerca de 100 millones de palabras en Google Docs y he colaborado con innumerables editores y otros usuarios en miles de documentos.

Durante todos esos años, he tenido que buscar regularmente documentos dentro de Drive, a veces buscando una pieza escrita hace años, guardada en alguna carpeta oscura que data de antes de mi sistema actual de jerarquía de carpetas.
No hace falta decir que Google Drive es mi herramienta principal y siempre estoy buscando formas de hacerlo más eficiente. Es por eso que dependo de la función de búsqueda que se encuentra en Drive. Es muy similar a la función de búsqueda en Gmail y rara vez me ha fallado cuando necesito localizar esos documentos y archivos difíciles de encontrar en Drive.
La función de búsqueda en Drive es mucho más poderosa de lo que podrías pensar. No solo puede buscar nombres de archivos, sino también cadenas de texto dentro del cuerpo de un documento. Entonces, si no puedes recordar el nombre del documento, pero recuerdas de qué se trata, la función de búsqueda de Drive está ahí para ayudarte. La función de búsqueda es tan potente que incluso puede detectar cadenas de caracteres dentro de imágenes. Entonces, si está en Drive, puedes encontrarlo.
Déjame mostrarte cómo aprovechar esta función de búsqueda increíblemente poderosa en Google Drive.
Lo que necesitarás
Las únicas cosas que necesitarás para seguir son una cuenta de Google Workspaces (esto funciona con cuentas gratuitas y de pago) y algunos archivos guardados en Drive. Eso es todo: Vamos a empezar esta búsqueda del tesoro.
 Cómo crear y mantener copias de seguridad en Windows 11: Guía paso a paso
Cómo crear y mantener copias de seguridad en Windows 11: Guía paso a pasoCómo utilizar la herramienta de búsqueda de Drive
Inicia sesión en Google Workspaces
Lo primero que debes hacer es iniciar sesión en tu cuenta de Google Workspaces. Una vez que hayas hecho eso, ve a Google Drive y estás listo para buscar.
Abre la herramienta de búsqueda
En la barra de búsqueda sobre los enlaces rápidos (Figura A) deberías ver un icono de Configuración en la parte derecha.
Figura A

Si escribes tu búsqueda en el campo, es muy probable que encuentres lo que estás buscando. Sin embargo, si tienes una gran cantidad de datos en Drive, es posible que desees acotar tu búsqueda un poco. Al hacer esto, la búsqueda no solo será más rápida, sino que también resultará en menos archivos encontrados, lo que debería facilitar encontrar lo que estás buscando.
Refina tu búsqueda
Haz clic en el icono de Configuración para abrir las herramientas de filtro de búsqueda. Una vez que se abra (Figura B), puedes acotar tu búsqueda.
 Cómo usar una línea de tiempo en Microsoft Excel para filtrar múltiples gráficos
Cómo usar una línea de tiempo en Microsoft Excel para filtrar múltiples gráficosFigura B
Aquí tienes una descripción de cada sección en la ventana de Configuración:
- Tipo: Selecciona los tipos de archivos que quieres buscar, como documentos, hojas de cálculo, presentaciones, formularios, video y audio.
- Propietario: Selecciona entre Cualquiera, Propiedad mía, No propiedad mía o Persona específica.
- Tiene las palabras: Escribe una cadena de texto que se utilizará para buscar dentro del cuerpo de documentos y archivos.
- Nombre del elemento: Escribe una cadena de texto que se utilizará para buscar nombres de archivos.
- Ubicación: Selecciona entre En cualquier lugar, Mi unidad, Unidades compartidas, Compartido conmigo, En la papelera, Favoritos o Encriptado.
- Fecha de modificación: Selecciona entre Cualquier momento, Hoy, Ayer, Últimos 7/30/90 días o Personalizado.
- Aprobaciones: Selecciona entre Esperando mi aprobación o Solicitada por mí.
- Compartido con: Escribe un nombre o dirección de correo electrónico de la persona con la que has compartido el archivo.
- Seguimiento: Selecciona entre Cualquier cosa, Solo sugerencias o Solo elementos de acción.
Si solo escribes una cadena de búsqueda en el campo de búsqueda y presionas Enter, eso es similar a escribir la cadena en la sección 'Tiene las palabras' y presionar BUSCAR. Sin embargo, si quieres refinar tu búsqueda, puedes ser bastante detallado aquí.
Una vez que hayas completado y/o seleccionado tus opciones, haz clic en BUSCAR y deberías ver ese archivo que has estado buscando en los resultados.
Y eso es, gente maravillosa, lo fácil que es refinar tus búsquedas en Google Drive. Cuando tu cuenta de Drive contiene una gran cantidad de datos, utilizar esta herramienta de búsqueda hará tu vida considerablemente más fácil (y tus resultados de búsqueda más accionables). ¡Disfrútalo!
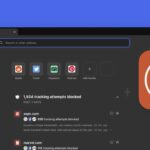 DuckDuckGo: Navegador web privado para Mac con bloqueo de rastreadores y protección de privacidad
DuckDuckGo: Navegador web privado para Mac con bloqueo de rastreadores y protección de privacidadEn Newsmatic nos especializamos en tecnología de vanguardia, contamos con los artículos mas novedosos sobre Software, allí encontraras muchos artículos similares a Cómo utilizar la potente función de búsqueda en Google Drive , tenemos lo ultimo en tecnología 2023.

Artículos Relacionados