Cómo usar una línea de tiempo en Microsoft Excel para filtrar múltiples gráficos
La línea de tiempo de Microsoft Excel es una opción de filtro dinámico que filtra las PivotTables y PivotCharts por valores de fecha/hora. Son como filtros, en el sentido de que la línea de tiempo filtra datos, pero específicamente filtra por elementos de fecha y hora.

Por ejemplo, puede usar una línea de tiempo para permitir a los usuarios filtrar un gráfico de ventas por trimestres, años, meses e incluso días. Incluso puede controlar más de un PivotChart con la misma línea de tiempo. En este artículo, te mostraré cómo utilizar una línea de tiempo para filtrar dos PivotCharts diferentes basados en los mismos datos. Puedes descargar el archivo de demostración.
Estoy utilizando Microsoft 365 de escritorio en un sistema Windows 10 de 64 bits, pero puedes usar versiones anteriores hasta Excel 2013. Excel para la web admite una línea de tiempo existente y filtrará según lo esperado. Sin embargo, no se puede crear el PivotChart en línea.
Cómo insertar las PivotTables
La tabla llamada Ventas, mostrada en Figura A, sigue las ventas de cinco regiones. Supongamos que queremos construir un panel de control rápido para rastrear y comparar ventas durante el año 2021. Para hacerlo, crearemos PivotCharts y luego conectaremos la misma línea de tiempo a ambos.
Figura A
Basaremos dos PivotCharts en esta hoja. Cada uno proporcionará una vista diferente de los datos: uno evaluará los datos en su conjunto, mientras que el segundo evaluará las ventas por regiones. Para crear el primer PivotChart, haz clic en cualquier lugar dentro de los datos y sigue los siguientes pasos:
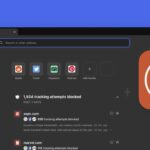 DuckDuckGo: Navegador web privado para Mac con bloqueo de rastreadores y protección de privacidad
DuckDuckGo: Navegador web privado para Mac con bloqueo de rastreadores y protección de privacidad- Haz clic en la pestaña Insertar y luego haz clic en PivotChart en el grupo Gráficos. Elige PivotChart del menú desplegable resultante.
- En el cuadro de diálogo resultante, haz clic en Aceptar sin realizar ningún cambio. Excel insertará un marco en blanco para un PivotChart y una PivotTable en una nueva hoja.
- Si la lista de campos de PivotChart no es visible, haz clic derecho en el gráfico y elige Mostrar lista de campos en el submenú.
- En la lista de campos, arrastra la Región a la sección Leyenda, la Cantidad a la sección Valores y la Fecha a la sección Eje (Figura B). Este proceso es similar a la creación de una PivotTable, pero la terminología está orientada hacia el gráfico.
Figura B
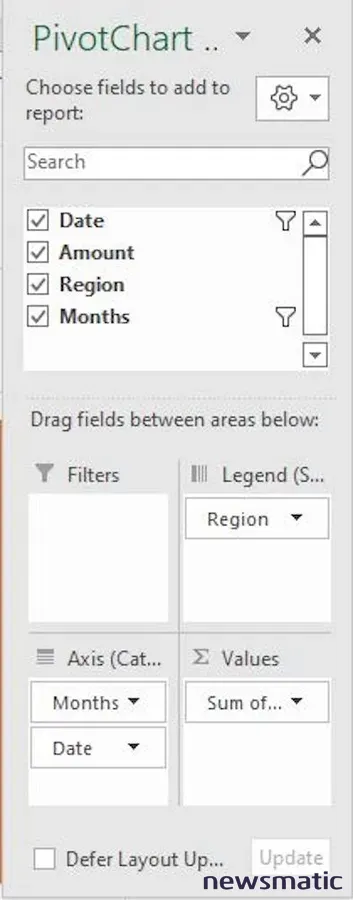
La Figura C muestra el gráfico resultante. Lo he modificado un poco quitando el título y ocultando los botones de campo. Hacer eso no es necesario para que funcione esta técnica.
Figura C
Este proceso puede parecer un poco diferente si en el pasado has construido primero la PivotTable y luego construido el PivotChart. Excel ahora construye la tabla mientras creas el gráfico, para ti. La PivotTable y PivotChart están en la hoja PT1 en el archivo de demostración .xlsx.
Repite los pasos anteriores para crear un segundo PivotChart. Utilizando Figura D como guía, define el gráfico mostrado en Figura E. Este segundo gráfico es más específico; muestra las ventas por región. En el archivo de demostración, este PivotChart y PivotTable están en la hoja PT2.
 Domina la escritura cursiva en tu Chromebook y toma apuntes como un profesional
Domina la escritura cursiva en tu Chromebook y toma apuntes como un profesionalFigura D
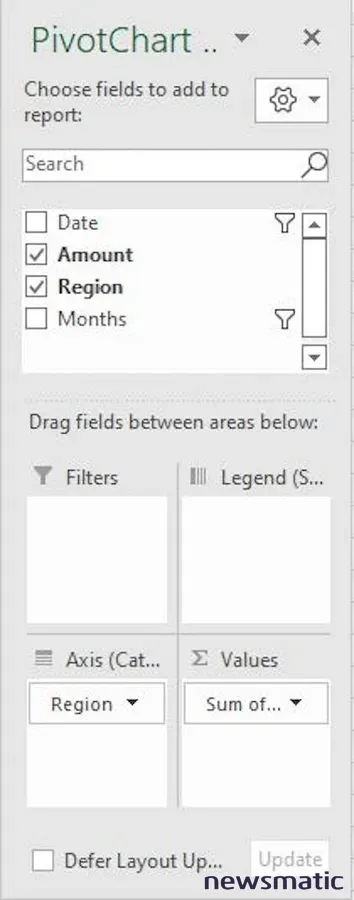
Figura E
Copia y pega ambos gráficos en una hoja en blanco, que utilizaremos para representar un panel de control. Con ambos gráficos en la misma hoja, es hora de insertar una línea de tiempo que los filtre a ambos.
Cómo insertar una línea de tiempo en Microsoft Excel
Por ahora, tenemos dos PivotCharts. Uno muestra unos meses de ventas. El segundo muestra las ventas por región. Para agregar una línea de tiempo, selecciona uno de los gráficos y luego haz clic en la pestaña contextual Analizar de PivotChart. En el grupo Filtro, haz clic en Insertar línea de tiempo. En el cuadro de diálogo resultante, marca el campo de Fecha, es el único campo de Fecha/Hora disponible en los datos fuente y haz clic en Aceptar.
Al principio, la línea de tiempo representa solo el gráfico seleccionado y se establece de forma predeterminada en el año 2021. Como puedes ver en Figura F, aumenté bastante el ancho.
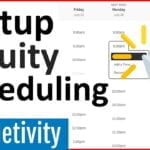 Calendly vs. Acuity: Cuál es la mejor opción para programar citas y eventos
Calendly vs. Acuity: Cuál es la mejor opción para programar citas y eventosFigura F
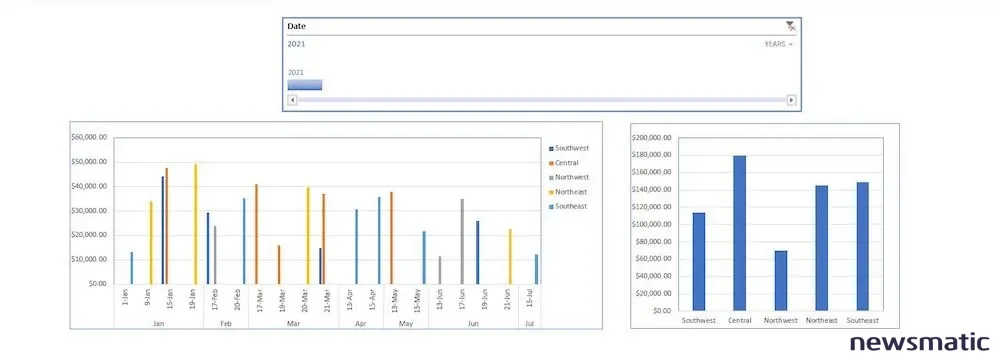
Haz clic derecho en la línea de tiempo y elige Conexiones de informe. Actualmente, hay dos PivotTables para conectar, marca ambas como se muestra en Figura G.
Figura G
¡Listo! Es extremadamente sencillo y la única regla es que los gráficos deben estar basados en los mismos datos.
Para usar la línea de tiempo para filtrar ambos gráficos a la vez, elige un elemento de tiempo en el menú desplegable en la esquina superior derecha. Figura H muestra los trimestres y yo solo he hecho clic en el botón del primer trimestre (Q1).
 Cómo añadir navegación personalizada a la página de inicio de ONLYOFFICE
Cómo añadir navegación personalizada a la página de inicio de ONLYOFFICEFigura H
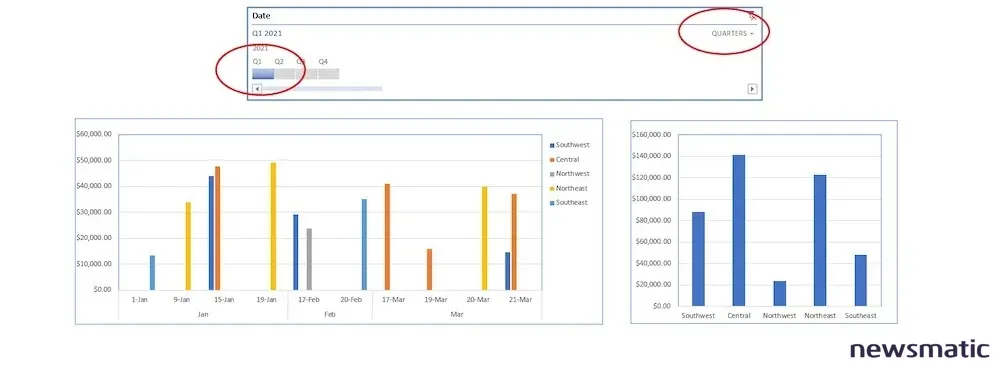
El gráfico de gran tamaño muestra las ventas individuales para el primer trimestre. Puedes ver fácilmente que enero fue un buen mes. El gráfico más pequeño muestra que la región Central tuvo la mayor cantidad de ventas en el primer trimestre. Si haces clic en el botón del cuarto trimestre (Q4), ambos gráficos aparecerán en blanco porque aún no hay registros para ese trimestre.
Vamos a intentarlo de nuevo. Elige Meses en el menú desplegable de fecha y luego selecciona marzo a mayo. Como puedes ver en Figura I, marzo es definitivamente el mejor mes, y nuevamente, la región Central es responsable de la mayor parte del ingreso en este período de tres meses.
Figura I
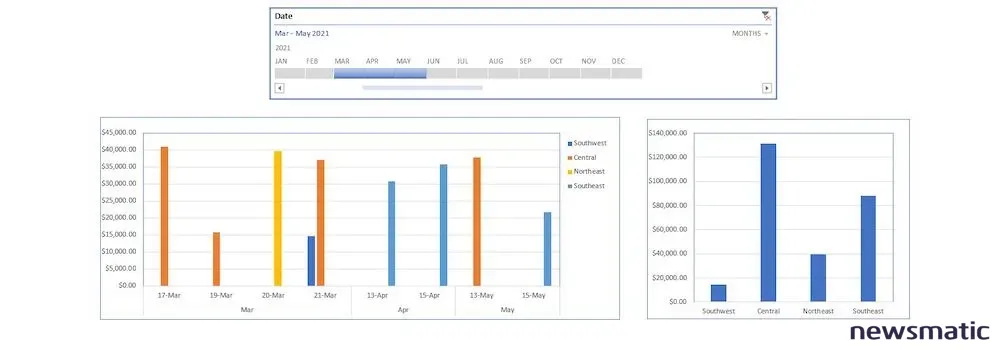
 Cómo usar VLOOKUP() en Excel para encontrar registros faltantes
Cómo usar VLOOKUP() en Excel para encontrar registros faltantesContinúa cambiando el elemento de fecha y haciendo clic en botones específicos para ver cómo se actualizan ambos gráficos. Usar una línea de tiempo para filtrar varios gráficos por elementos de fecha es una excelente manera de compartir mucha información sobre los datos subyacentes. Y no estás limitado a dos gráficos; intenta crear un nuevo gráfico y agregarlo al panel de control.
En Newsmatic nos especializamos en tecnología de vanguardia, contamos con los artículos mas novedosos sobre Software, allí encontraras muchos artículos similares a Cómo usar una línea de tiempo en Microsoft Excel para filtrar múltiples gráficos , tenemos lo ultimo en tecnología 2023.

Artículos Relacionados