Cómo crear y mantener copias de seguridad en Windows 11: Guía paso a paso
Según el informe anual Hiscox Cyber Readiness Report 2021, las empresas de Estados Unidos siguen siendo víctimas de correos electrónicos de phishing, que es el método más común de entrada para el ransomware, con una tasa del 60%. Con esa tasa de éxito, ¿es de extrañar que el ransomware siga siendo un problema importante para todos los que tienen una computadora?

Ya sea que seas una gran empresa, una pequeña empresa o simplemente un usuario de una computadora doméstica, puedes protegerte creando y manteniendo copias de seguridad actualizadas de tus datos y tu sistema operativo. Con las copias de seguridad adecuadas, los delincuentes que insertan ransomware en tus sistemas Windows 11 seguirán siendo molestos pero mucho menos costosos.
Cómo crear una copia de seguridad con la historia de archivos en Windows 11
La función de historia de archivos, que utilizamos para este método de copia de seguridad, ha sido parte de Windows durante algún tiempo, y Newsmatic tiene un tutorial de Windows 10 sobre cómo usarlo para esa versión del sistema operativo. El procedimiento es similar para Windows 11, pero hay suficientes diferencias como para justificar su propio tutorial paso a paso.
A diferencia de Windows 10, la función de historia de archivos de Windows 11 está oculta en el menú Panel de control. La mejor manera de encontrarla es escribir "historia de archivos" en la herramienta de búsqueda del escritorio y seleccionar el resultado de búsqueda correspondiente. Como puedes ver en Figura A, lo primero que debes hacer es activar la función de historia de archivos.
Figura A
El sistema ha seleccionado una unidad USB (E:) como la unidad de copia de seguridad, ya que es la candidata más probable conectada a esta PC. Si esa unidad no es apropiada para tu copia de seguridad, haz clic en el elemento "Seleccionar unidad" en el menú de la izquierda para buscar un reemplazo adecuado, como se muestra en Figura B. También puedes agregar ubicaciones de red desde esta pantalla.
 Cómo usar una línea de tiempo en Microsoft Excel para filtrar múltiples gráficos
Cómo usar una línea de tiempo en Microsoft Excel para filtrar múltiples gráficosFigura B
Una vez que hayas seleccionado tu unidad de copia de seguridad y hayas activado la función de historia de archivos, pero antes de permitir que comience la copia de seguridad, deberás hacer clic en el elemento "Excluir carpetas" para designar qué carpetas deseas dejar fuera de tu copia de seguridad.
En Figura C, puedes ver que excluimos dos versiones de Microsoft OneDrive de la lista de carpetas a respaldar, ya que esas carpetas y archivos ya están almacenados de forma segura en la nube.
Figura C
Cuando estés satisfecho con tus elecciones de exclusión, haz clic en el botón "Guardar cambios".
Ahora, haz clic en el elemento "Configuración avanzada" del menú de la izquierda para mostrar la pantalla de configuración que se muestra en Figura D.
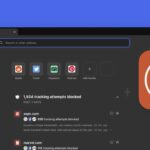 DuckDuckGo: Navegador web privado para Mac con bloqueo de rastreadores y protección de privacidad
DuckDuckGo: Navegador web privado para Mac con bloqueo de rastreadores y protección de privacidadFigura D
Desde esta pantalla, deberás decidir con qué frecuencia deseas ejecutar tu proceso de respaldo y durante cuánto tiempo deseas mantener copias de tus carpetas y archivos. Puedes ejecutar este proceso de respaldo desde una vez cada hora hasta una vez al día. Puedes optar por mantener copias de seguridad para siempre o solo durante algunas semanas, meses o años.
Una vez que estés satisfecho con tus elecciones, haz clic en el enlace "Ejecutar ahora". A partir de ese momento, hasta que lo detengas o cambies la configuración, Windows 11 File History creará y mantendrá versiones de respaldo de tus carpetas y archivos designados.
Cuando llegue el momento de recuperar tus carpetas y archivos, regresa a esta pantalla de Historia de archivos en el Panel de control de Windows 11 y selecciona el elemento "Restaurar archivos personales" de la lista de la izquierda, como se muestra en Figura E.
Figura E
Restaurar carpetas y archivos con esta herramienta de Windows 11 es fácil, solo haz clic en el botón de restauración verde y todos los archivos de respaldo se copiarán en sus ubicaciones originales.
 Domina la escritura cursiva en tu Chromebook y toma apuntes como un profesional
Domina la escritura cursiva en tu Chromebook y toma apuntes como un profesionalEn Newsmatic nos especializamos en tecnología de vanguardia, contamos con los artículos mas novedosos sobre Software, allí encontraras muchos artículos similares a Cómo crear y mantener copias de seguridad en Windows 11: Guía paso a paso , tenemos lo ultimo en tecnología 2023.

Artículos Relacionados