Cómo cambiar de cuenta en Microsoft 365 y Office 365: métodos y consejos
Cómo cambiar de cuenta en Office.com y Outlook.com

Es bastante común tener más de una cuenta de Office. Es posible que utilices Microsoft 365 en el trabajo y te conectes a tu PC con Windows con la cuenta de Azure Active Directory que te proporciona tu organización, y muchos estudiantes tienen una cuenta de Office a través de su escuela o universidad. Pero también es posible que tengas una suscripción de Office en casa y probablemente tengas una dirección de correo electrónico gratuita de Hotmail o Outlook.
Si tu empresa trabaja de cerca con socios o proveedores, es posible que tengas cuentas de invitado que te brinden acceso a Teams o sitios de SharePoint para colaborar en proyectos. Y si trabajas como contratista para varias organizaciones, tendrás una cuenta para cada una, lo que significa que necesitarás iniciar sesión en múltiples inquilinos de Microsoft 365.
VER: Comandos de Windows, Linux y Mac que todos deben conocer (PDF gratuito) (Newsmatic)
Puedes agregar todas esas cuentas a las aplicaciones de Office en tu PC o Mac. Solo una de ellas se utilizará para activar Office, para que puedas crear y editar archivos, pero tendrás acceso a cualquier archivo asociado con las otras cuentas. Las cosas son un poco más complejas si utilizas esas múltiples cuentas de Office en línea.
Si has conectado tanto tu cuenta personal como tu cuenta organizativa a Windows o si necesitas usar varias cuentas de Azure AD, tendrás que elegir con qué cuenta te quieres iniciar sesión en cada nueva sesión del navegador. Inevitablemente, cuando abras Office.com u Outlook.com, a veces encontrarás que tu navegador se abre con la cuenta incorrecta, porque ya has iniciado sesión recientemente con la otra cuenta.
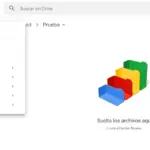 Cómo utilizar la potente función de búsqueda en Google Drive
Cómo utilizar la potente función de búsqueda en Google DriveCómo cambiar de cuenta
Método uno: Cambio de cuenta en línea de Office
La forma más sencilla de manejar esto es utilizando el nuevo conmutador de cuentas en Microsoft 365 y Office 365; para muchas personas, esto eliminará la necesidad de usar varios navegadores, ventanas de navegación privada y perfiles de Edge diferentes.
Haz clic en tu foto de perfil en la esquina superior derecha de la aplicación de Office que estés utilizando -no en la imagen de tu cara en la esquina superior derecha del navegador Edge- y el menú del gestor de cuentas te mostrará con qué cuentas has iniciado sesión y cuál estás utilizando actualmente.
Selecciona "Iniciar sesión con una cuenta diferente" para agregar otra cuenta de Azure AD o una cuenta personal de Microsoft, o simplemente haz clic en una de las cuentas de la lista para cambiar la aplicación de Office que tienes abierta en la pestaña actual para usar esa cuenta (Figura A).
Figura A
Si estás viendo tu correo electrónico en Outlook, cambiar a una cuenta diferente actualizará la pestaña actual del navegador para mostrar tu otra cuenta de Outlook. Si tienes abierto Word o PowerPoint en otra pestaña, no cambiará la cuenta que estás utilizando allí. De hecho, si tienes Outlook abierto en dos pestañas diferentes, solo cambiará la cuenta en la pestaña donde cambies de cuenta (Figura B).
Figura B
 Cómo crear y mantener copias de seguridad en Windows 11: Guía paso a paso
Cómo crear y mantener copias de seguridad en Windows 11: Guía paso a pasoMicrosoft dice que inicialmente solo se activará una cuenta por aplicación y recibirás una notificación para actualizar la pestaña en la que estés utilizando una cuenta diferente. En la práctica, descubrimos que podíamos tener dos pestañas en Edge abiertas a las cuentas de correo electrónico de Outlook de Office 365 del consumidor al mismo tiempo, donde podíamos leer y enviar correo electrónico desde cada cuenta, sin ver inmediatamente advertencias como esa, aunque sí vimos la notificación para Office.com después de unos minutos (Figura C).
Figura C
También pudimos tener dos pestañas de PowerPoint abiertas al mismo tiempo, cada una con una cuenta diferente. Eso funcionó sin problemas para ver archivos de PowerPoint existentes, y pudimos crear y guardar nuevas presentaciones en cada pestaña y hacer que terminaran en la cuenta correcta. Si intentábamos utilizar el comando "Guardar como", a veces veíamos un mensaje de error que nos advertía que el "inicio de sesión no se ha completado" porque Office estaba intentando utilizar la cuenta de Microsoft del consumidor en el inquilino de Office 365, lo cual obviamente no funcionará.
Microsoft ha dicho que está "trabajando para admitir el uso simultáneo de varias cuentas para la misma aplicación en diferentes pestañas del navegador", así que para evitar confusiones, trata de evitar tener varias pestañas abiertas en el mismo navegador con la misma aplicación iniciada sesión con diferentes cuentas hasta que eso sea compatible.
Microsoft también dice que necesitas permitir cookies de terceros y sugiere establecer la prevención del seguimiento en Edge en un nivel medio en lugar de estricto; descubrimos que el cambio de cuenta aún funcionaba con las cookies de terceros bloqueadas y la prevención de seguimiento estricta activada.
Si utilizas varios navegadores, ya sea Chrome y Firefox o las versiones release y canary de Edge juntas, agregar o cambiar a una cuenta de Office en un navegador no cambiará la cuenta de Office que utilizas para iniciar sesión en el otro navegador. Si deseas usar una cuenta de Office en un navegador y una cuenta diferente en otro navegador, aún puedes hacerlo.
 Cómo usar una línea de tiempo en Microsoft Excel para filtrar múltiples gráficos
Cómo usar una línea de tiempo en Microsoft Excel para filtrar múltiples gráficosInicialmente, el cambio de cuenta funcionará para las versiones web de Office, Word, Excel, PowerPoint, Outlook, OneDrive, SharePoint y el centro de administración de Microsoft 365. También funciona en aplicaciones como Sway y Forms que dependen de SharePoint, y debería estar habilitado para todos los usuarios para finales de junio. Aún no funciona para las versiones web de OneNote, Planner, To Do, Yammer, Visio o Teams, donde sería particularmente útil, pero Microsoft está trabajando en agregar soporte para más aplicaciones de Office.
Método dos: Escoger un perfil
El conmutador de Office no abarca todos los lugares donde podrías utilizar una cuenta que también es una cuenta de Office, como un evento en línea de Microsoft, y hay otras razones por las que podrías querer utilizar una técnica diferente, como perfiles múltiples en Edge.
Puedes crear perfiles de navegación diferentes sin agregar una cuenta a ellos, pero si agregas una cuenta de Microsoft del consumidor o una cuenta de trabajo o escuela de Azure AD a un perfil, se sincronizarán datos del navegador como favoritos, tarjetas de crédito guardadas y contraseñas entre diferentes dispositivos.
Cuando abres un sitio al que has iniciado sesión con un perfil de navegador cuando estás utilizando un perfil de navegador diferente, como al ver un sitio de SharePoint laboral desde tu cuenta de Microsoft personal, Edge te pedirá que cambies de perfil para que pueda iniciar sesión automáticamente. Esto es útil si hay sitios específicos que necesitas visitar con una cuenta, como sitios de SharePoint de socios, un evento en línea de Microsoft o la Microsoft Store.
Los perfiles de navegadores son una opción más avanzada que simplemente usar el conmutador de cuentas en los sitios de Office, y para muchas personas el menú de cuenta de Office será todo lo que necesitan: ya está siendo utilizado ampliamente.
Pero los perfiles de navegadores te permiten mantener tus contraseñas de trabajo y personales separadas. Solo iniciar sesión en sitios con tu información personal en una PC de trabajo no da acceso a tus contraseñas a tu empleador, pero si configuras un perfil de navegador utilizando tu cuenta de trabajo y guardas y sincronizas contraseñas para los sitios en los que inicias sesión con tus datos personales, esas contraseñas estarán asociadas con esa cuenta de Azure AD. Teóricamente, entonces, un administrador malintencionado podría restablecer la contraseña de tu cuenta de Azure AD, tomar el control de ella y utilizarla para acceder a esas contraseñas personales.
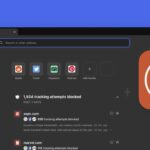 DuckDuckGo: Navegador web privado para Mac con bloqueo de rastreadores y protección de privacidad
DuckDuckGo: Navegador web privado para Mac con bloqueo de rastreadores y protección de privacidadEste es un escenario poco probable, pero si quieres asegurarte de que eso no pueda suceder, configurar otro perfil de navegador con tu cuenta de Microsoft del consumidor significa que tus contraseñas sincronizadas siempre estarán bajo tu control.
Si utilizas cuentas personales y de trabajo o varias cuentas de Azure AD y configuras un perfil de Edge para cada una de ellas, la extensión "UseMyCurrentAccount" también te permite omitir la solicitud de inicio de sesión para elegir entre esas cuentas en los sitios a los que has iniciado sesión anteriormente. Instala la extensión en cada perfil, ve al sitio y Edge iniciará automáticamente sesión con la cuenta del perfil de Edge que estés utilizando.
También puedes desactivar la extensión si has accedido a un sitio con el perfil equivocado y quieres iniciar sesión sin cambiar todo el perfil del navegador (lo cual abre una nueva ventana). El cambio de perfil automático hace que esta extensión sea menos necesaria, pero también es útil incluso si solo tienes un perfil de navegador.
Si alguna vez te encuentras recibiendo constantemente la oferta de usar la cuenta incorrecta cuando intentas iniciar sesión en un sitio específico, esto te ahorrará mucha frustración. Activa o desactiva la extensión, y aunque no logre iniciar sesión automáticamente en el sitio con la cuenta correcta, te llevará de vuelta al inicio del flujo de inicio de sesión donde podrás seleccionar esa cuenta manualmente.
 Domina la escritura cursiva en tu Chromebook y toma apuntes como un profesional
Domina la escritura cursiva en tu Chromebook y toma apuntes como un profesionalEn Newsmatic nos especializamos en tecnología de vanguardia, contamos con los artículos mas novedosos sobre Software, allí encontraras muchos artículos similares a Cómo cambiar de cuenta en Microsoft 365 y Office 365: métodos y consejos , tenemos lo ultimo en tecnología 2023.

Artículos Relacionados